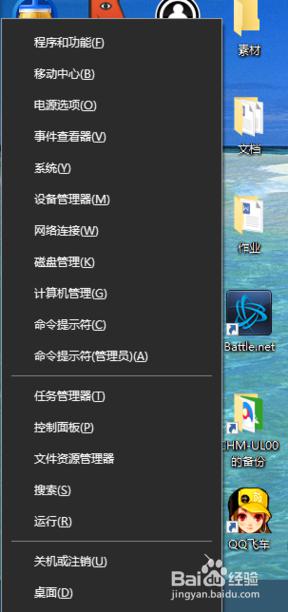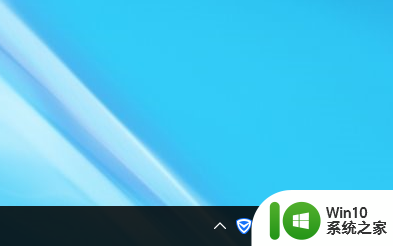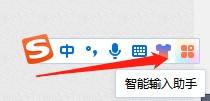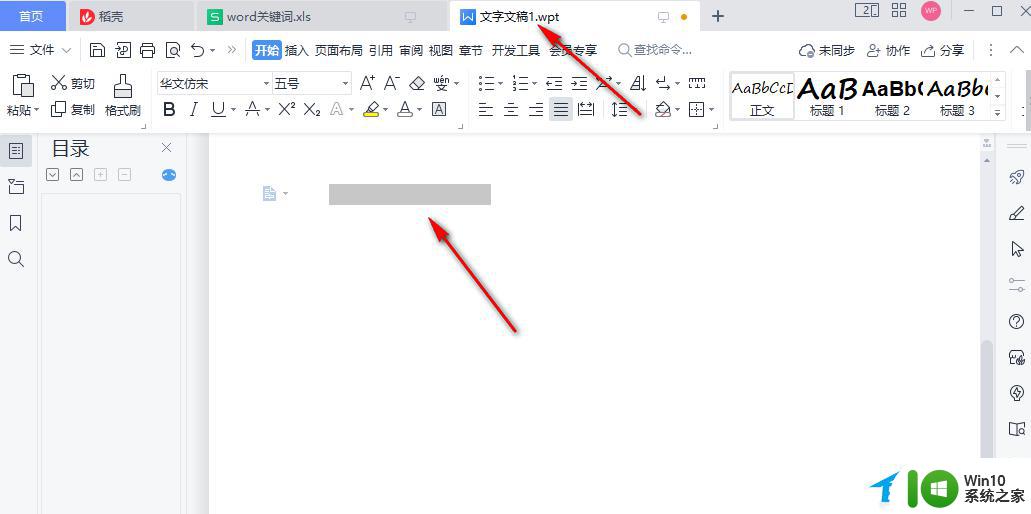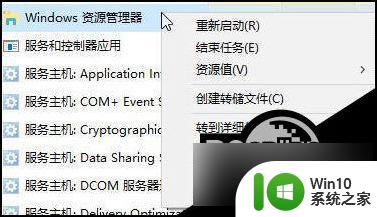win10输入法消失只能打英文 Win10输入法图标消失只有英文
最近发现在Win10系统中,输入法图标突然消失,只剩下英文显示,这让我感到困惑和不方便,因为我习惯使用中文输入法进行文字输入。希望能够尽快解决这个问题,恢复正常的输入法设置,让我的工作和日常使用更加顺畅。希望能够得到有效的解决方案,让我不再为这个问题烦恼。
具体方法:
1.在Windows10系统桌面,右键点击屏幕左下角的开始按钮。在弹出菜单中选择“设置”的菜单项。
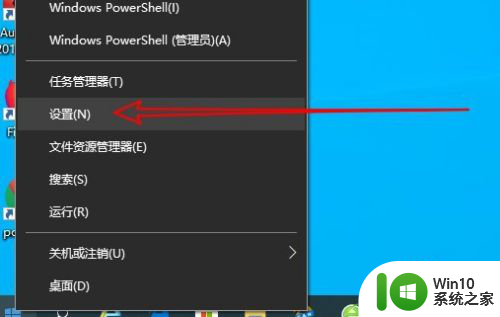
2.接下来在打开的Windows10的设置窗口中点击“时间和语言”的图标。
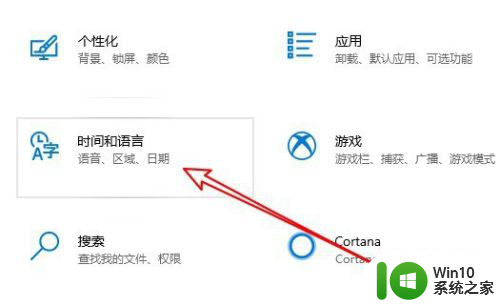
3.然后在打开的Windows10的时间和语言的窗口中,我们点击左侧边栏的“语言”的菜单项。
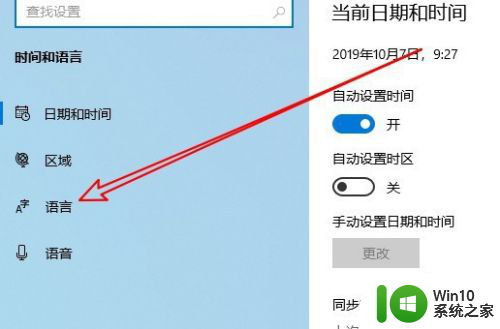
4.在右侧打开的窗口中点击“拼写、键入和键盘设置”的快捷链接。
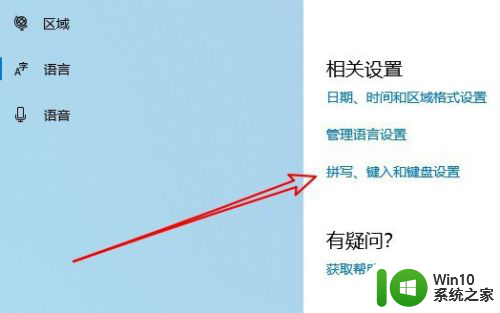
5.接下来在打开的窗口中点击高级键盘设置的快捷链接。
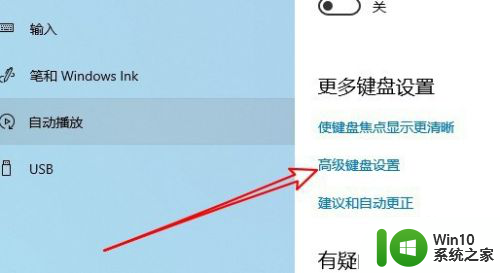
6.然后在打开的高级设置的窗口中勾选“使用桌面语言栏”的设置项,同时再点南“语言栏选项”快捷链接。
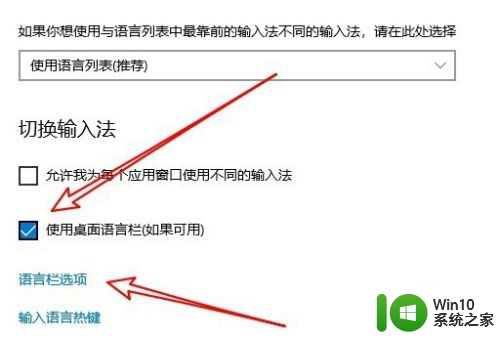
7.接着我们在打开的新窗口中勾选“在任务栏中显示其他语言栏图标”的设置项就可以了。
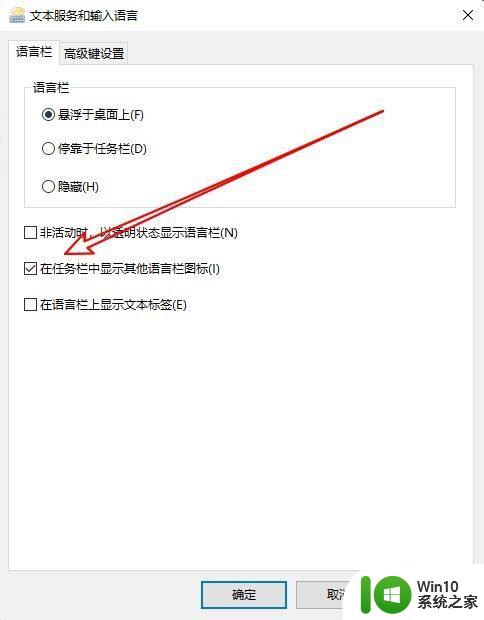
8.总结:
1、右键点击屏幕左下角的开始按钮。在弹出菜单中选择“设置”的菜单项。
2、接下来在打开的Windows10的设置窗口中点击“时间和语言”的图标。
3、时间和语言的窗口中,我们点击左侧边栏的“语言”的菜单项。
4、在右侧打开的窗口中点击“拼写、键入和键盘设置”的快捷链接
5、接下来在打开的窗口中点击高级键盘设置的快捷链接。
6、然后在打开的高级设置的窗口中勾选“使用桌面语言栏”的设置项
7、勾选“在任务栏中显示其他语言栏图标”的设置项
以上就是win10输入法消失只能打英文的全部内容,有出现这种现象的朋友不妨根据我的方法来解决吧,希望对大家有所帮助。