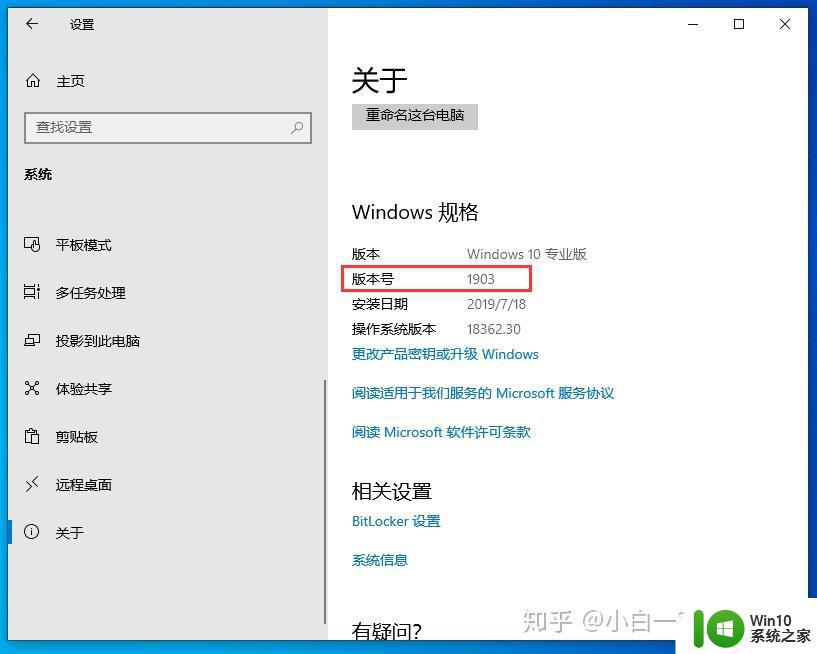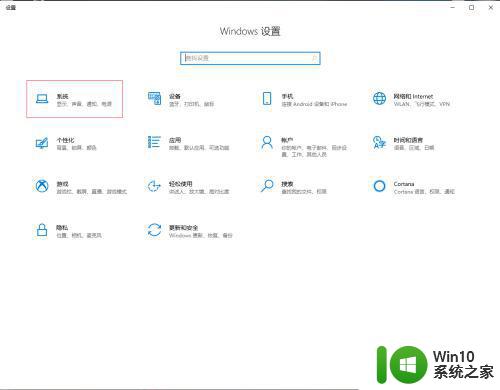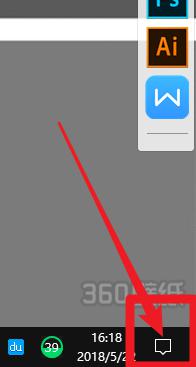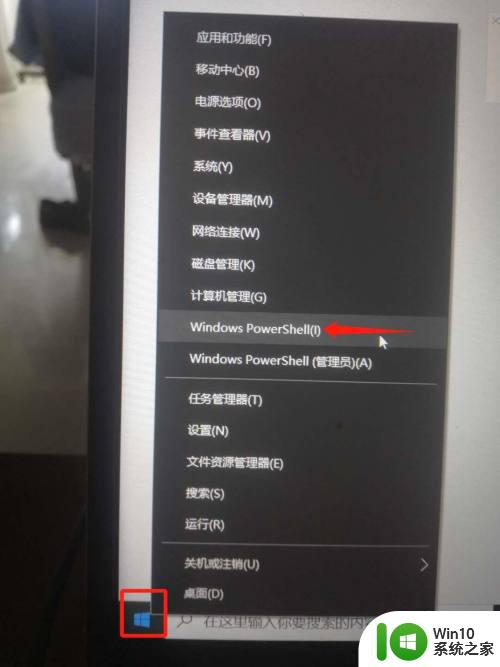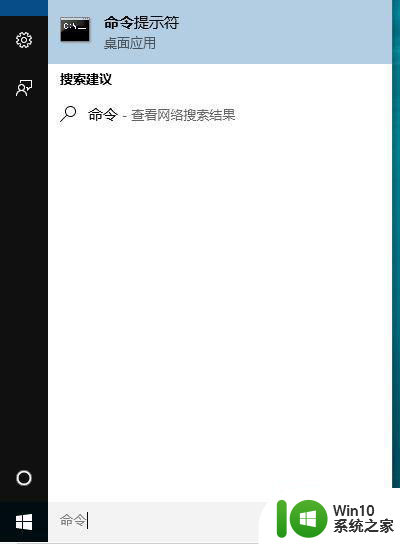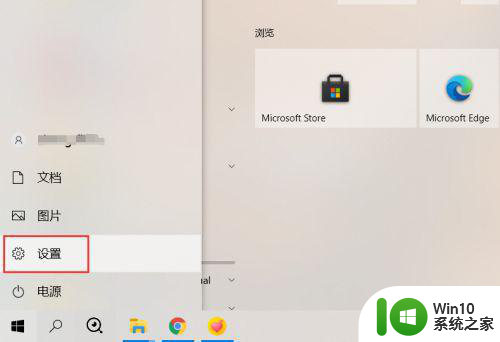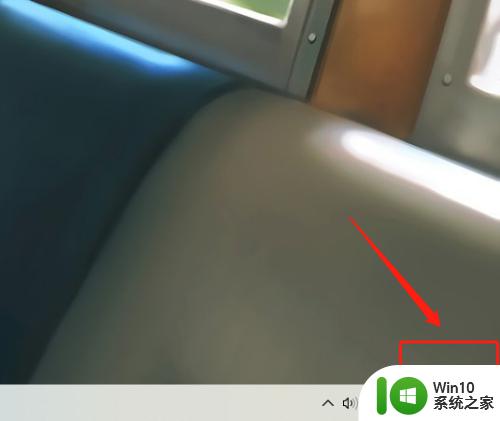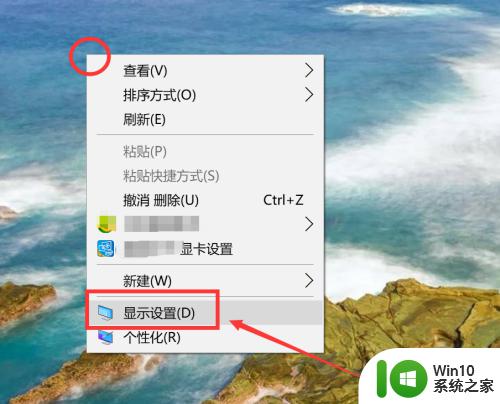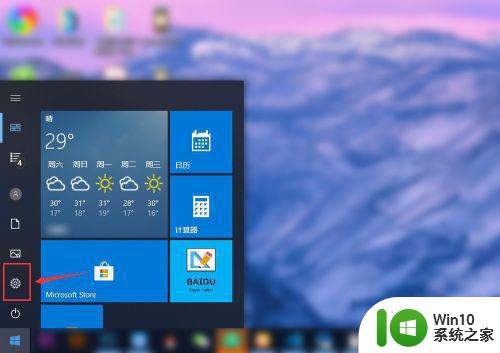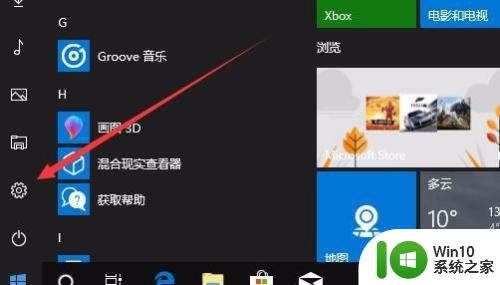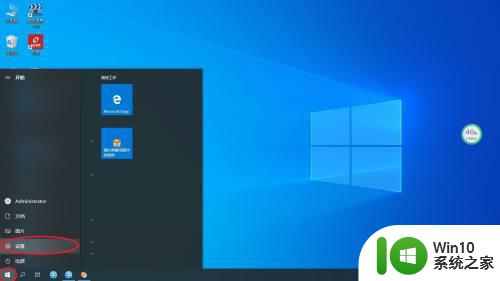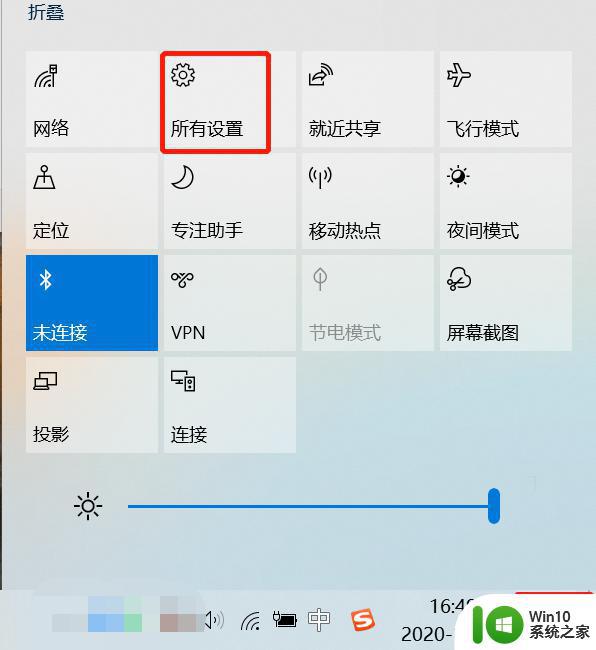win10怎么开启游戏模式 win10开启游戏模式教程
更新时间:2023-06-13 23:01:13作者:jzjob
在玩游戏时,我们都希望游戏能够更加流畅,这就需要我们对电脑进行一些优化设置。而在Windows 10中,就提供了一种专门的游戏模式,可以帮助我们提高游戏性能,让游戏更加畅快。那么,我们应该如何在Windows 10电脑上开启游戏模式吗?下面,大家就跟着小编的教程来一起了解一下吧!
具体方法:
1.在win10设置里面找到“游戏”,点开。
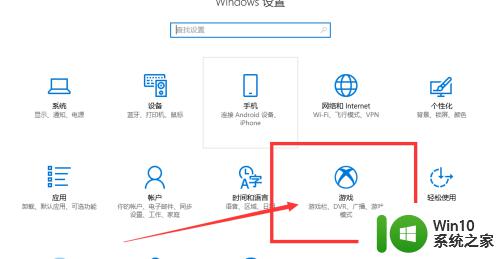
2.在“游戏”里面就可以看到一个“游戏模式”,点击进入。
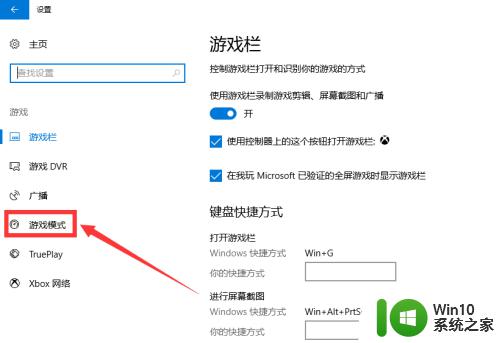
3.在游戏模式里面没有设置按钮,只有一个网页链接:了解有关游戏模式的详细信息。点击打开网页。
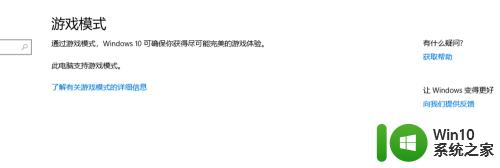
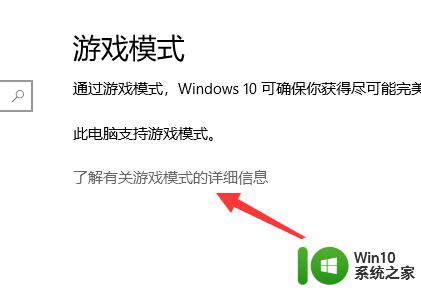
4.如图,官网介绍:在游戏中按win+G打开游戏录制工具。接着打开游戏模式按钮。win就是windows键,就是开始键。就是上面有个窗户样式的键。
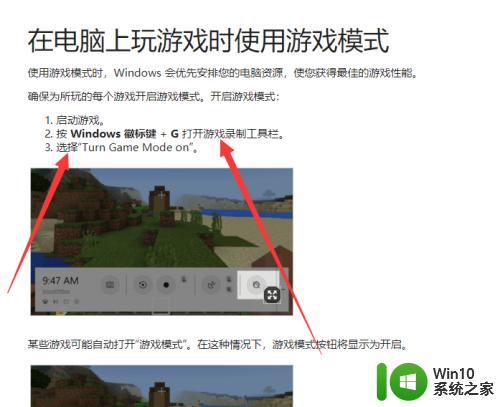
5.以我的世界为例,进入我的世界游戏,按win+G,打开游戏录制工具。
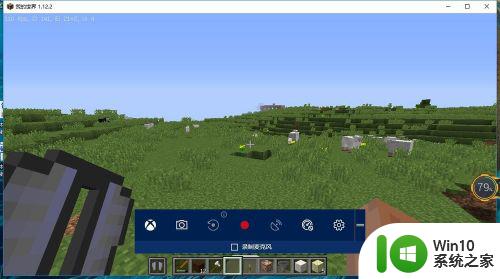
6.如图所示的按钮,这个就是游戏模式按钮。没有开启的时候上面会有一个“禁止”图样。
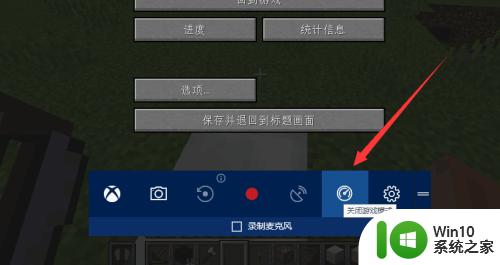
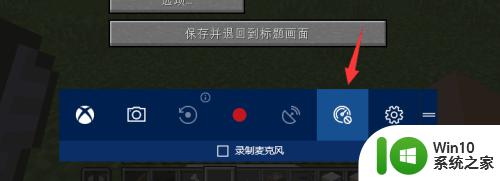
以上就是win10怎么开启游戏模式的全部内容,还有不懂得用户就可以根据小编的方法来操作吧,希望能够帮助到大家。