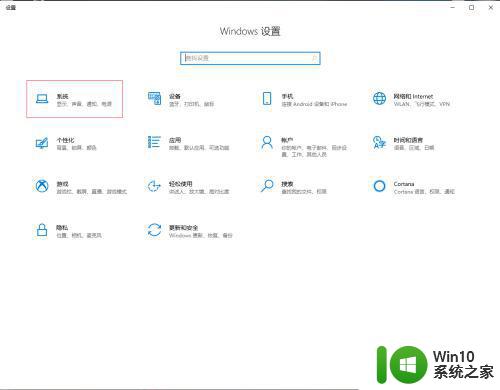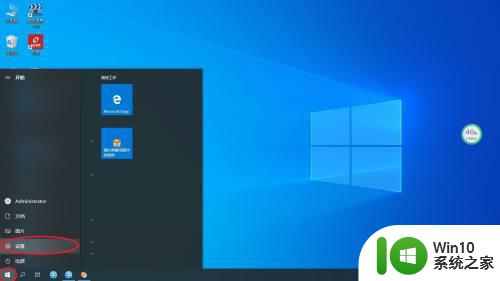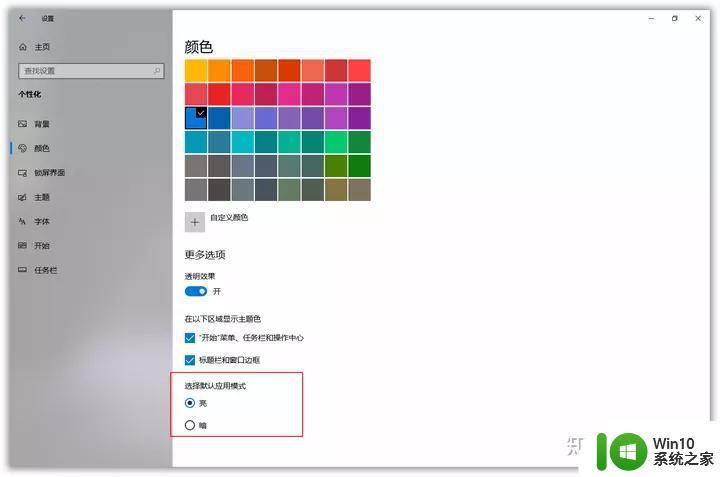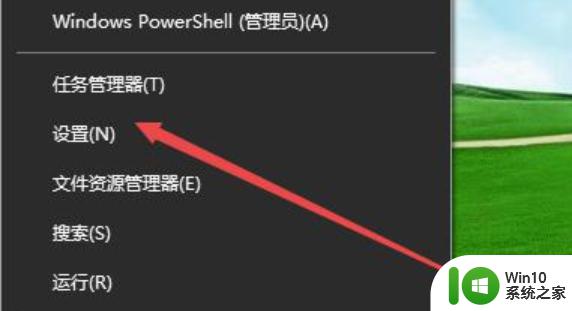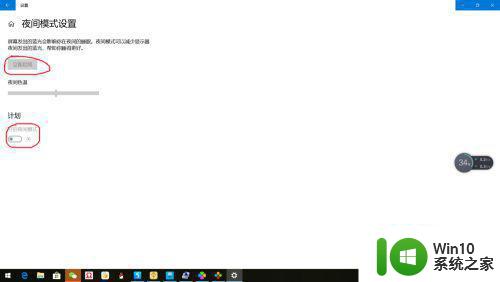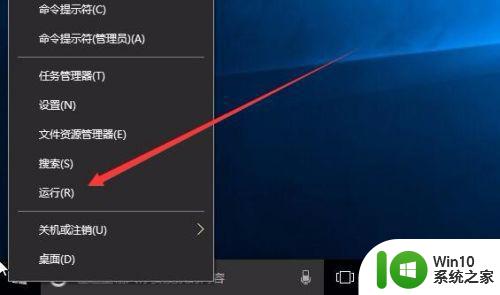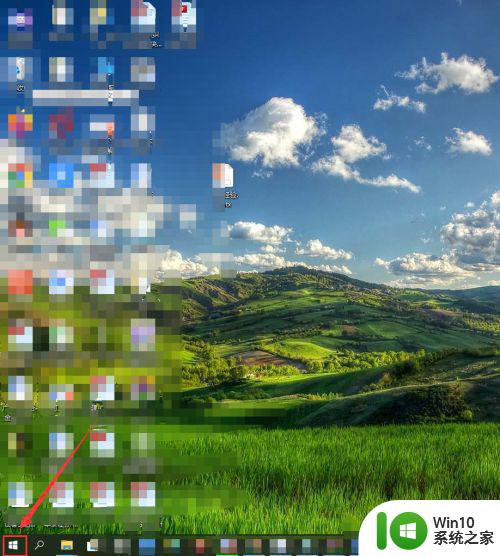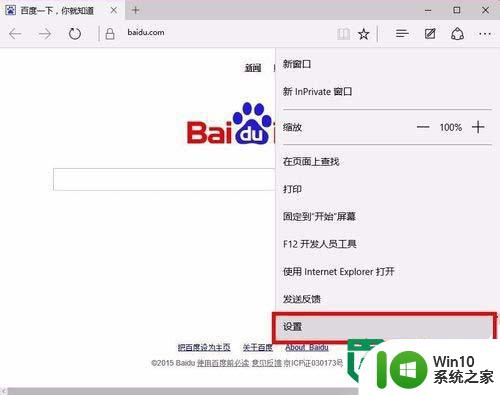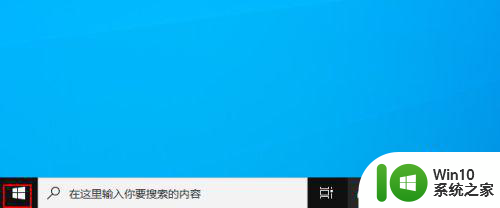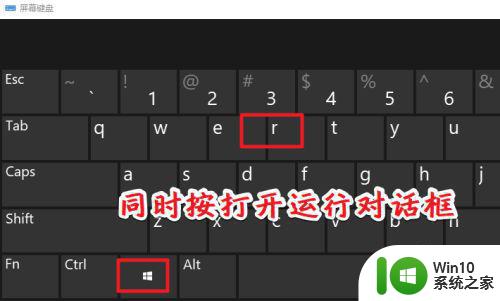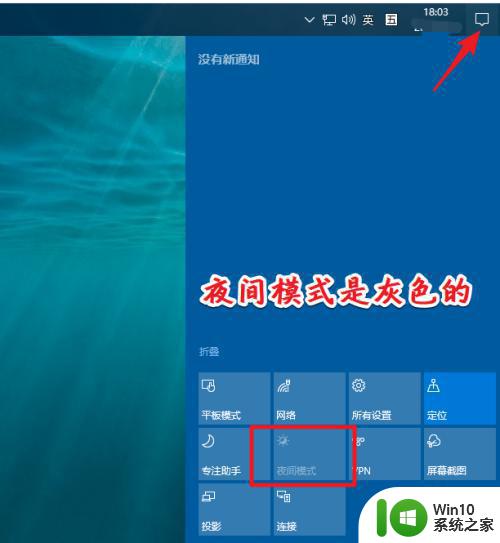win10夜间模式的开启方法 win10怎么开启夜间模式
有些用户在晚上使用win10电脑的时候感觉屏幕亮度太高了,想要调整为夜间模式,但是不知道该如何操作,今天小编教大家win10夜间模式的开启方法,操作很简单,大家跟着我的方法来操作吧。
解决方法:
1.首先打开显示设置界面。在桌面上右击,菜单中下方位置可找到显示设置,点击此项即可打开设置界面,进行显示相关项配置。
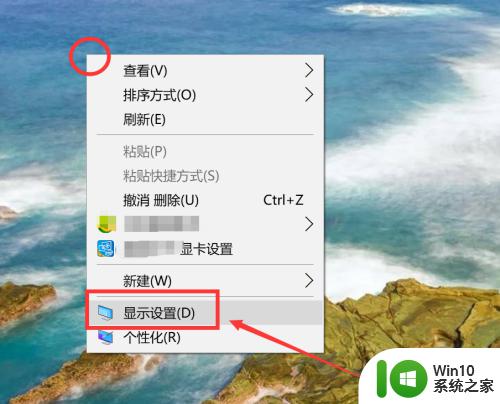
2.先按下图1,在开始中找到设置按钮,点击打开。此时会进入图2界面,点击第一项系统,即可进入显示设置页。
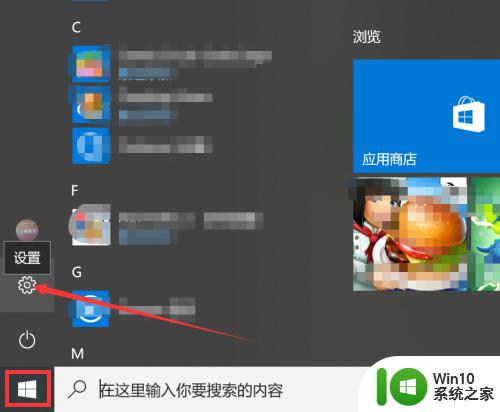
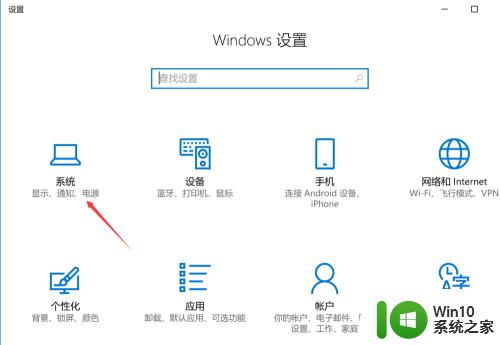
3.两种方法均可进入下图配置界面,默认进入显示设置页。右侧可看到夜间模式开关,通过切换即可按照设置的规则,启动此模式,这里点击开关按钮下方此模式设置按钮。
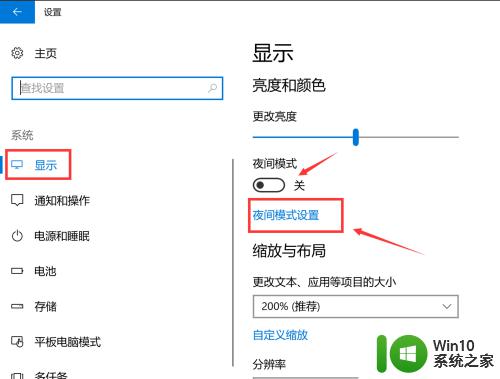
4.模式详细配置界面,有立即启动按钮。点击打开后,会24小时开启此模式,这里开启后,屏幕配色发生变化,变为偏黄色调。
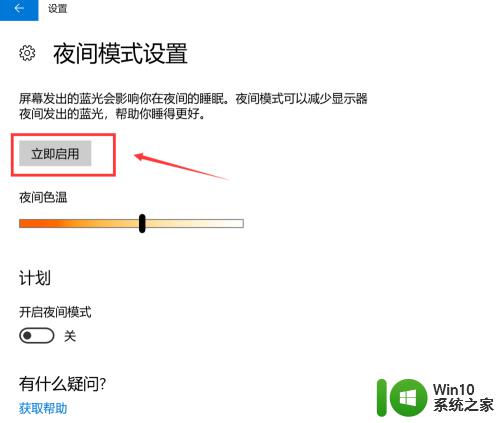
5.而此时开启按钮,变为禁用,点击即可关闭此模式。同时下方进度条,可进行色温调节,拖动到自己喜欢的效果即可。
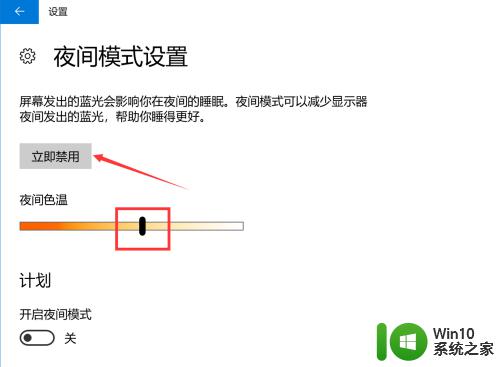
6.最后可配置定时开启,如图1。最下方有计划项,将开关打开后,会多出多项内容,如图2,可通过定位自动识别是否是夜晚,也可自己设置时段,到时会自动打开。
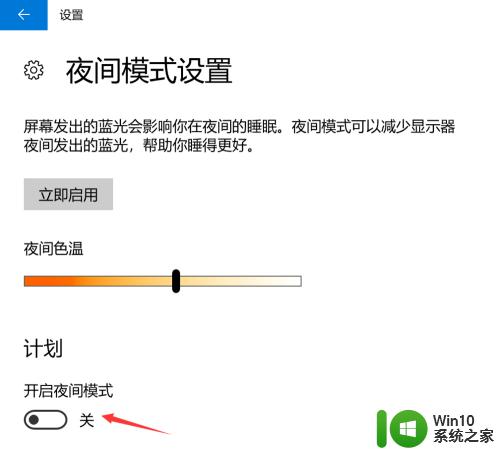
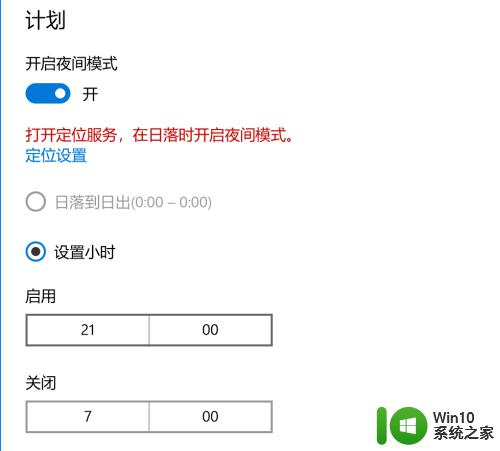
以上就是关于win10夜间模式的开启方法的全部内容,有出现相同情况的用户就可以按照小编的方法了来解决了。