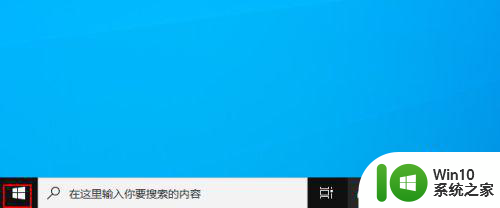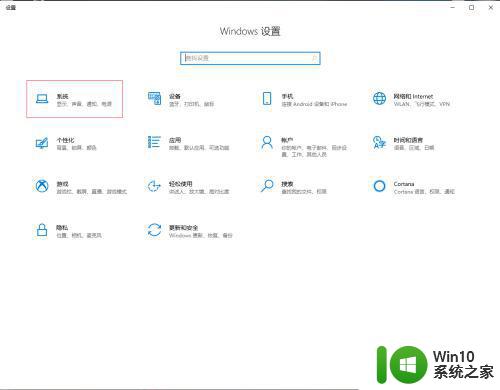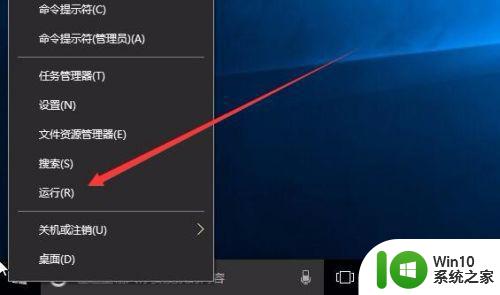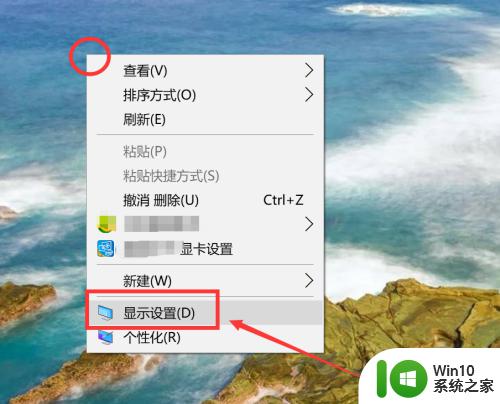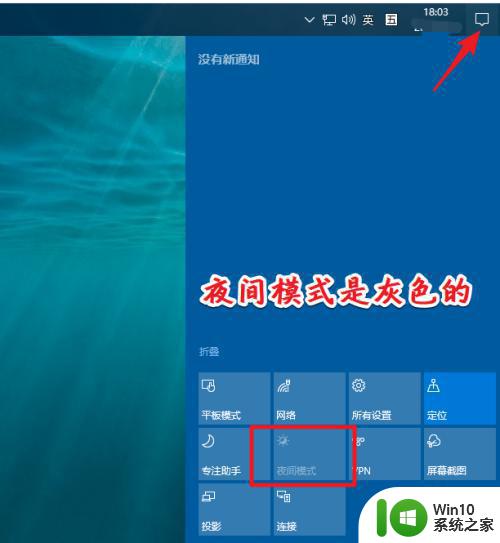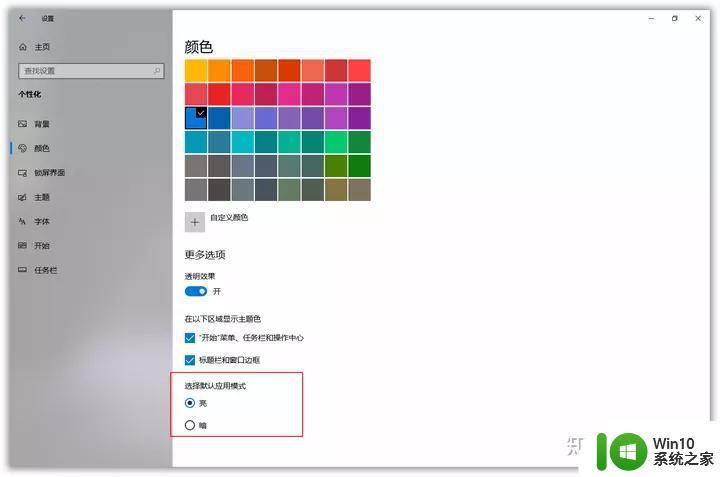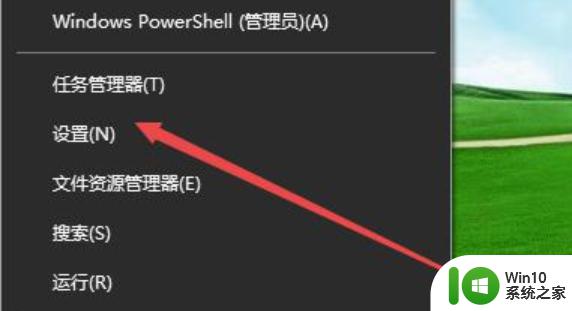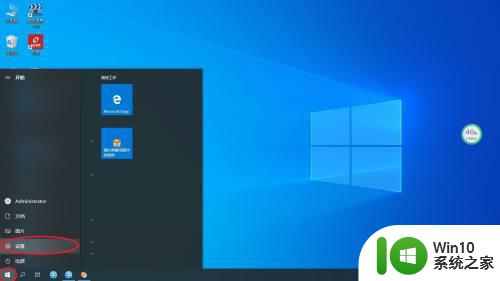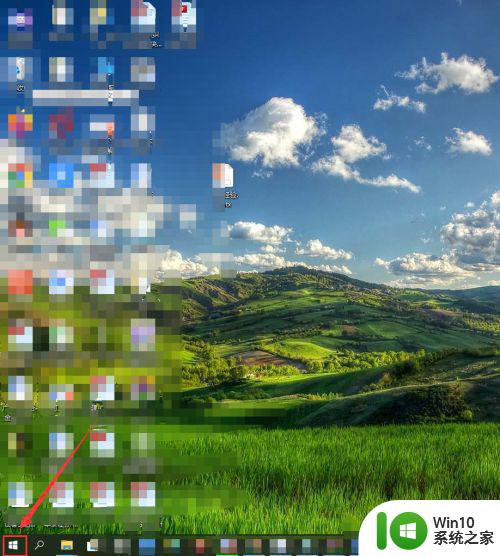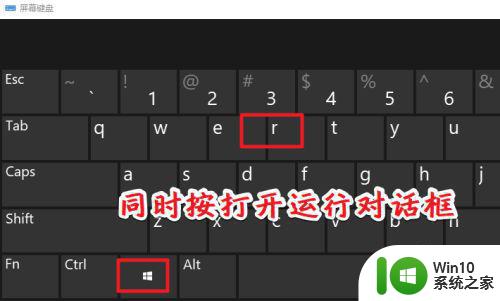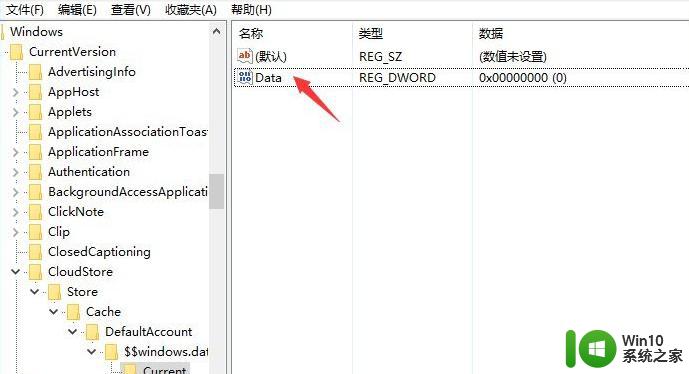win10系统夜间模式打开失败的解决方法 win10系统夜间模式功能无法启用的解决方案
win10系统夜间模式打开失败的解决方法,Win10系统的夜间模式功能是为了保护用户的眼睛健康而设计的,但有时候我们可能会遇到无法启用或打开失败的问题,这种情况下,我们需要寻找相应的解决方法来修复这个问题。接下来我将为大家介绍几种常见的解决方案,希望可以帮助大家顺利使用Win10的夜间模式功能。
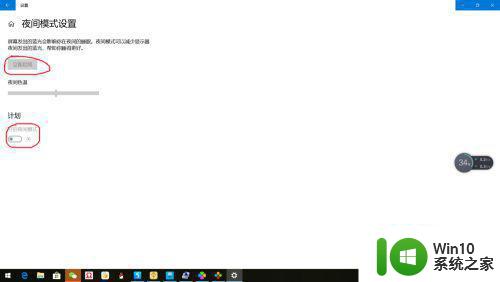
1、右键单击此电脑,点击属性。
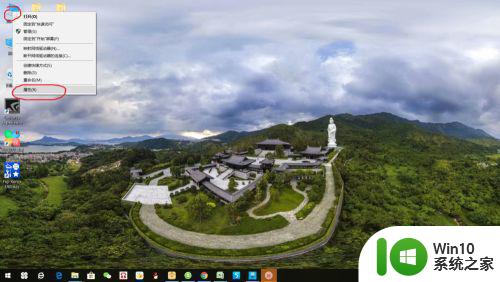
2、点击”设备管理器“,双击”显示器适配器“。
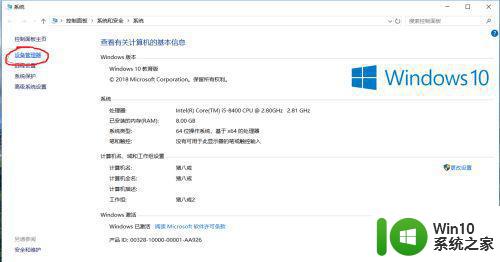
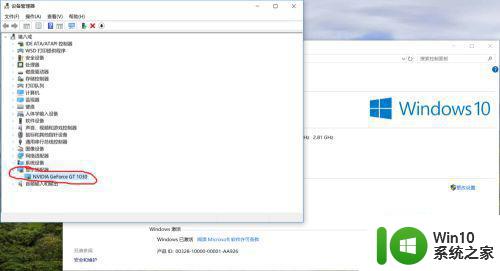
3、右键单击显示器驱动程序,选择”更新驱动程序“或直接”卸载设备“,网上下载驱动安装或使用”驱动人生“等软件下载。
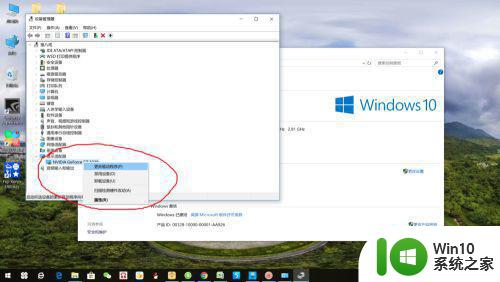
4、打开”驱动人生“,点击立即体检,选择显卡驱动,点击”一键安装“,安装完成后,重启电脑。
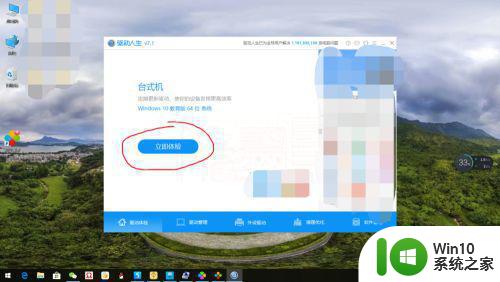
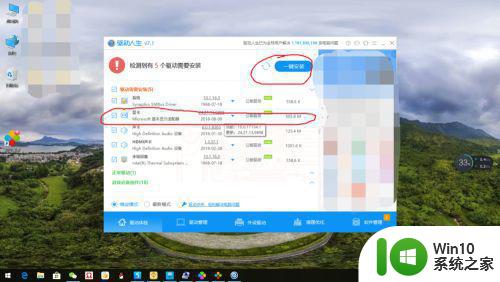
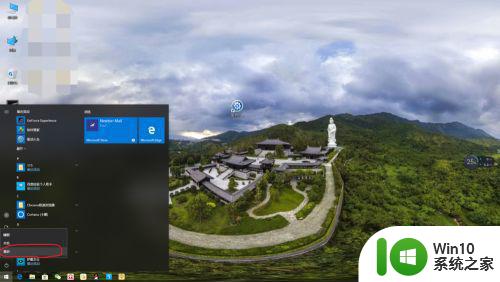
5、重启电脑后,右键点击桌面空白处,点击”显示设置(D)“。
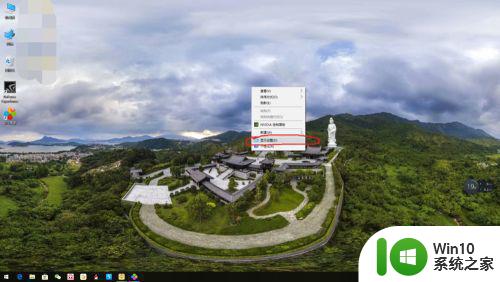
6、点击”夜间模式“,此时可以看到可以开启夜间模式了,点击立即启用,可以调节夜间色温,设置开启夜间模式计划。
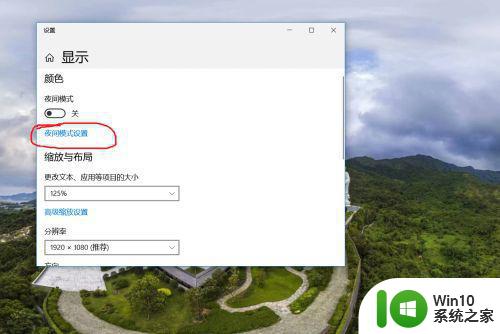
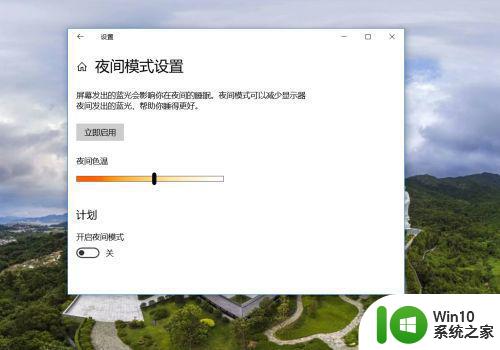
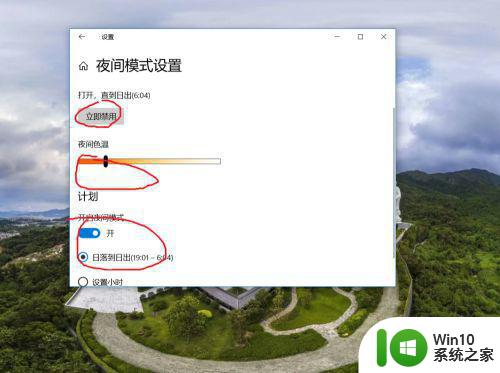
以上就是Win10系统夜间模式无法打开的解决方法,包括Win10系统夜间模式无法启用的解决方案,如果您遇到这种情况,可以按照本文中的方法进行解决,我们希望这些内容能够对您有所帮助。