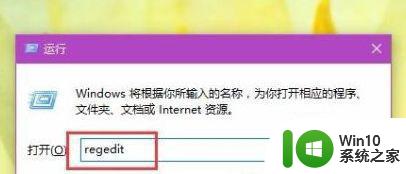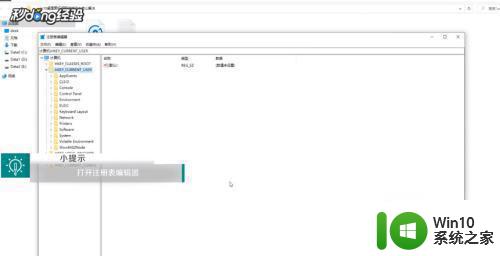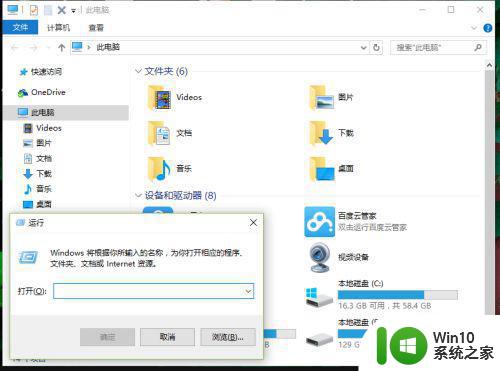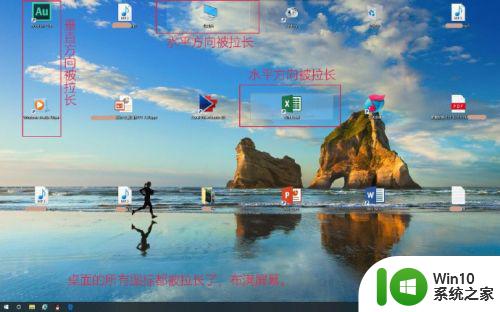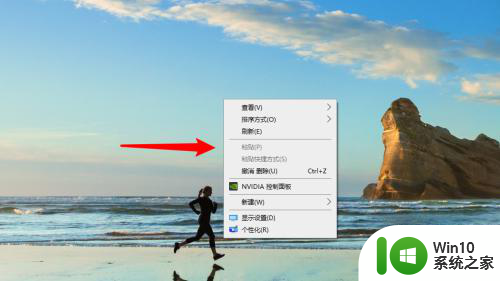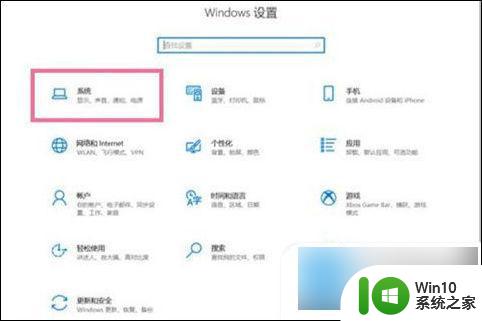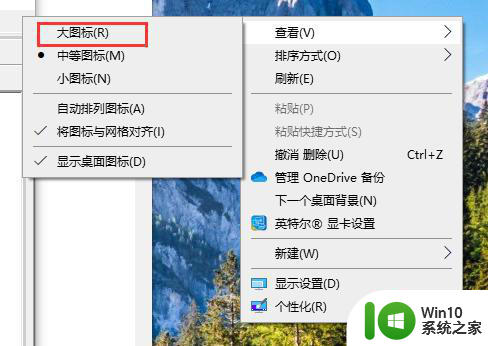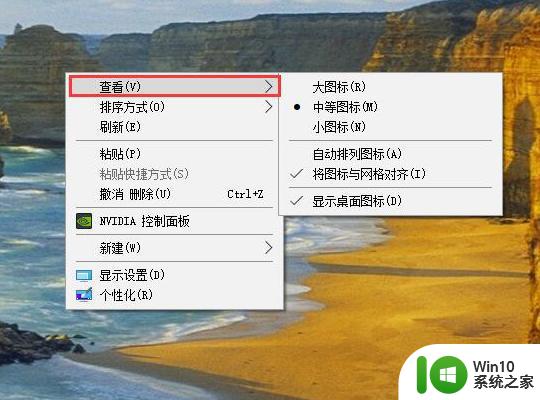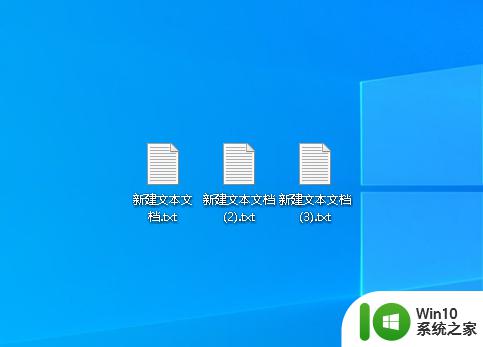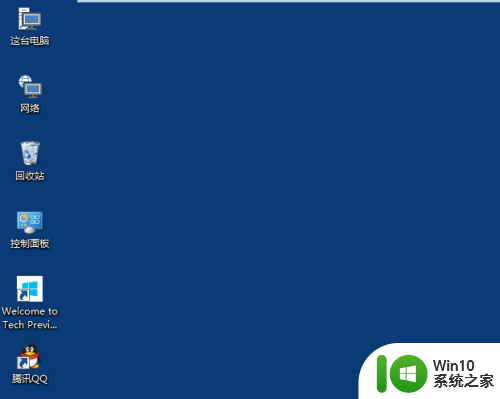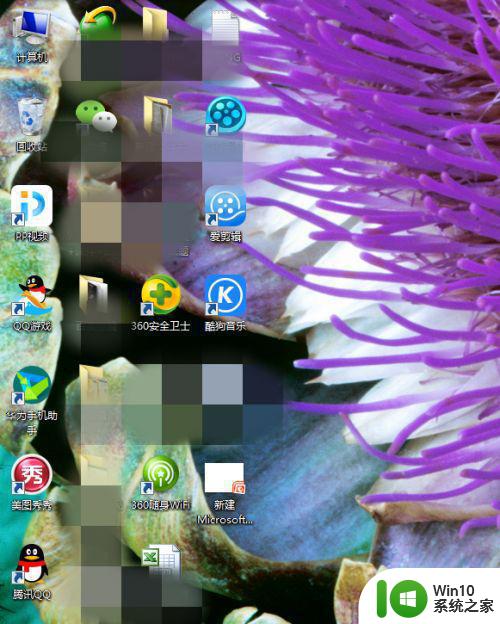笔记本win10怎么调节桌面图标间距 笔记本图标间距大小怎么调win10
我们在电脑中桌面上经常会放置很多图标,可是近日有笔记本win10系统用户发现图标彼此之间的间距太大或者太小了,看着非常的不舒服,就想要自己手动调整一下,那么要如何下手呢?方法并不会难,如果也想修改的话,那就跟着小编一起来看看笔记本win10调节桌面图标间距的详细方法吧。
具体方法如下:
1、按下win+R组合键打开运行,键入:regedit 点击确定打开注册表;
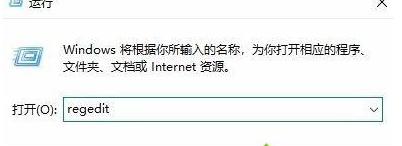
2、在打开的Windows注册表窗口中,定位到HKEY_CURRENT_USERControl PanelDesktopWindowMetrics注册表项;
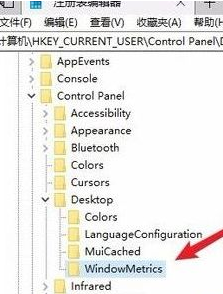
3、在右侧打开的窗口中我们找到IconSpacing注册表键值,这个是用来调整图标间左右间距的。打开“编辑字符串”的窗口,在窗口中数值数据修改为自己要设置的数据就可以了。一般是按像素*-15来计算的,可以根据自己的喜好来设置就可以了。如图:
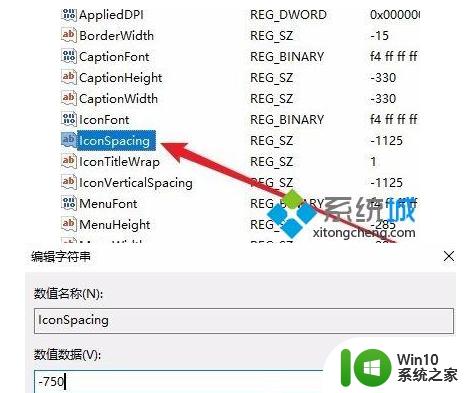
4、IconVerticalSpacing是用来调整上下间距的,大家按自己需求进行设置即可!
操作完成后大家可以按下ctrl+shift+esc 组合键打开任务管理器,找到【windows 资源管理器】单击右键,选择【重新启动】即可看到效果!
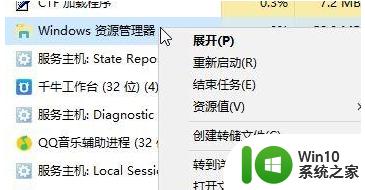
上述给大家讲解的就是笔记本win10怎么调节桌面图标间距的详细内容,有这个需要的小伙伴们可以参考上面的方法来进行调整即可。