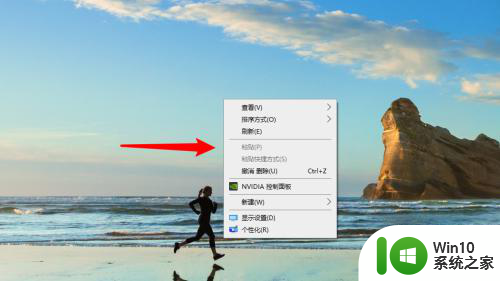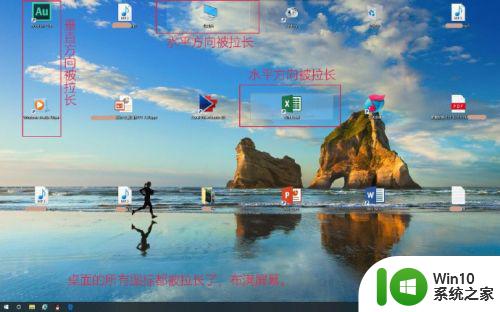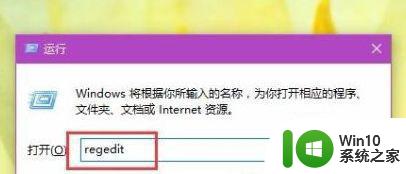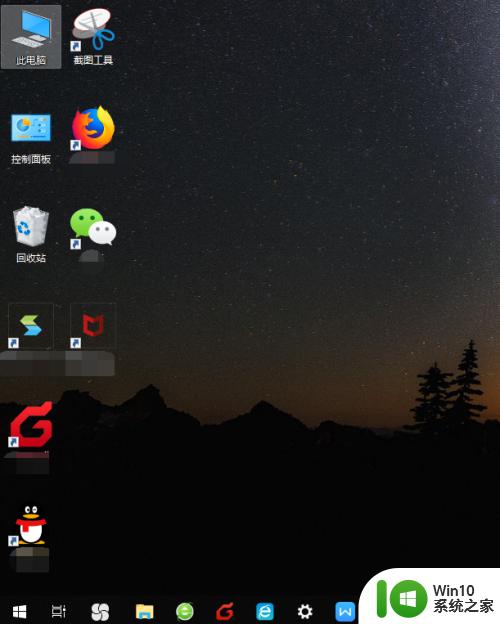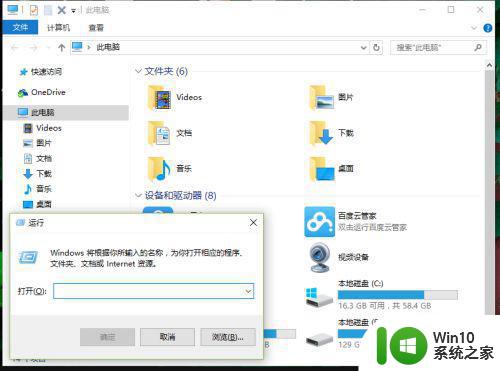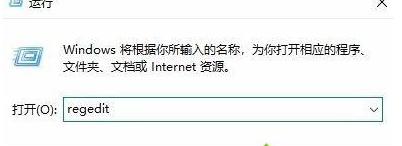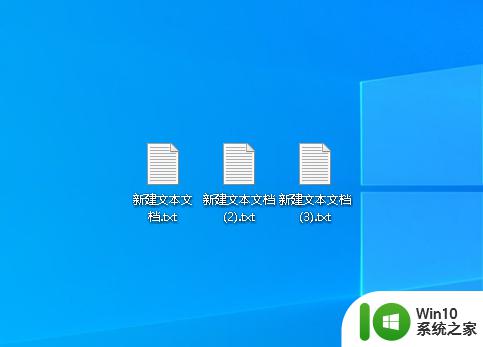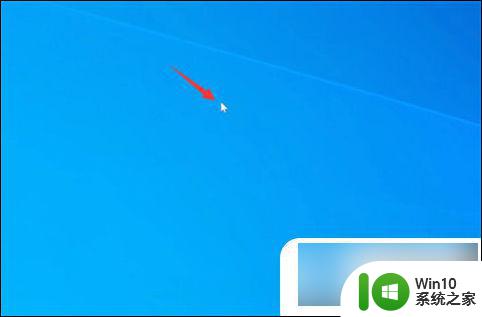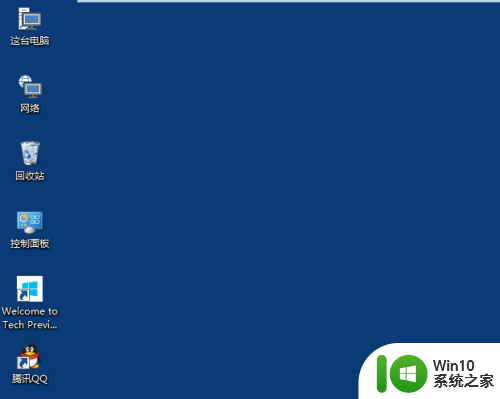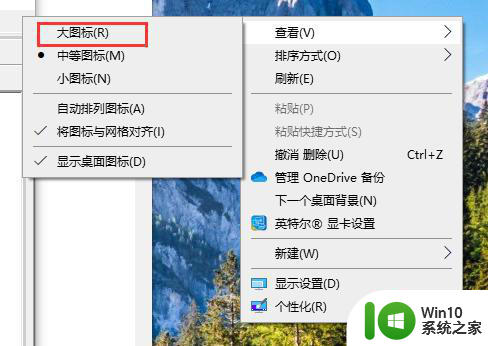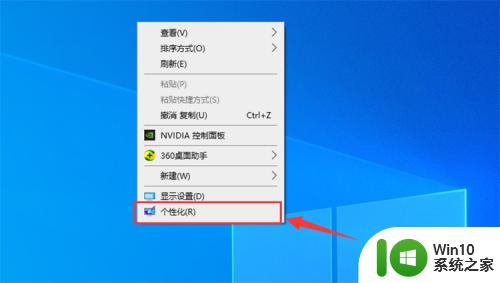win10桌面图标间距突然变大如何恢复 桌面图标间距变大了怎么调整
更新时间:2023-03-14 17:09:16作者:yang
一般情况下我们安装完win10系统之后,桌面图标间距是固定的,可是有不少用户在使用过程中,发现桌面图标间距变大了,看着很是不舒服,想必很多用户也有遇到过这样的情况吧,那么该怎么办呢?针对这个问题,接下来将给大家讲解一下win10桌面图标间距突然变大的详细恢复步骤吧。
具体步骤如下:
1、首先打开注册表编辑器。
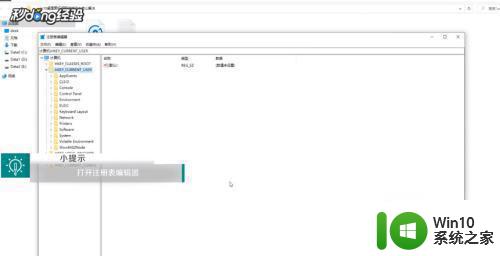
2、在注册表编辑器中打开文件夹“HKEY_CURRENT_USER”。
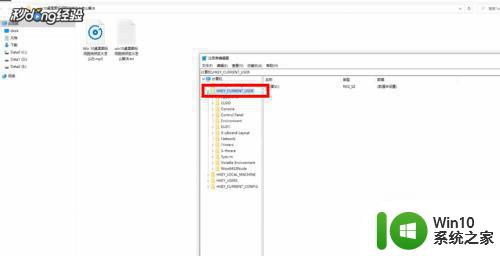
3、打开“Control Panel”。
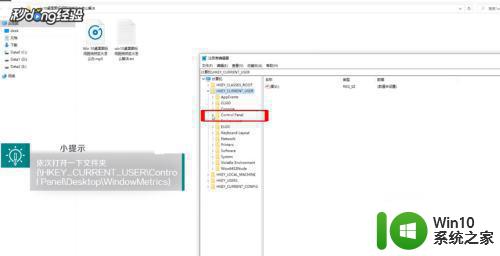
4打开“Desktop”。
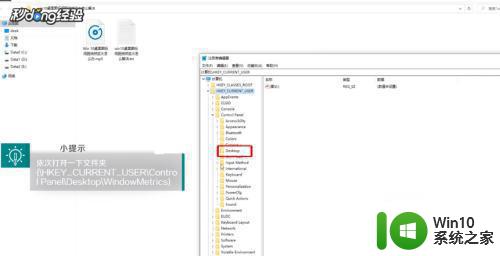
5打开“WindowMetrics”。
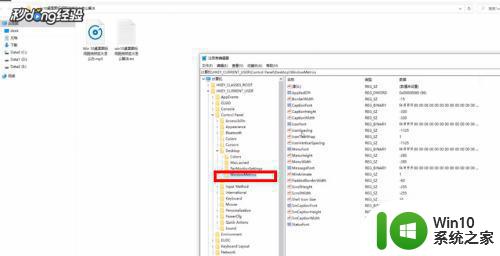
6然后找到“IconSpacing”。
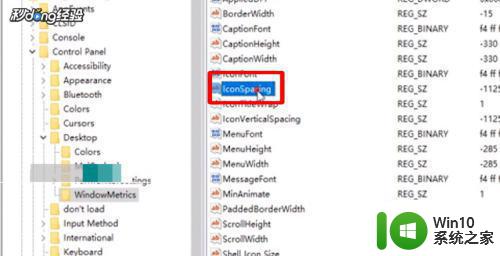
7将数值调整为-1125,点击“确定”。
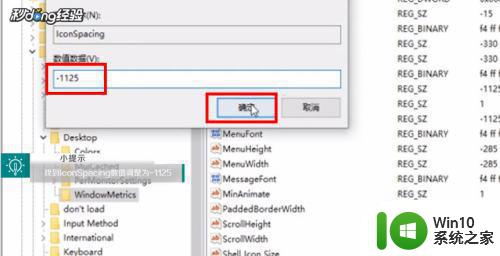
8再找到“IconVertical Spacing”。
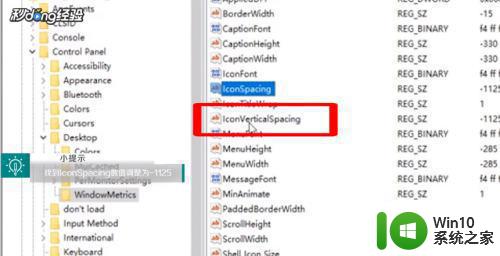
9将数值调整为-1125,点击“确定”。
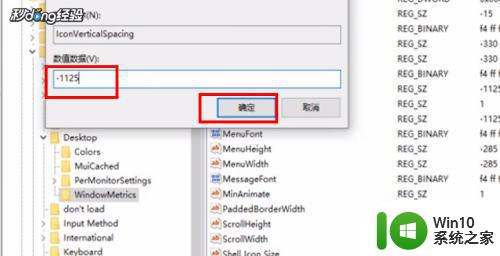
10然后重启电脑即可将图标间距更改为默认状态。
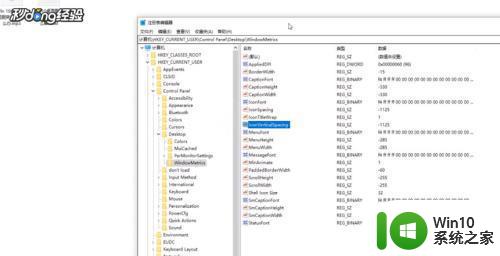
以上给大家讲解的便是win10桌面图标间距突然变大如何恢复的详细解决方法,有需要的用户们可以学习上面的方法来进行设置即可。