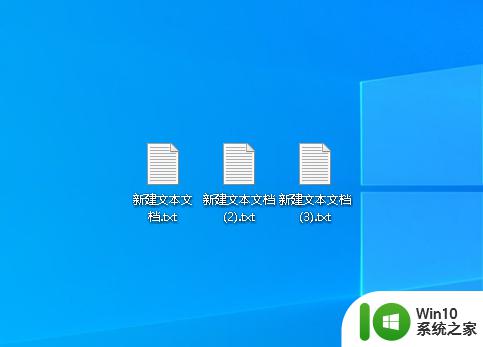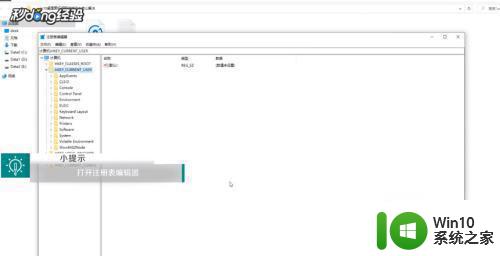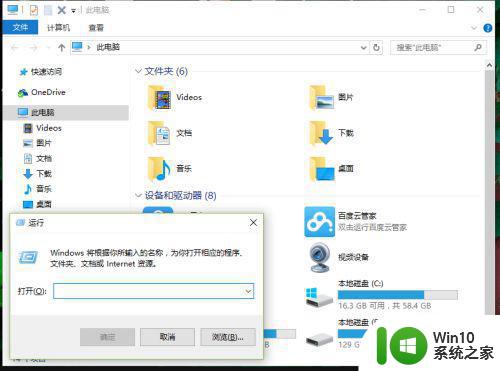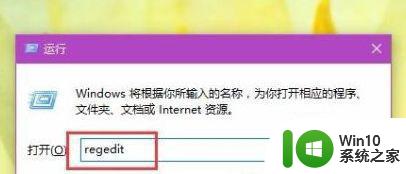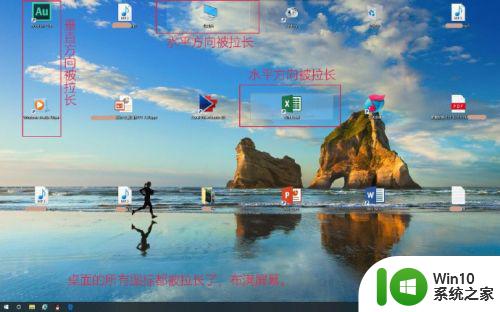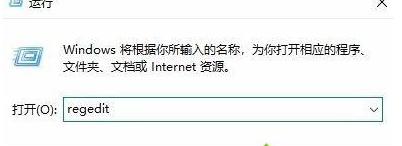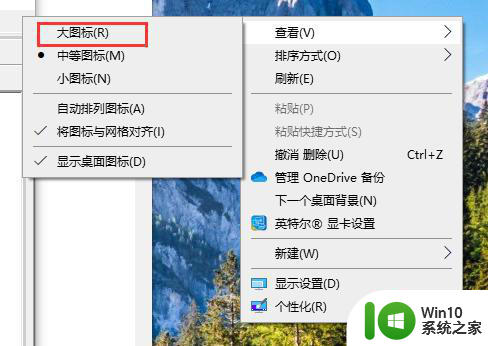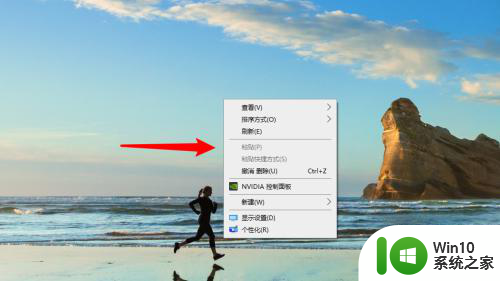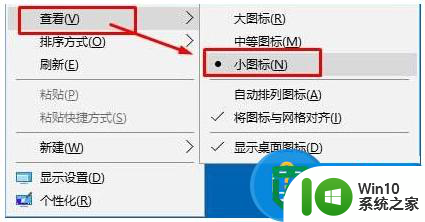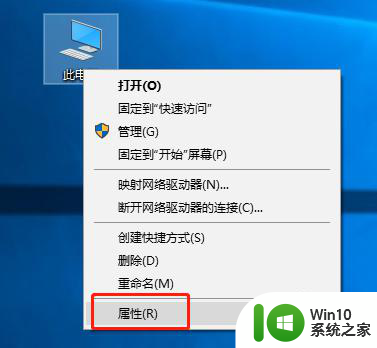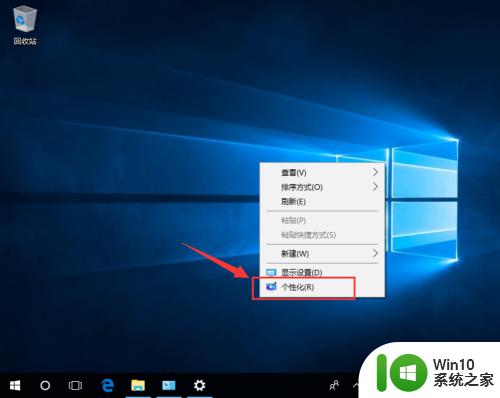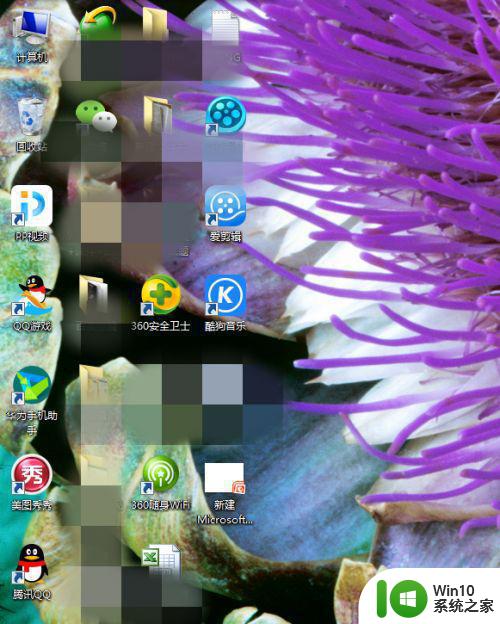调整win10桌面图标间距的详细步骤 win10桌面图标间距调整方法
更新时间:2023-09-02 12:55:49作者:yang
调整win10桌面图标间距的详细步骤,在使用Windows 10操作系统的过程中,你是否曾经感到桌面图标之间的间距过大或过小,无法满足你的个性化需求?不用担心今天我将为大家介绍一种调整Win10桌面图标间距的详细步骤和方法,通过这些简单的操作,你可以自由地调整桌面图标的间距,让你的桌面更加整洁、美观。接下来让我们一起来了解一下具体的操作步骤吧!
1、首先,打开电脑,使电脑的屏幕是在电脑主桌面,没有别的窗口就行,以小编的电脑为例,如图所示。

2、然后,在电脑桌面的空白的地方,按一下鼠标的右键,就会在屏幕中出现一个功能框,如图所示。

3、出现功能框后,在功能框中找到【查看】这两个字,用鼠标左键点击一下进去,如图所示。
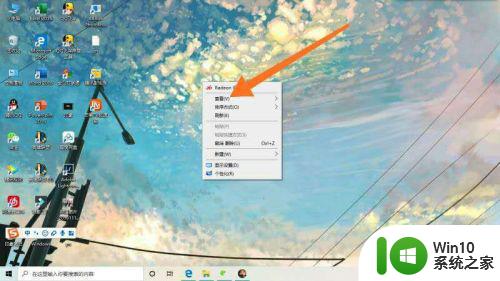
4、点击之后,功能框旁边会出现一个副框,在副框中就可以自己选择【大图标】、【中图标】、【小图标】啦,如图所示。
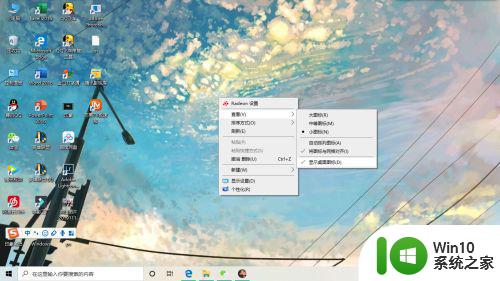
以上就是调整win10桌面图标间距的详细步骤的全部内容,如果您有任何疑问,请根据小编的方法进行操作,希望这篇文章对你有所帮助。