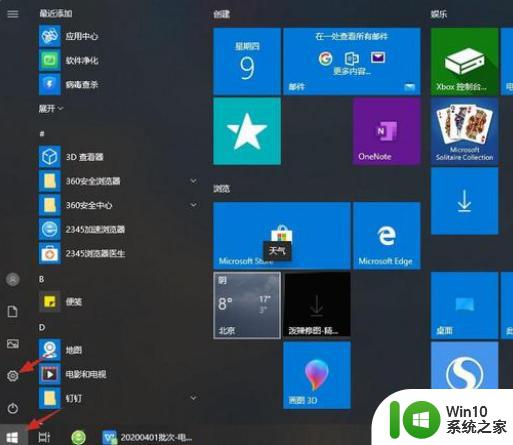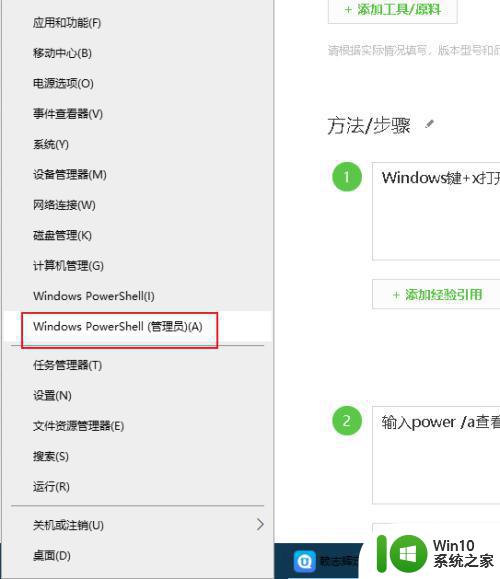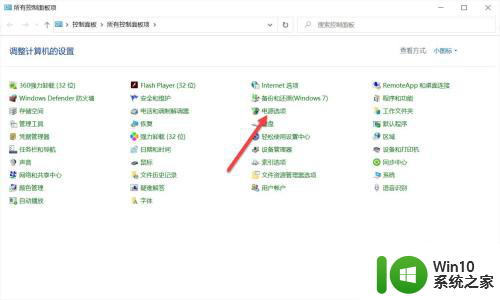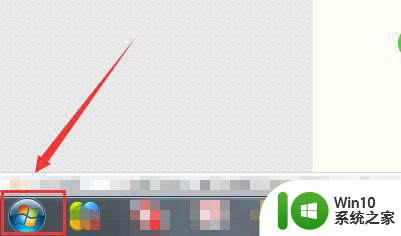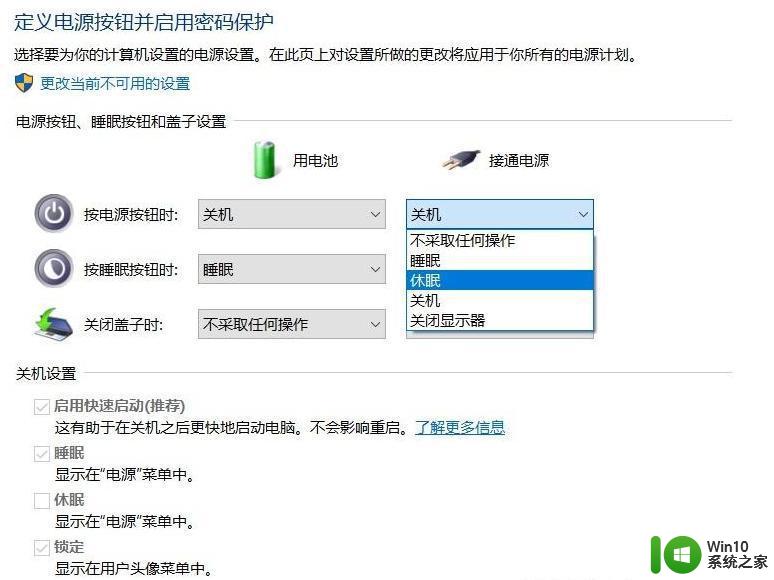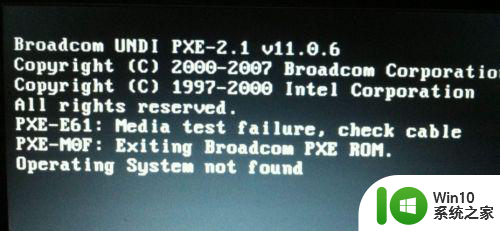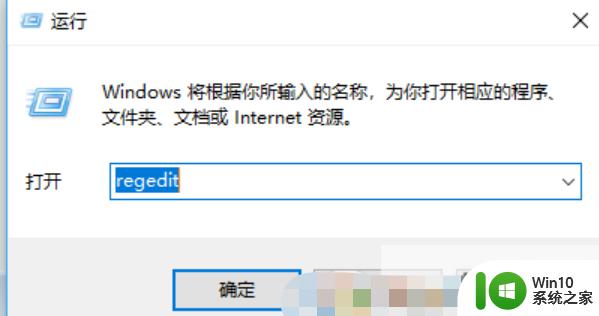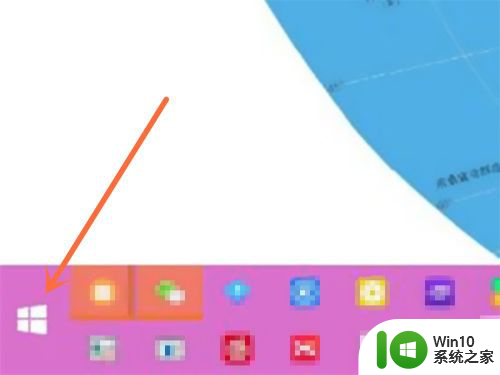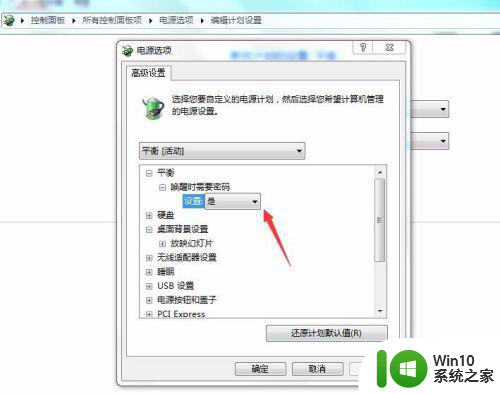电脑没有睡眠选项的处理方法 电脑任务栏找不到睡眠怎么回事
电脑没有使用又不想关机的话,我们是可以让电脑处于睡眠状态的。然而近日有网友在操作时却碰到了任务栏找不到睡眠的情况,这是怎么回事呢?我们又该如何解决呢?对于这一问题,。接下来本文为大家分享的就是关于电脑任务栏找不到睡眠怎么回事。
处理方法如下:
1、在Windows10桌面上,右键点击桌面左下角的开始按钮,在弹出的菜单中选择“运行”菜单项。
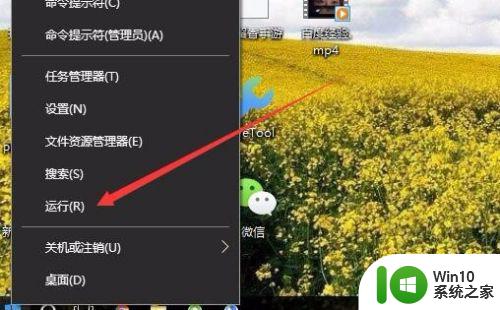
2、在打开的运行窗口中输入命令gpedit.msc,然后点击确定按钮。
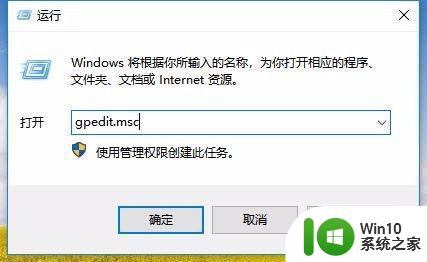
3、这时就会打开Windows10的本地组策略编辑器窗口,在左侧依次点击“计算机配置/管理模板/系统/电源管理/睡眠设置”菜单项。
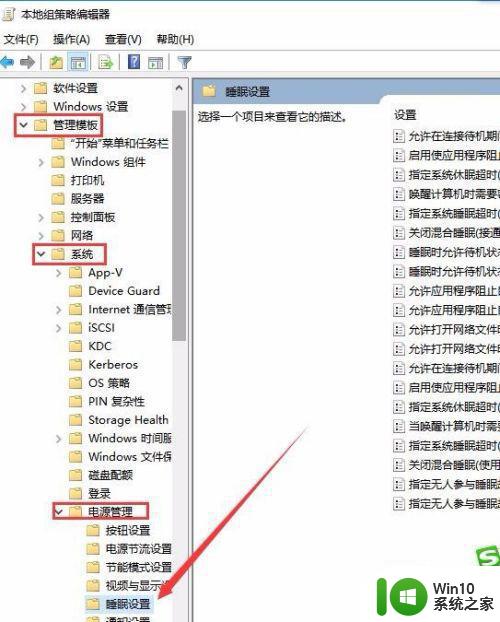
4、在右侧的窗口中找到“睡眠时允许待机状态(S1--S3)接通电源”设置项。
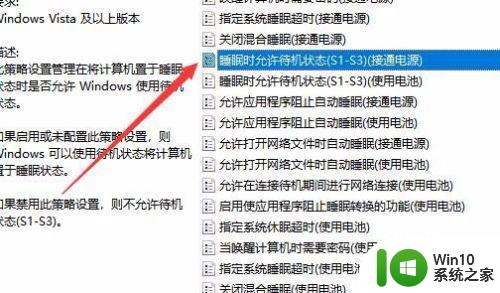
5、右键点击上面的设置项,在弹出菜单中选择“编辑”菜单项。
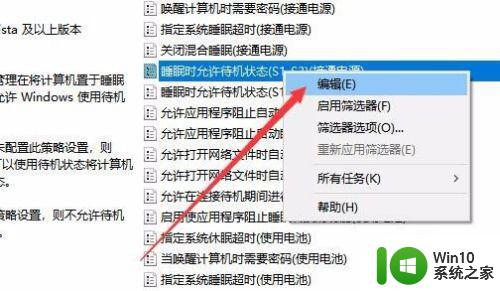
6、在打开的编辑窗口中,选择“未配置”设置项,最后点击确定按钮。
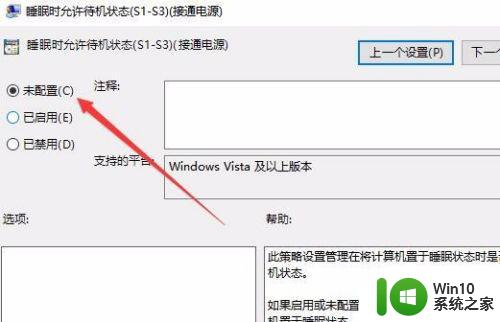
7、同样的方法,我们打开“睡眠时允许待机状态 (S1--S3)使用电池”编辑窗口,选择“未配置”设置项,最后点击确定按钮即可。
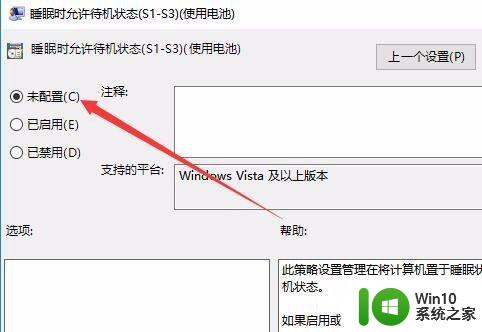
8、这样我们再依次点击“开始/电源”菜单项,在弹出菜单中就可以看到“睡眠”的菜单项了。
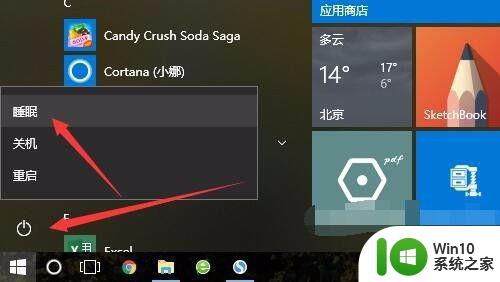
关于电脑任务栏找不到睡眠怎么回事就为大家分享到这里啦,有遇到相同情况的可以参考上面的方法来解决哦。