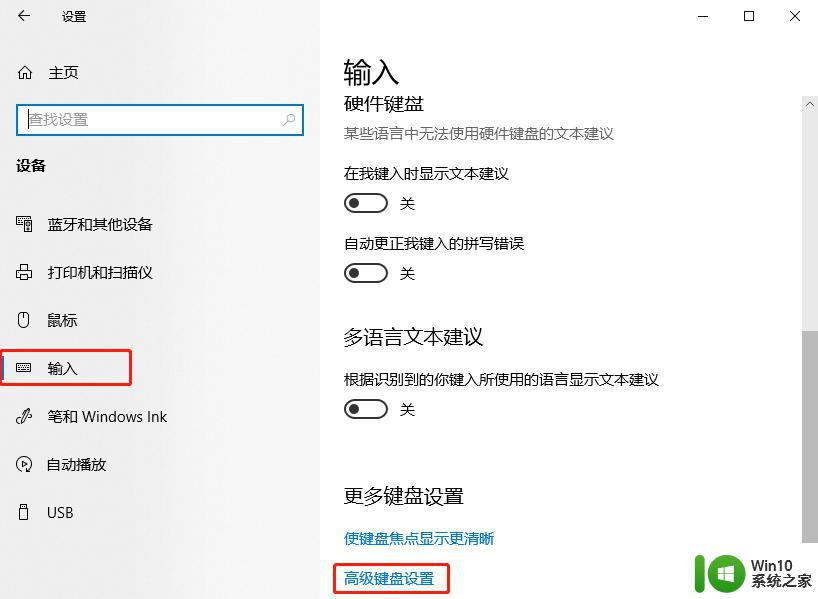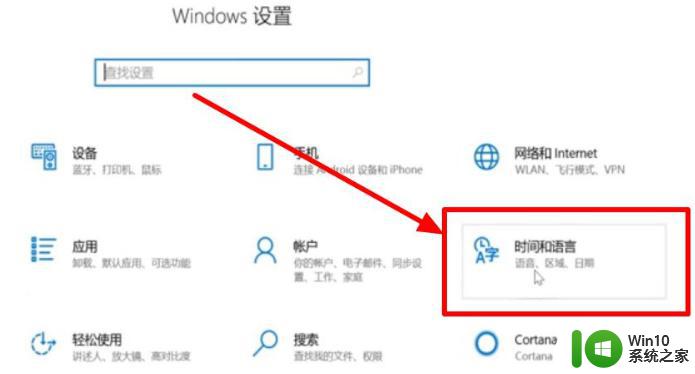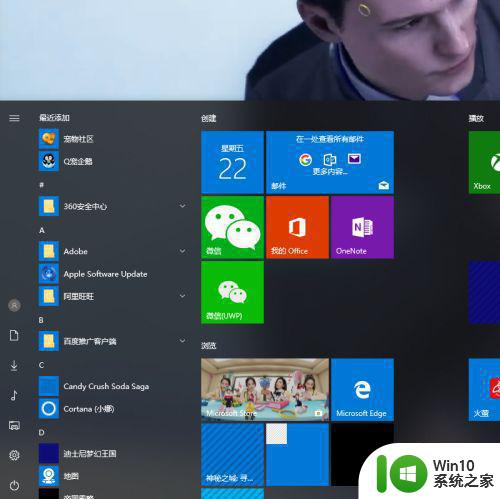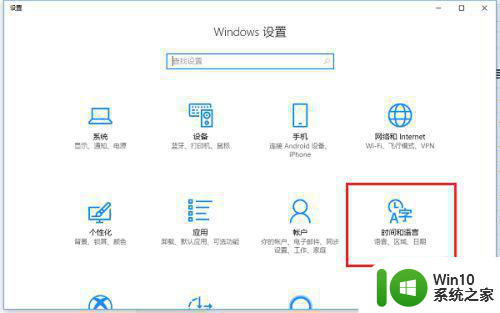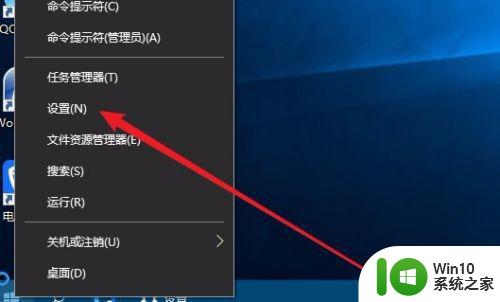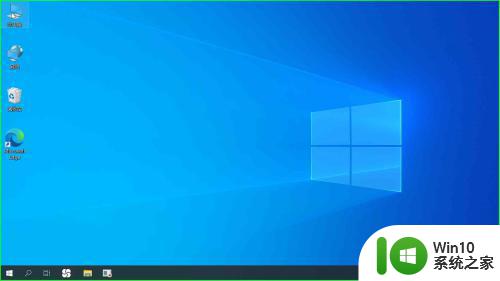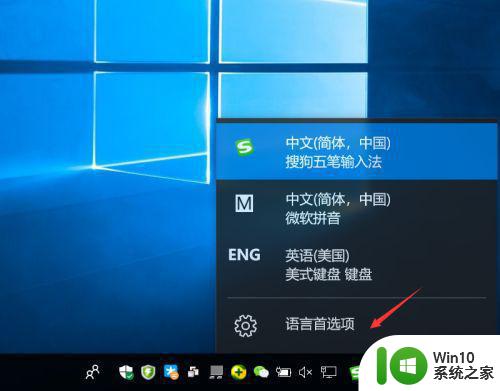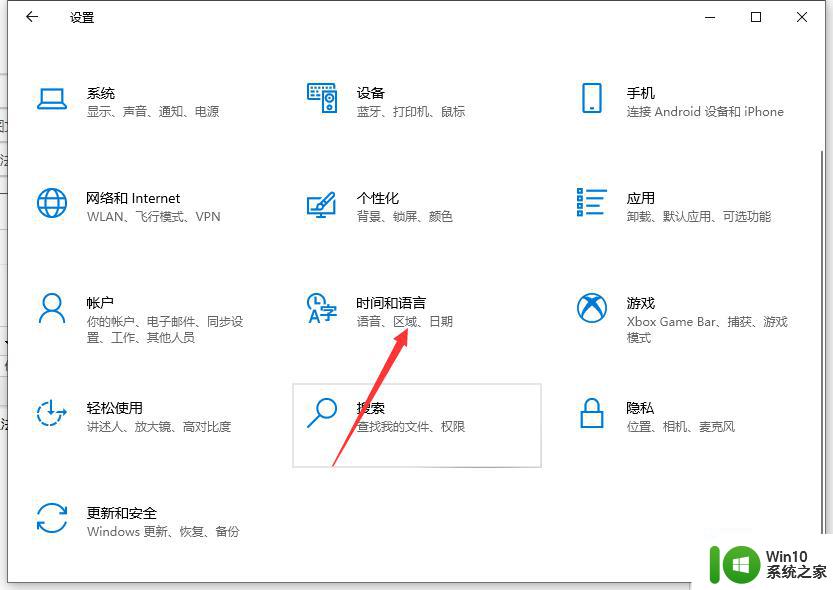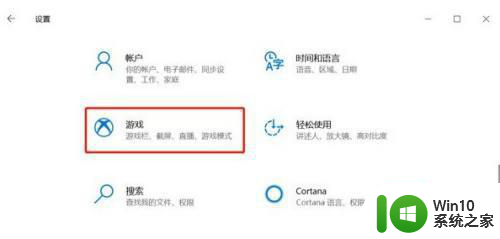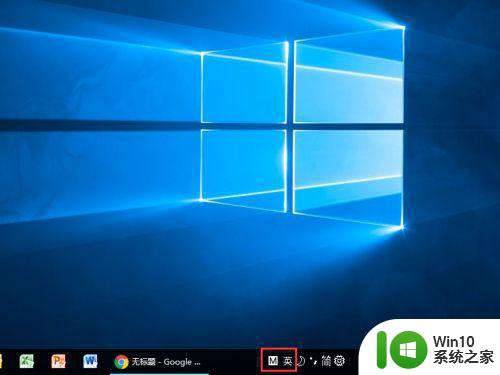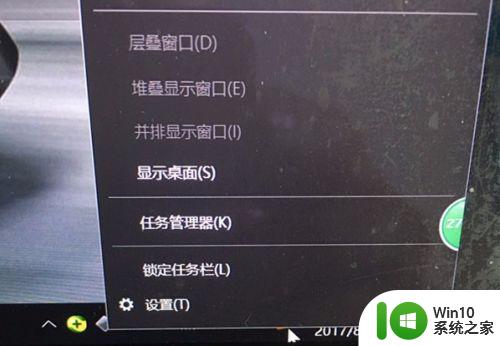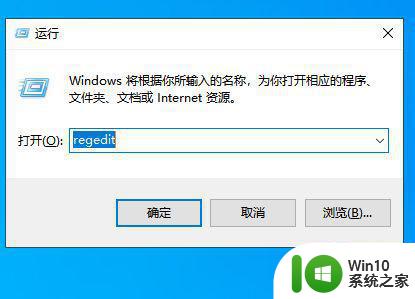win10系统如何设置输入法首选 win10系统设置输入法首选项的方法
Win10系统作为最新的操作系统版本,具有许多强大的功能和个性化选项,其中之一就是输入法的设置。输入法的首选设置对于使用不同语言和键盘布局的用户来说非常重要,它可以确保我们在使用电脑时能够顺畅地输入文字。当我们需要切换输入法或者更改默认的输入法时,了解如何设置输入法首选项就变得尤为重要。在本文中,小编将带大家了解一下如何在Win10系统中设置输入法首选项。
具体方法:
1.在桌面“此电脑”,右击弹出的菜单中选择“属性”,如下图所示。
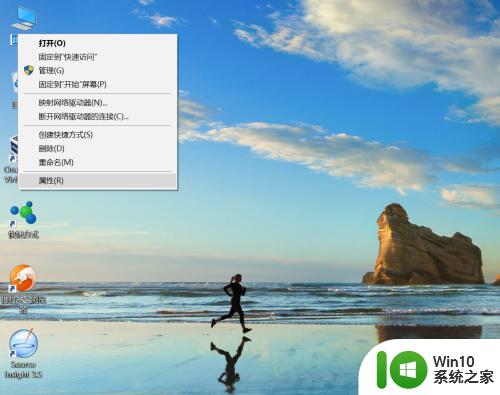
2.在弹出的框中可以看到左侧有一个“控制面板主页”,点击该选项。
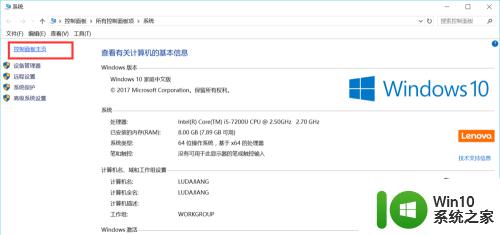
3.在控制面板页面,查看方式选择“类别”。如下图所示,然后选择“更换输入法”。
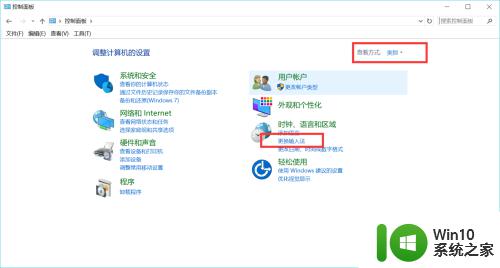
4.在弹出的“语言”页面中选择左侧的”高级设置“项。
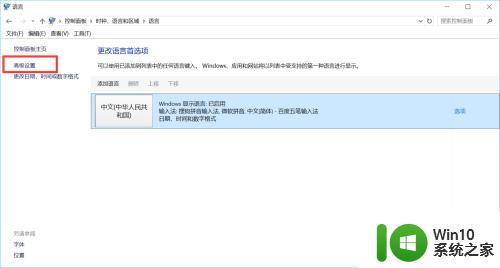
5.然后就会弹出”高级设置“页面,接下来在”替代默认输入法“中下拉选择要设置的首选输入法。
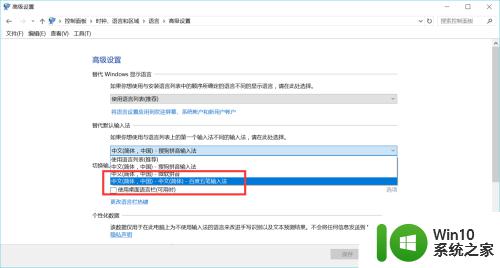
6.上面的设置完成后要记得点”保存“才行,如下图所示按钮。
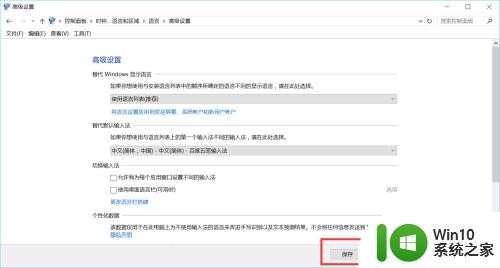
7.要想查看当前的输入法顺序,可以在”语言“页面。选择”选项“,如下图所示位置,点击即可进入。
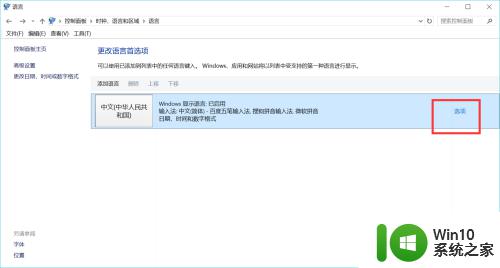
8.在这里即可看到当前的输入法顺序,第一个就是我们前面设置的默认输入法。
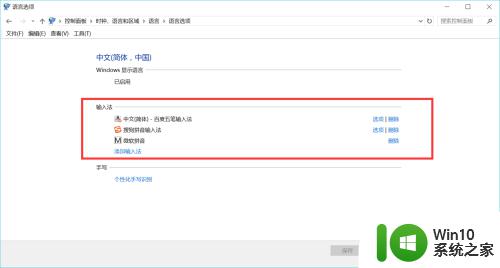
以上就是win10系统如何设置输入法首选的全部内容,有遇到相同问题的用户可参考本文中介绍的步骤来进行修复,希望能够对大家有所帮助。