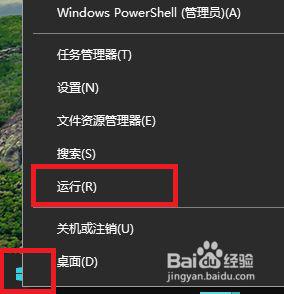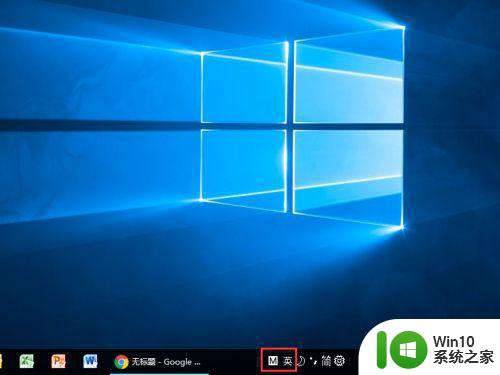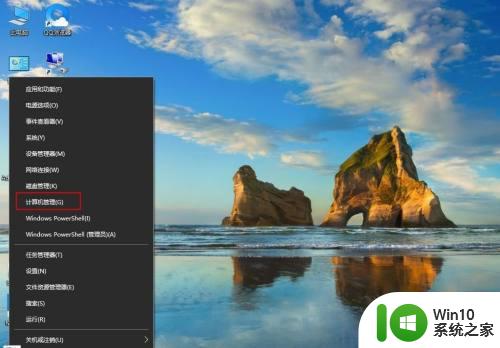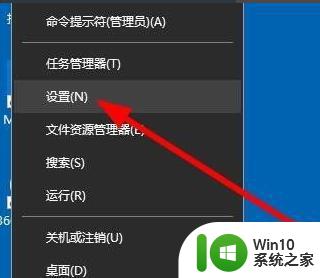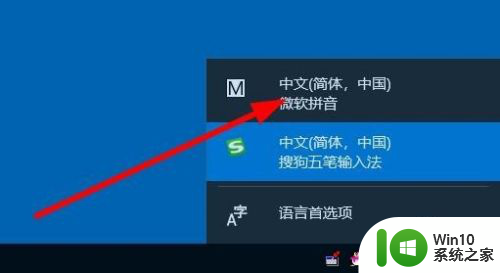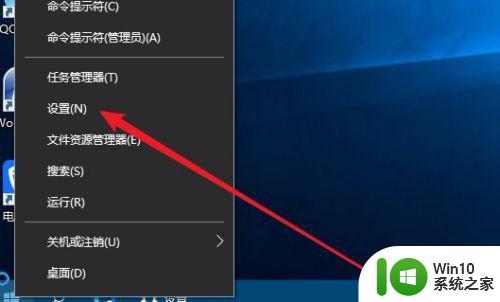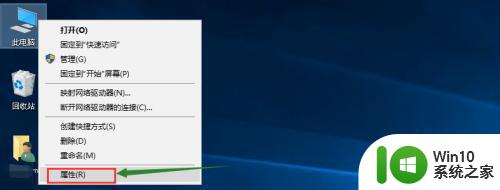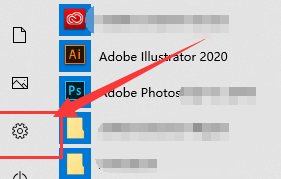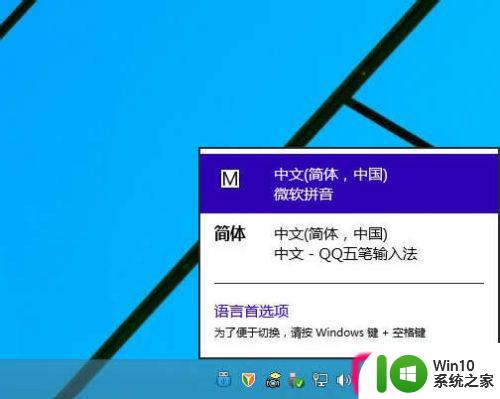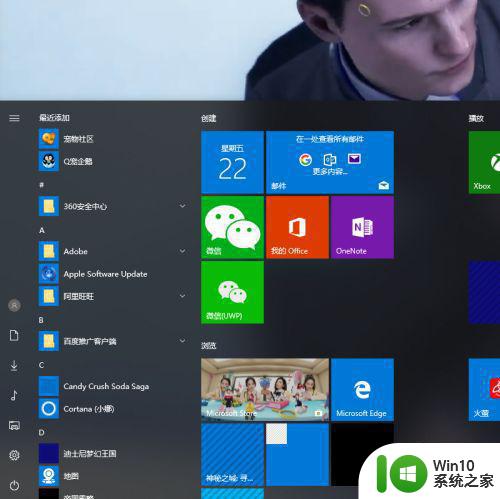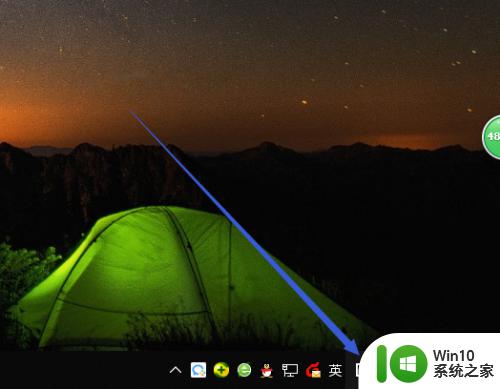Win10系统添加拼音输入法的设置方法 Win10系统如何设置拼音输入法
更新时间:2023-10-29 17:18:43作者:yang
在如今的信息时代,电脑已经成为人们生活和工作中不可或缺的工具,而操作系统的选择更是关系到电脑使用体验的重要因素之一,Windows 10作为微软公司最新推出的操作系统,其功能强大、界面简洁的特点深受用户喜爱。对于一些刚刚接触Win10系统的用户来说,可能会面临着一些使用上的困难,比如如何设置拼音输入法。拼音输入法的设置对于我们日常的中文输入非常重要,下面将向大家介绍Win10系统添加拼音输入法的设置方法,帮助大家更好地应对中文输入的需求。
1、在电脑桌面打开“此电脑”,点击“打开设置”。
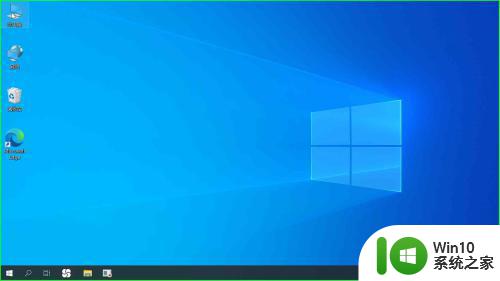
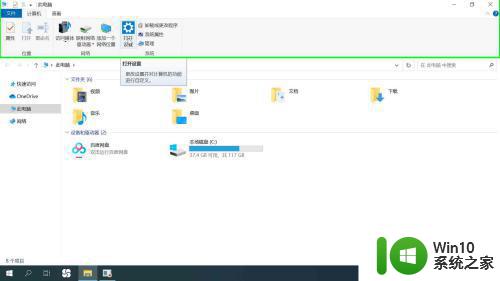
2、点击“时间和语言”。
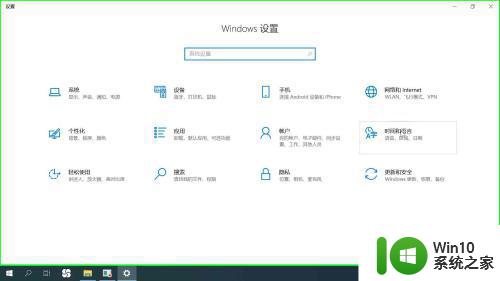
3、点击“语言”。
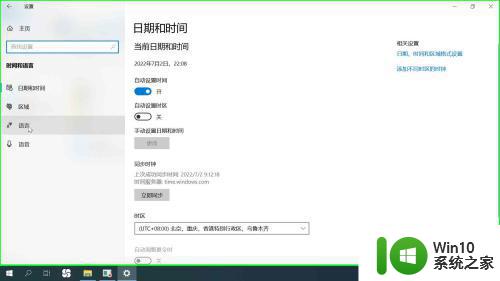
4、点击“首选语言”下方的“添加语言”。
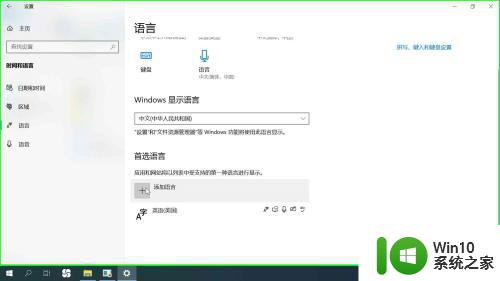
5、在“选择要安装的语言”对话框中找到并选中“中文(中华人民共和国)”,然后点击“下一步”。
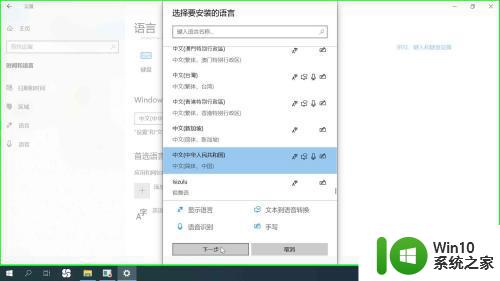
6、点击“安装”。
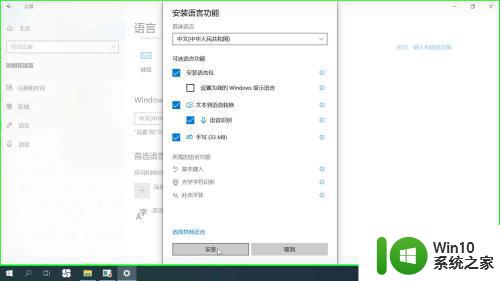
7、安装完成后,即可在右下角看到中文输入法了,可以根据需要进行切换。
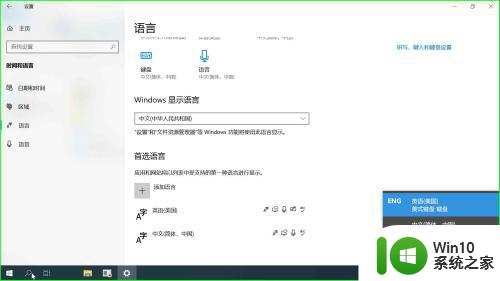
以上就是Win10系统添加拼音输入法的设置方法的全部内容,有需要的用户可以根据这些步骤进行操作,希望对大家有所帮助。