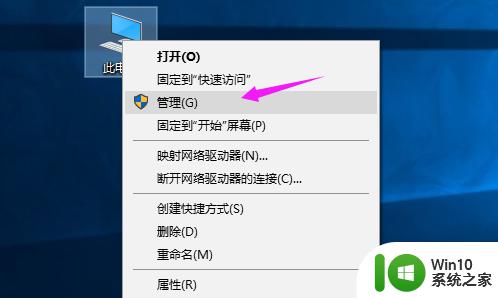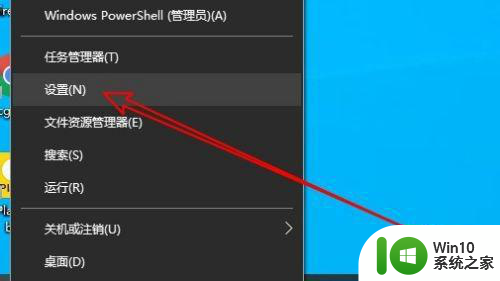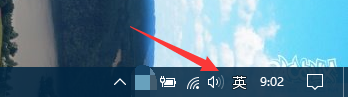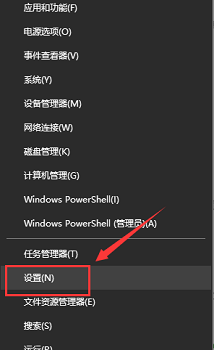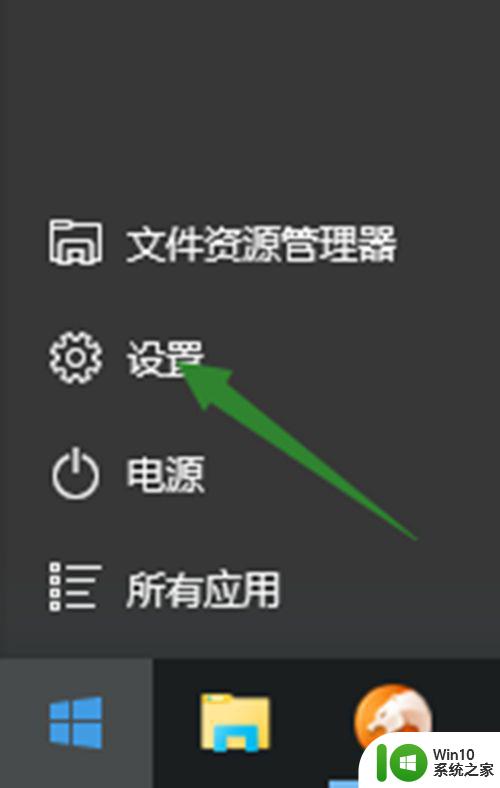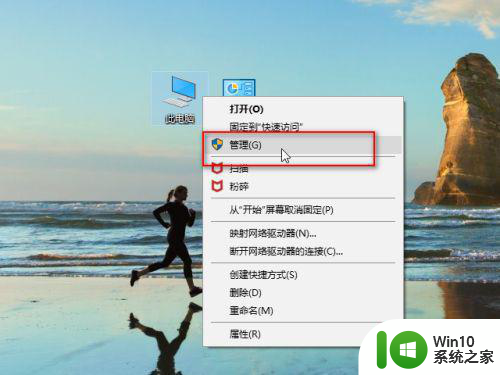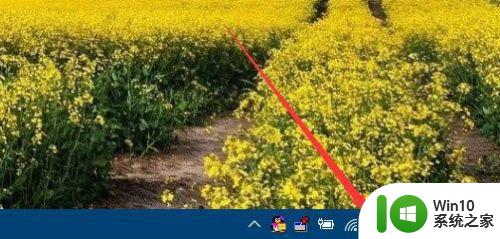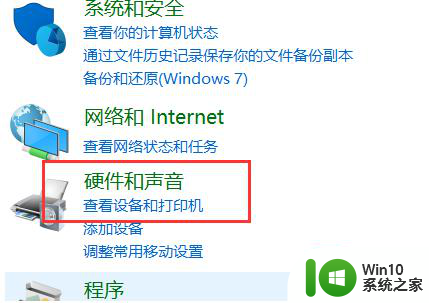win10更新后麦克风不能用怎么办 win10电脑更新后麦克风不能用如何解决
电脑系统的更新能让用户享受到更多的功能和服务,但有些用户将电脑系统更新为win10系统后,却突然发现电脑的麦克风无法正常使用了,这是什么原因呢?针对win10更新后麦克风不能用的情况,我们又应该怎么办呢?其实,这种情况很常见,下面,小编就来和大家一起了解一下系统更新后麦克风不能用的解决方法。
解决方法:
1.升级Windpws10系统后麦克风没有声音的解决方法
第一步:检查声卡、更新驱动程序。
从Windows7或者Windows8系统升级到Windows10系统以后,声卡驱动程序可能不适合。如果声卡驱动程序有问题,那麦克风声音可能会出现问题。
步骤:
右键点击系统桌面左下角的【开始】,在开始菜单中点击:设备管理器;
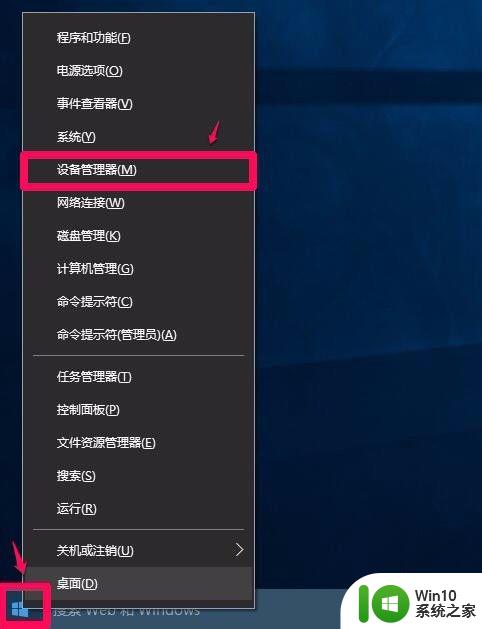
2.在打开的设备管理器窗口,点击展开声音、视频和游戏控制器,右键点击:Realtek...,在右键菜单中点击:更新驱动程序软件(P)(注意:如果出现了显示黄色!的项,点击该项);
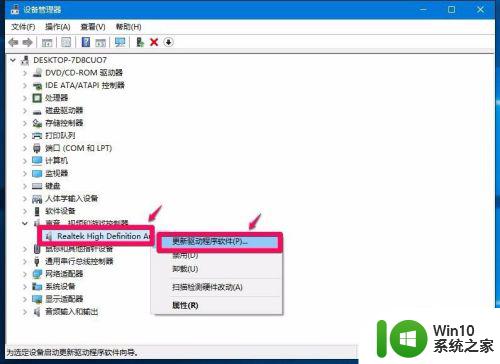
3.在更新驱动程序软件-Realtek...窗口,有两项供我们选择,(1)自动搜索更新的驱动程序软件(S),如果电脑能上网,我们可以选择这一项;(2)浏览计算机以查找驱动程序软件(R),如果电脑不能上网或者电脑系统文件中有驱动软件,可以选择这一项;现在选择项(1):
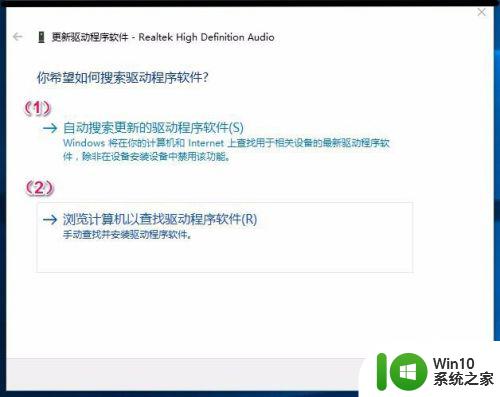
4.正在在线搜索驱动程序软件,稍候;
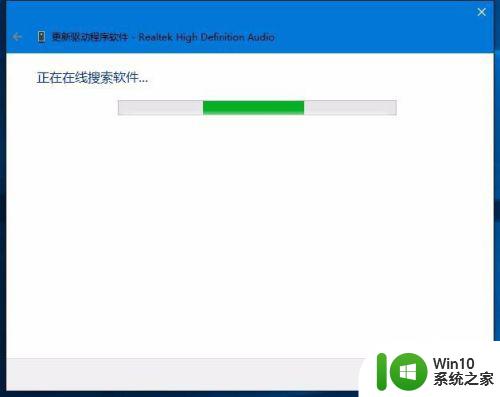
5.搜索和安装驱动程序软件完成,提示:已安装适合设备的最佳驱动程序软件,Windows已确定该设备的驱动程序软件是最新的。点击:关闭。
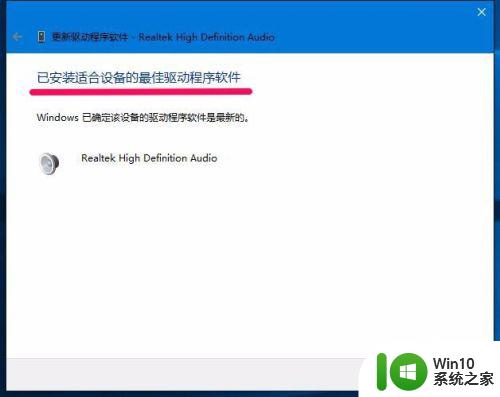
6.第二步:设置麦克风的声音级别。
步骤:
向电脑的麦克风插孔(粉红色插孔)插入麦克风,点击系统桌面左下角的【搜索】,输入:声音,点击:声音 - 控制面板;
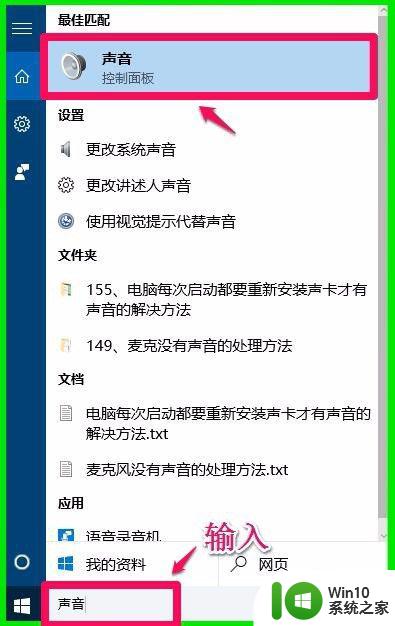
7.在打开的声音窗口,点击:录制 - 麦克风 - 属性;
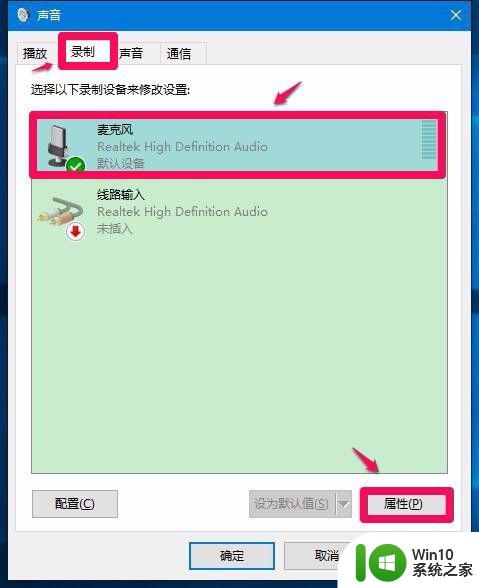
8.在麦克风 属性窗口,先点击【级别】,再调整【麦克风】和【麦克风加强】的级别到最大,点击:确定。
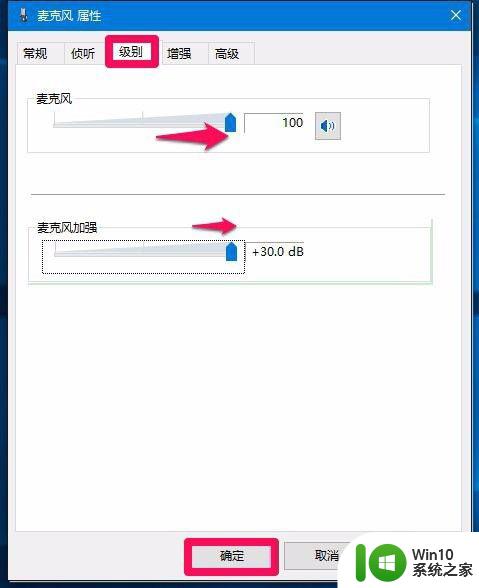
9.回到声音窗口,也点击:确定。
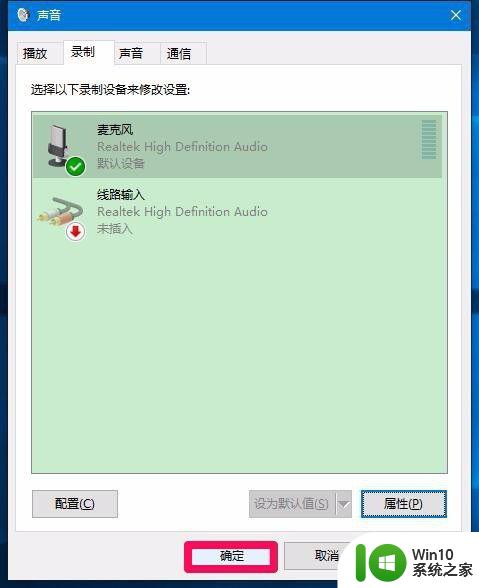
10.第三步:设置麦克风。
步骤:
点击系统桌面左下角的【搜索】,输入:设置麦克风,点击:设置麦克风 - 控制面板;
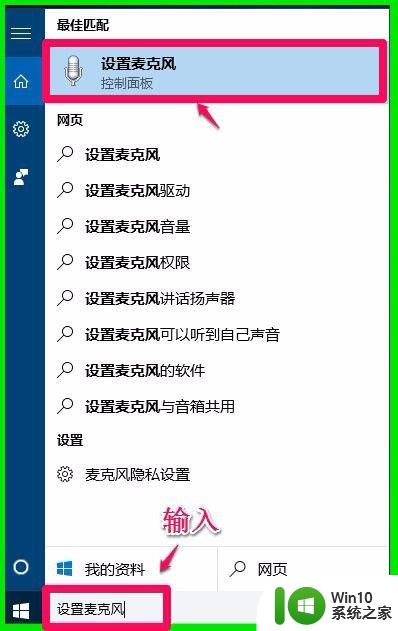 1
1
1.在打开的设置麦克风窗口,看清楚说明以后,再点击:下一步(N);
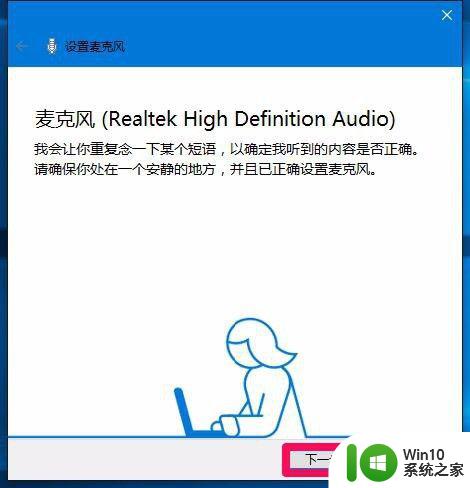 1
1
2.我们点击下一步以后,打开一个窗口:请朗读下面的句子以完成麦克风的设置。我们按要求尽量正规地朗读:小明喜欢采用语音输入方式,他觉得这比用纸、笔,甚至键盘输入要好很多“;
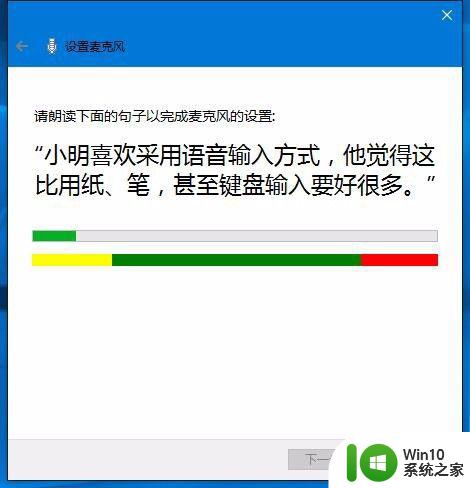 1
1
3.由于本人是南方人,普通话不标准,所以导致:计算机听得不是很清楚,没有关系,点击:下一步(N);
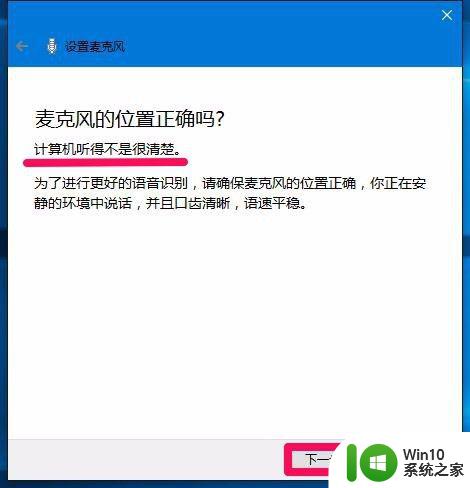 1
1
4.设置麦克风向导提示:现在已设置好你的麦克风 - 麦克风已准备就绪,可以在此计算机上使用了。点击:完成。
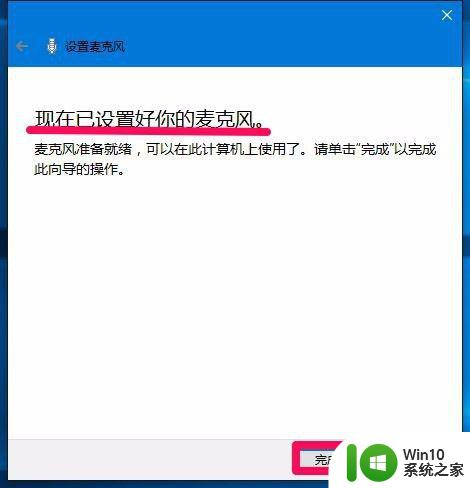 1
1
5.通过上述设置以后,Windows7或Windows8系统升级到Windows10系统以后。麦克风没有声音的问题应该解决了(亲测有效)。供朋友们参考使用。
以上就是win10更新后麦克风不能用的全部内容,还有不懂得用户就可以根据小编的方法来操作吧,希望能够帮助到大家。