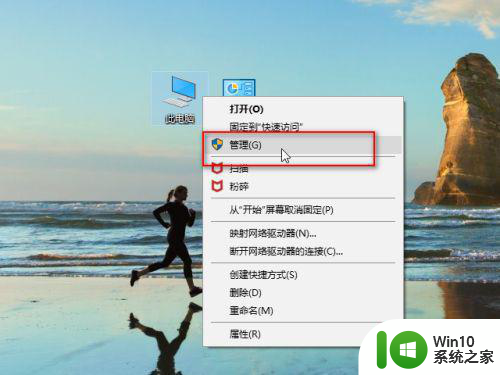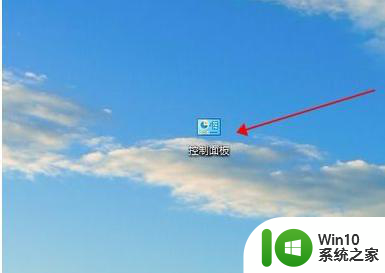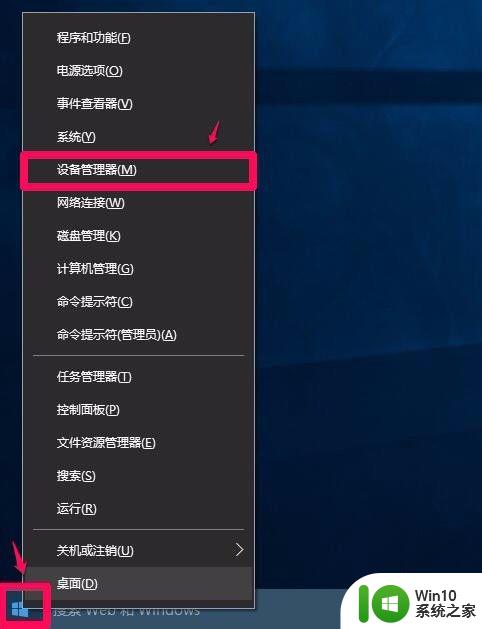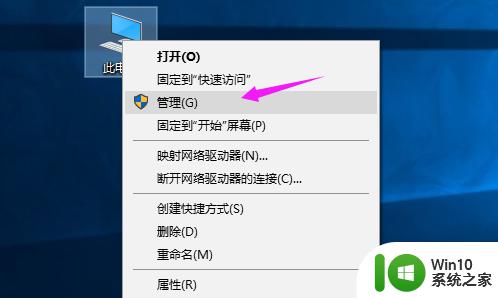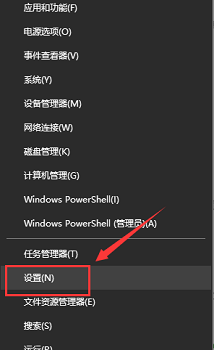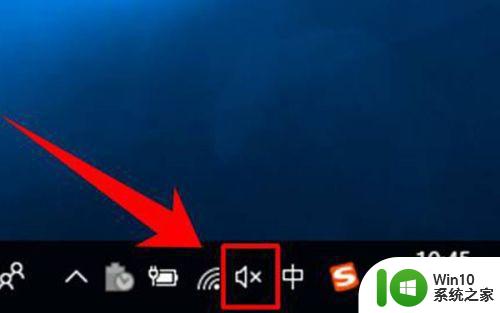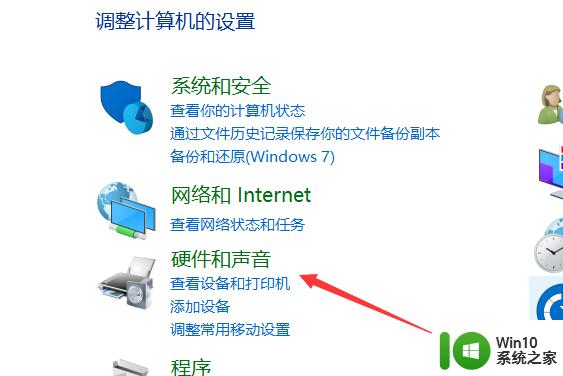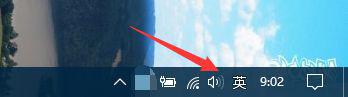win10插上麦克风用不了怎么办 win10插上麦克风不能用怎么解决
无论是进行语音通话、录制音频还是使用语音识别,麦克风在Windows 10操作系统中起着至关重要的作用。然而,当我们插上麦克风后却发现无法正常使用时,这无疑会给我们带来很大的困扰。我们可能会遇到无法听到声音、无法录制音频或无法与其他人进行语音交流的问题。在这种情况下,我们需要找到解决问题的方法,以确保麦克风能够正常工作。本文将探讨插上麦克风后无法使用的常见原因,并提供一些实用的解决方案,帮助您解决这个问题。
解决方法:
1.win10麦克风用不了?一般是因为两个原因,不是其一就是其二。在桌面,右键点击箭头所指的声音菜单,选择录音设备。
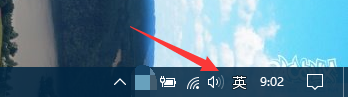
2.进入到录音设置,可以看到我们的麦克风。
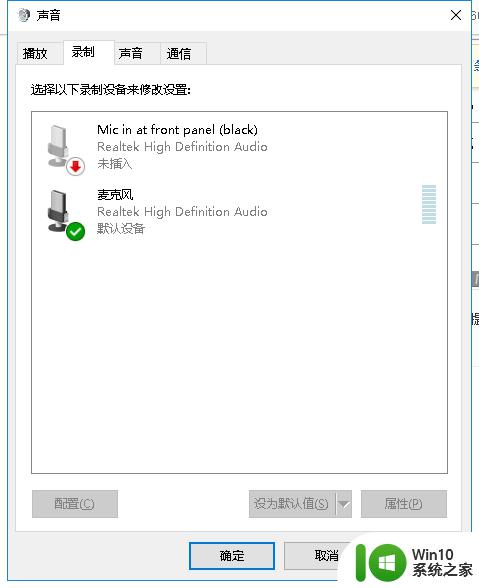
3.点击配置,进入到常规,查看箭头所指的选项是否是使用此设备(启用)。
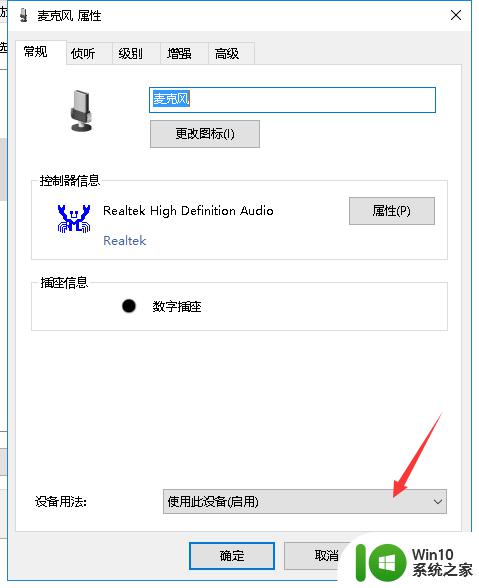
4.点击开始菜单选择设置,进入设置窗口,点击箭头所指的隐私选项。
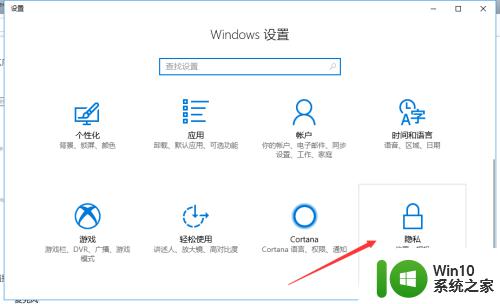
5.进入隐私选项设置,选择箭头所指的麦克风菜单选项。
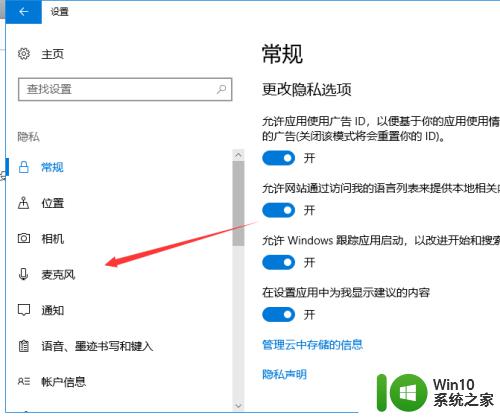
6.进入到麦克风选项,查看麦克风是否允许启用。将麦克风允许启用就可以了。
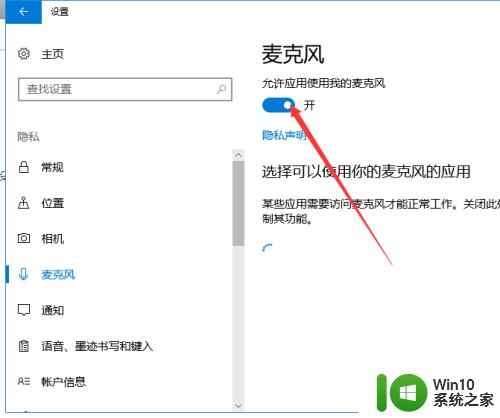
以上就是win10插上麦克风用不了怎么解决的全部内容,还有不清楚的用户就可以参考一下小编的步骤进行操作,希望能够对大家有所帮助。