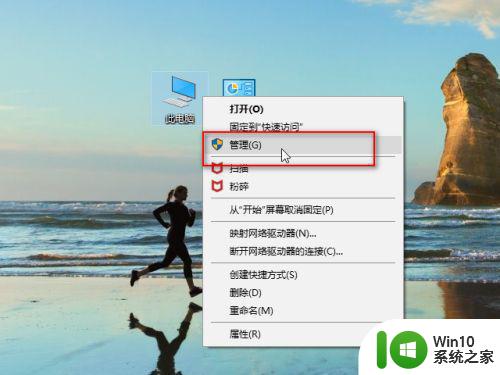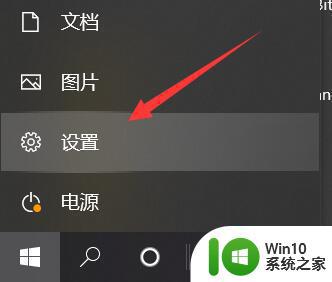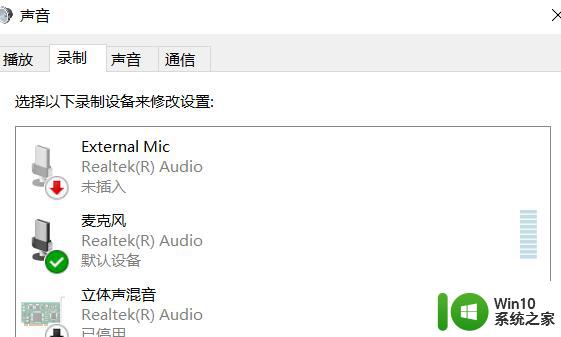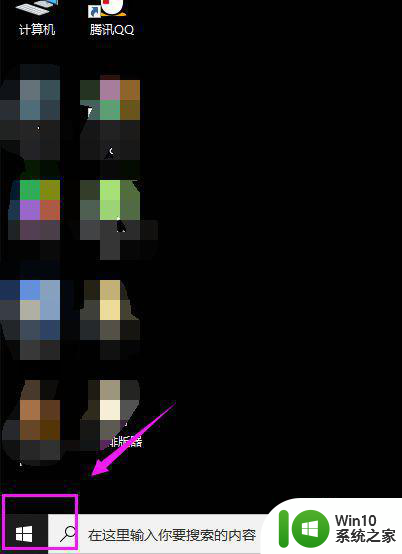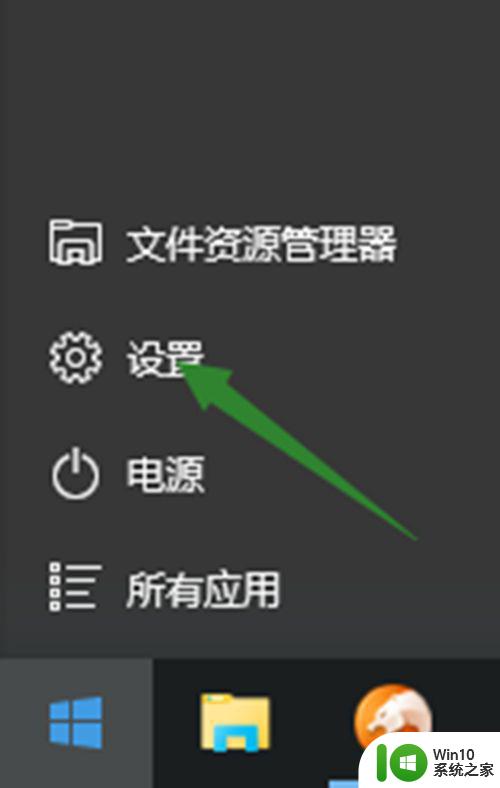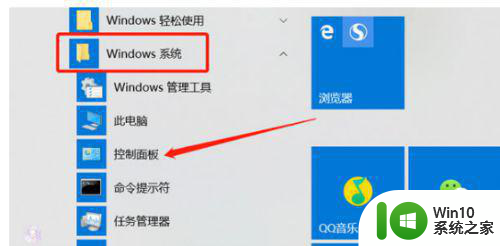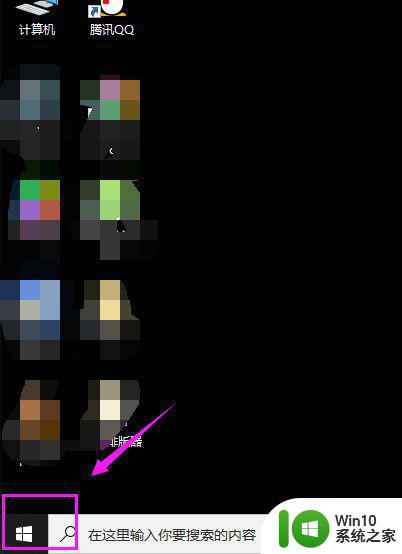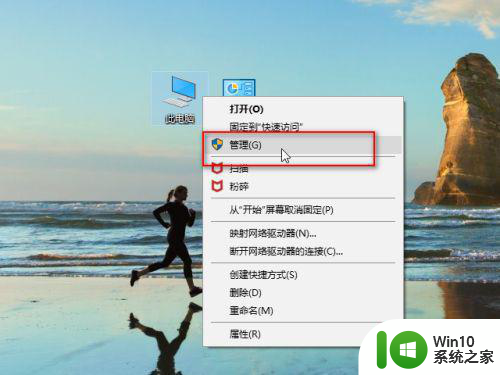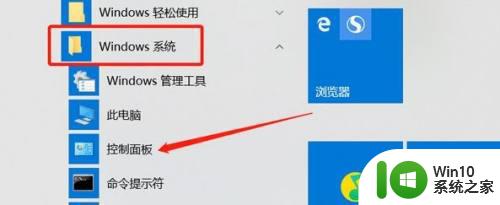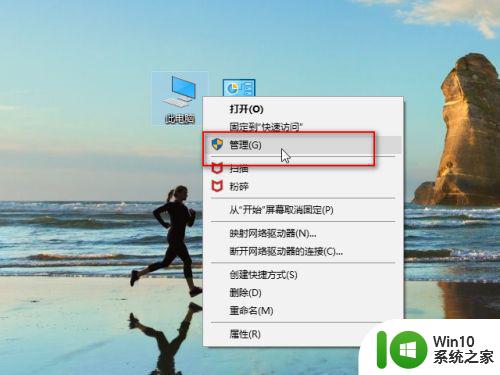笔记本电脑麦克风不能说话怎么办win10 win10笔记本电脑麦克风无法录音怎么解决
近年来随着科技的不断发展,笔记本电脑成为我们日常生活中不可或缺的工具之一,在使用过程中,有时会遇到一些问题,比如麦克风无法录音的情况。特别是在使用Win10系统的笔记本电脑中,用户可能会遇到这样的困扰。当笔记本电脑的麦克风不能正常工作时,我们应该如何解决呢?接下来我们将为您详细介绍一些解决方法。
解决方法:
1、在开始菜单中依次点击:设置→隐私→麦克风,确定“允许应用使用我的麦克风”项已经打开,如果没有打开,点击打开,问题基本就可解决。
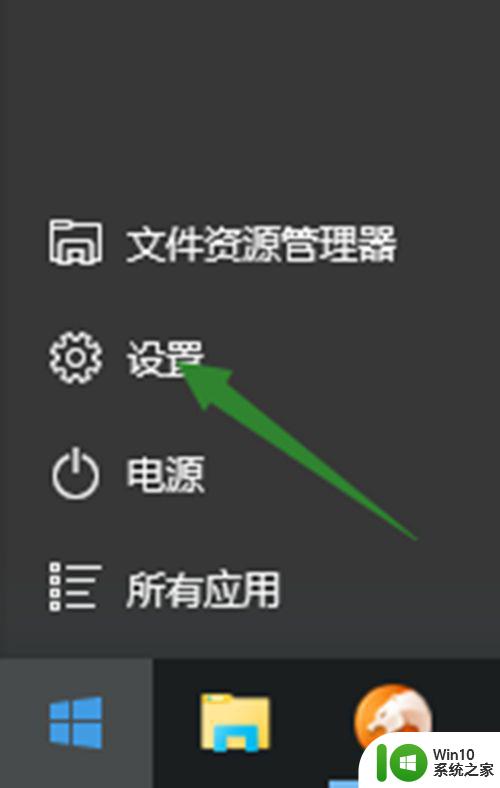
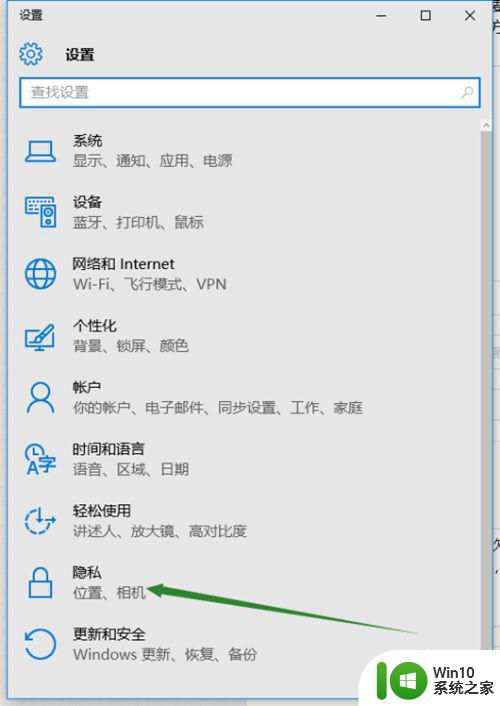
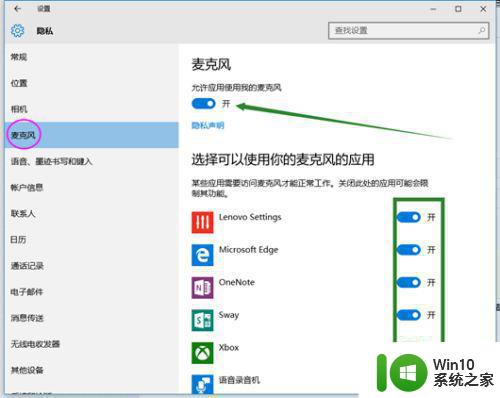
2、在开始菜单处单击鼠标右键选择“设备管理器”进入,选择“音频输入和输出”下的麦克风,查看驱动是否安装原版驱动,是否正常安装,建议将驱动卸载,然后用主板原配光盘安装驱动,或去主板制造商的官网下载原配驱动重新安装。
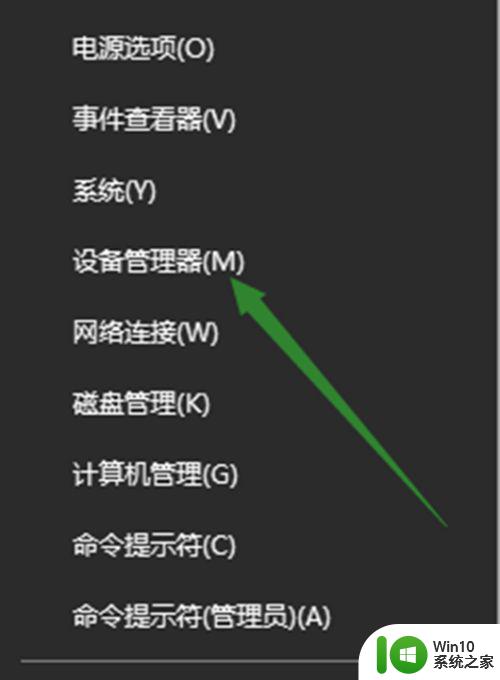
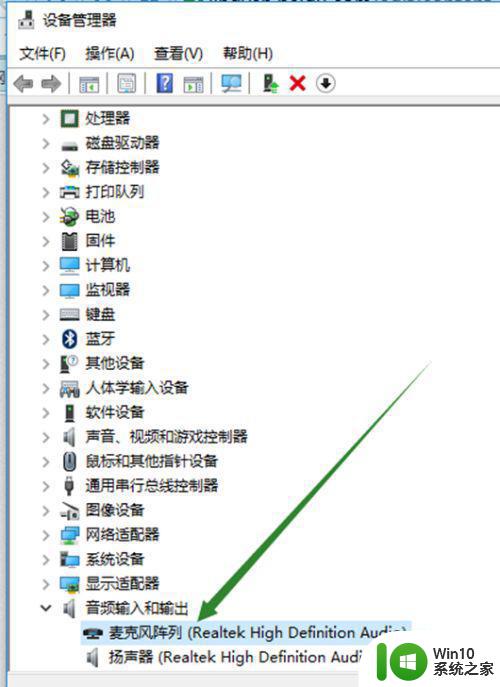
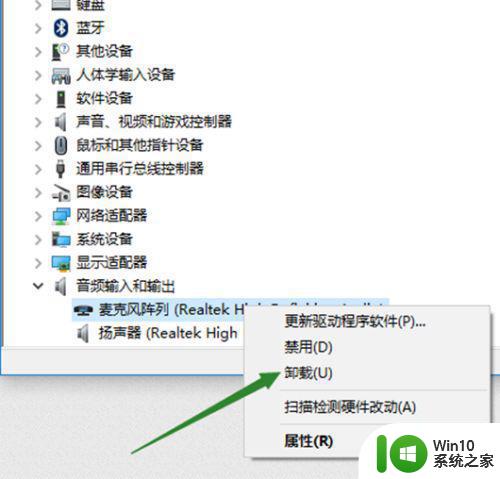
3、在电脑任务栏的音量图标上,点击鼠标右键,然后选择“录音设备”打开进入声音属性窗口,查看麦克风是否是为默认设备。如不是,则设为默认设备。
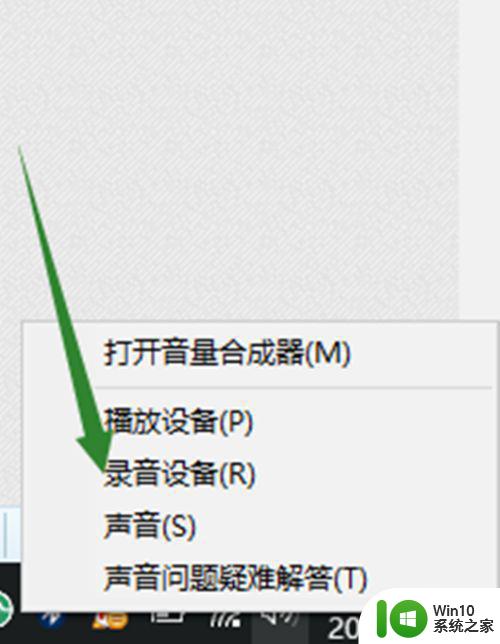
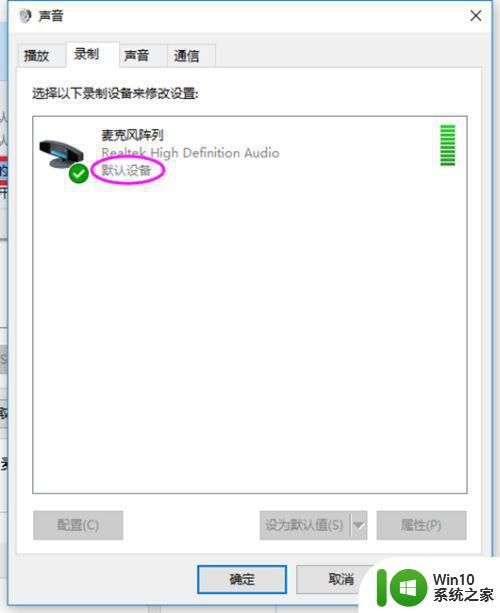
4、在声音属性窗口,选择麦克风,点击右下角的“属性”按钮进入麦克风属性选项框,在"级别“选项下,将”麦克风“和”麦克风加强“下的调试按钮都拖到最右边。确定之后依次退出。
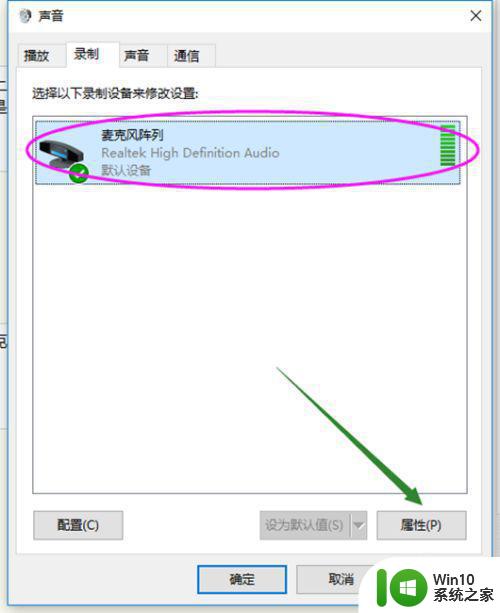
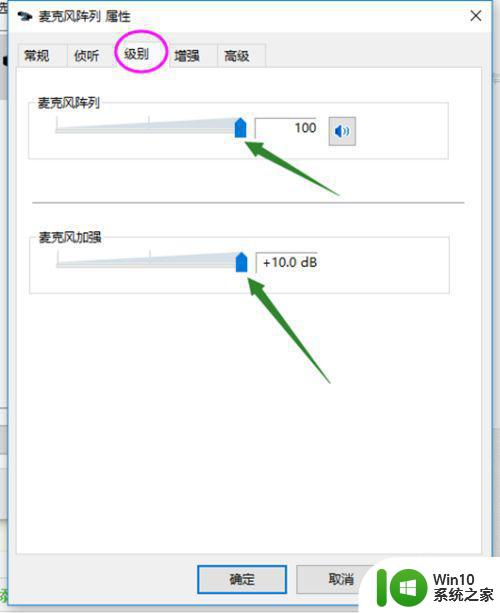
5、测试麦克风:在声音属性窗口,说话时麦克风右边的提示条会有反应。
或者在任务栏搜索栏中输入录音机,打开电脑录音机程序。然后开始录音,看看是否可以正常录音,通过上面的设置,通常是可以使用的。
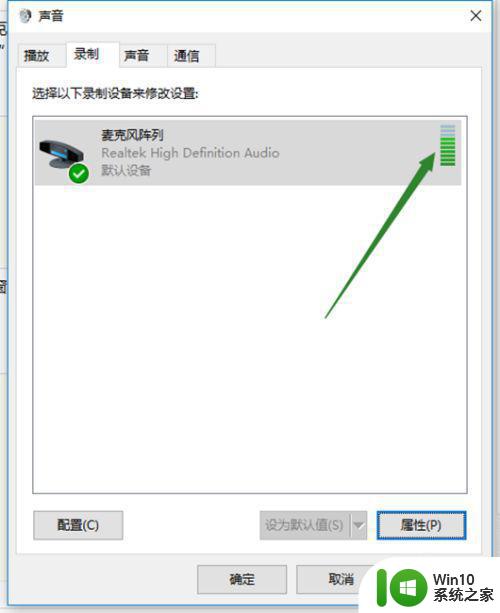
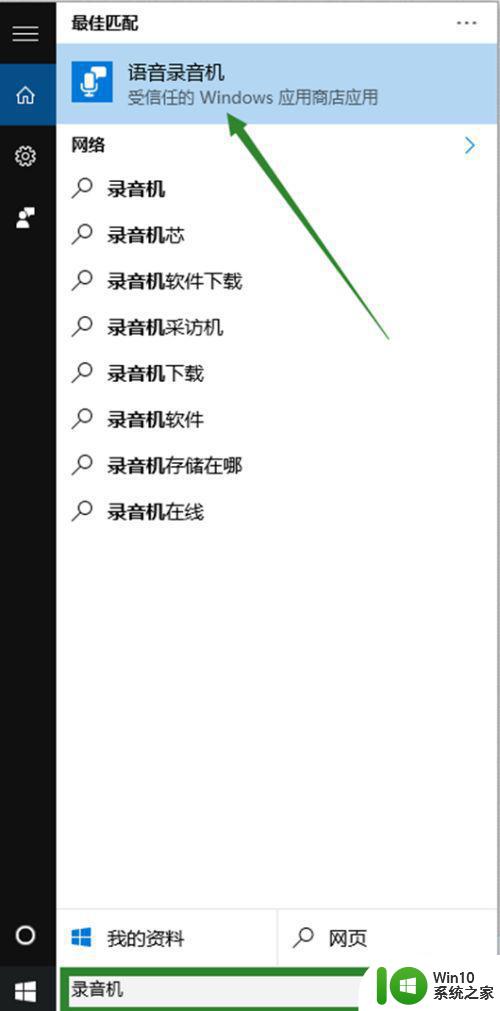
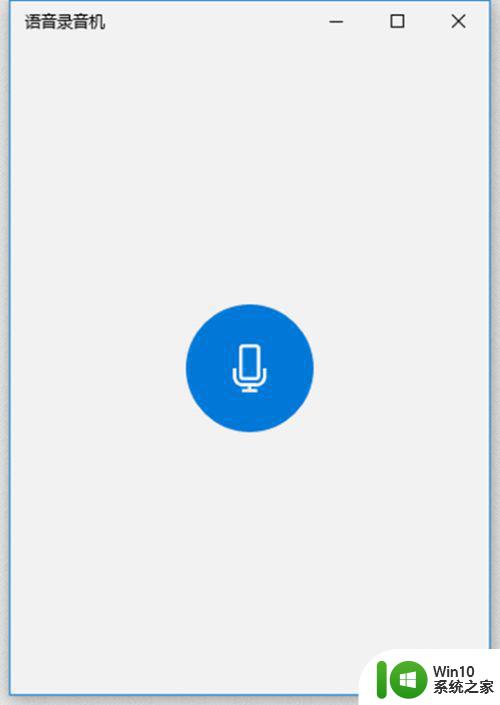
以上就是笔记本电脑麦克风不能说话怎么办win10的全部内容,有遇到这种情况的用户可以按照小编的方法来进行解决,希望能够帮助到大家。