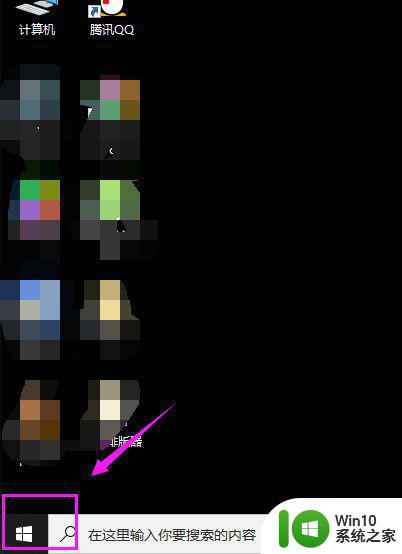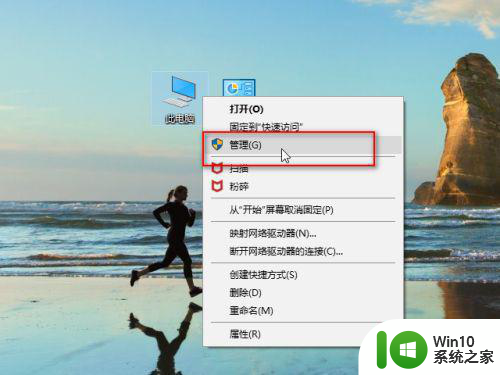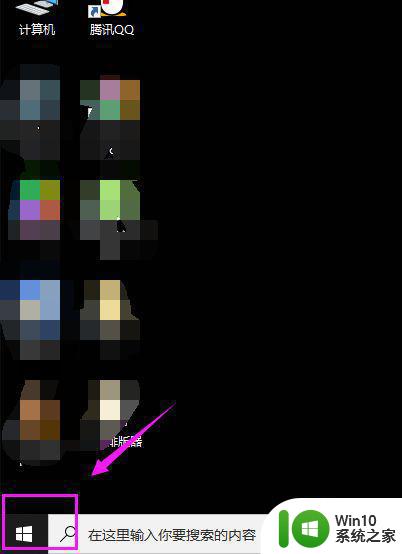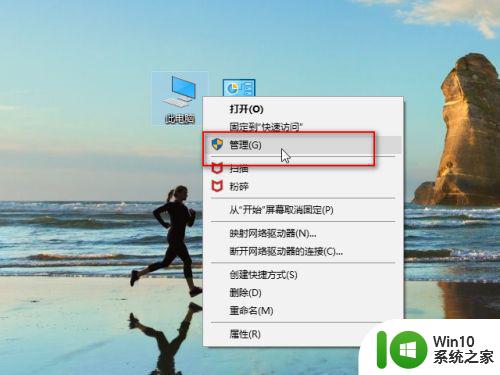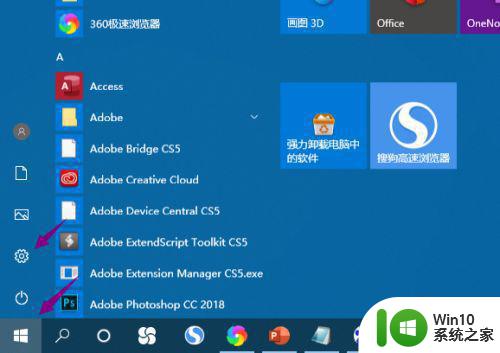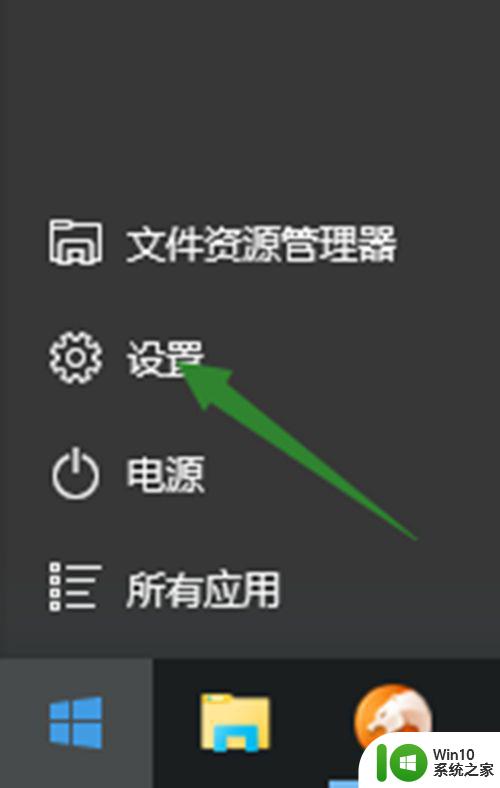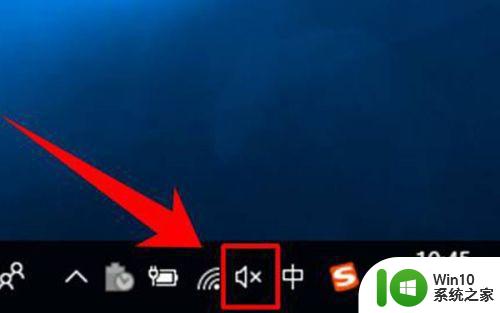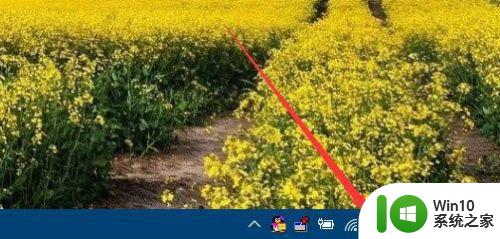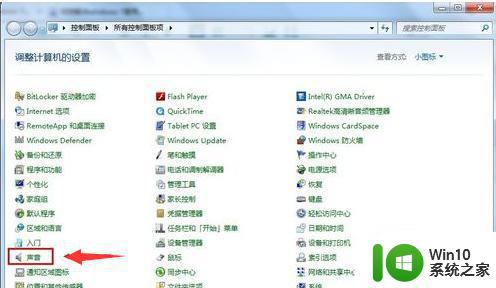w10电脑耳机麦克风不能说话怎么解决 w10电脑耳机麦克风无声音怎么处理
更新时间:2024-06-22 10:33:59作者:yang
在使用W10电脑时,有时候可能会遇到耳机麦克风无法发声的问题,这种情况可能是由于驱动问题、硬件故障或者设置错误所导致的。要解决这个问题,我们可以尝试重新安装驱动程序、检查硬件连接是否正常,或者调整系统设置来解决。只要按照正确的方法进行排查和处理,很快就能让耳机麦克风恢复正常工作。
具体方法:
1、打开电脑左下角的“开始”按钮
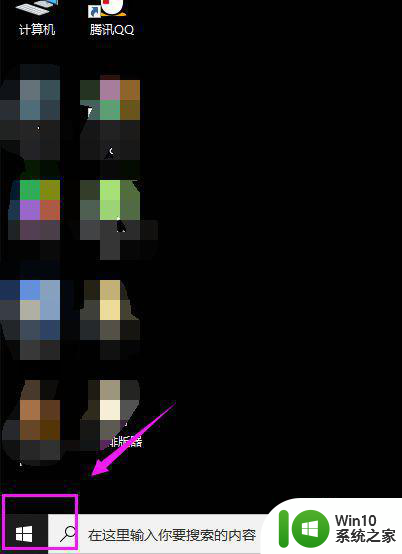
2、点击“设置”
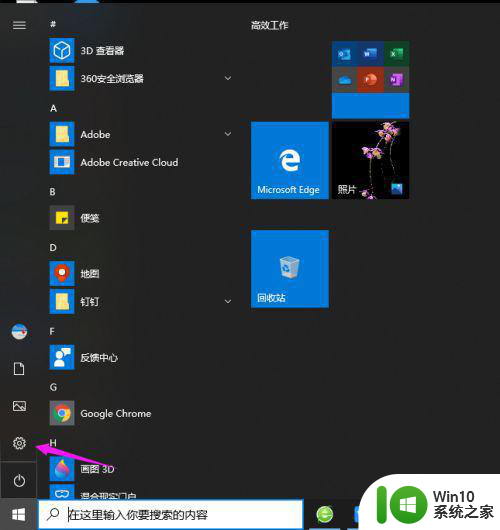
3、点击“系统”
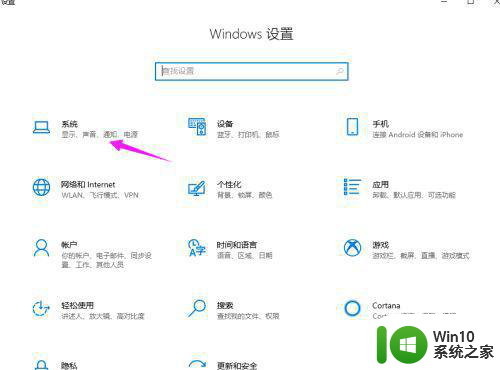
4、点击左侧的“声音”
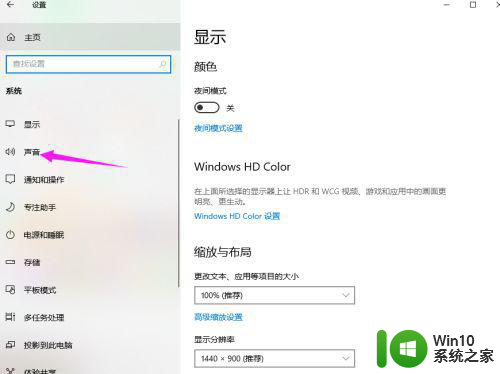
5、点击“声音控制面板”
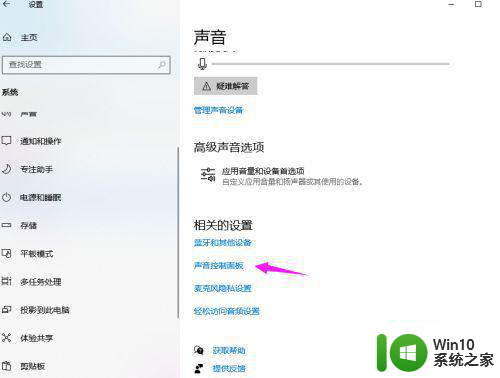
6、点击上方的“录制”
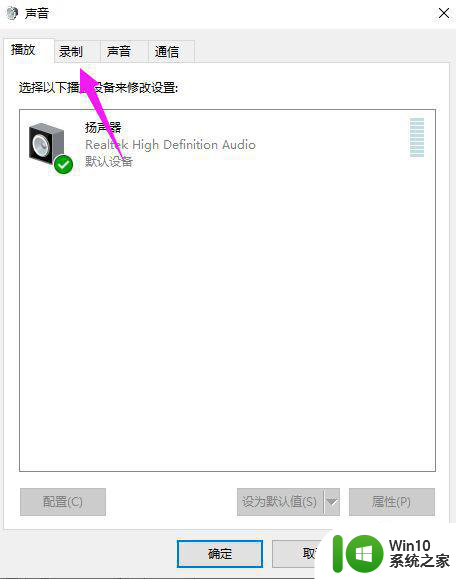
7、点击“麦克风”再点击下方的“属性”
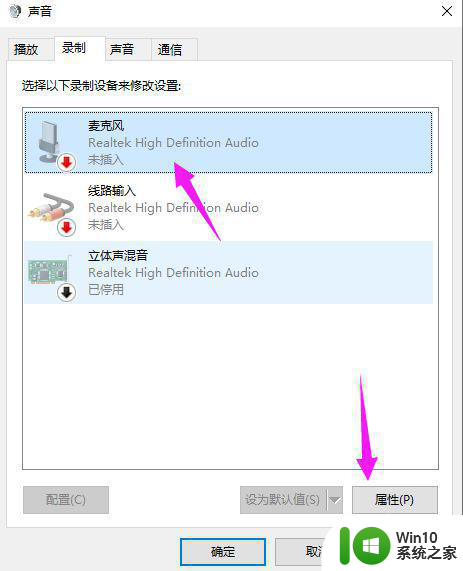
8、如果是静音,点击取消掉,确保麦克风的音量不要在最左边
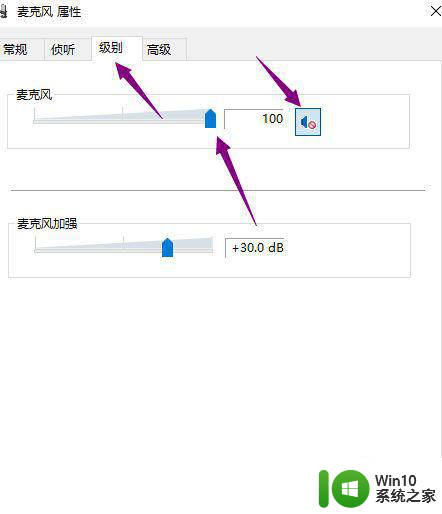
9、点击“确定”即可
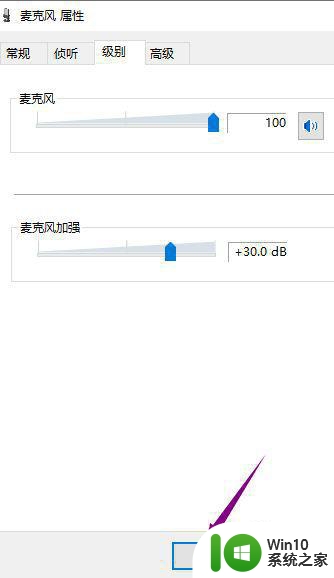
以上就是w10电脑耳机麦克风不能说话怎么解决的全部内容,有出现这种现象的小伙伴不妨根据小编的方法来解决吧,希望能够对大家有所帮助。