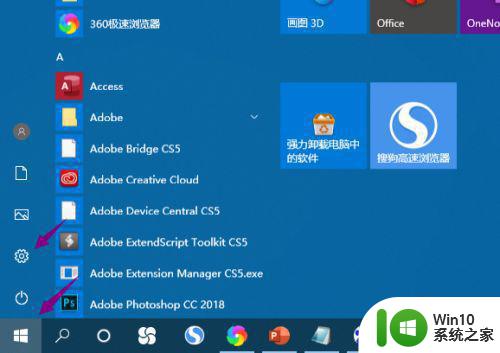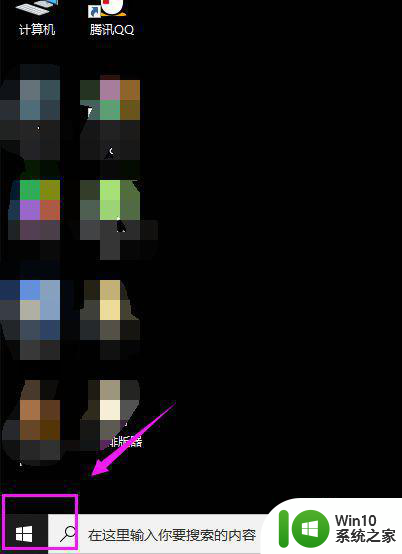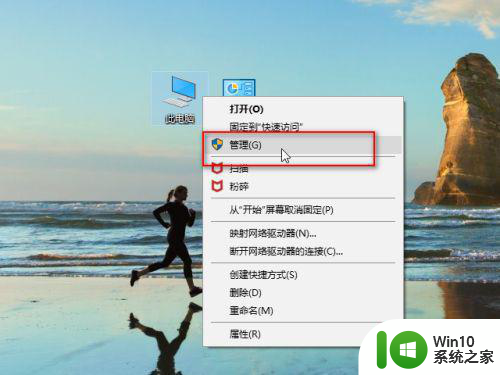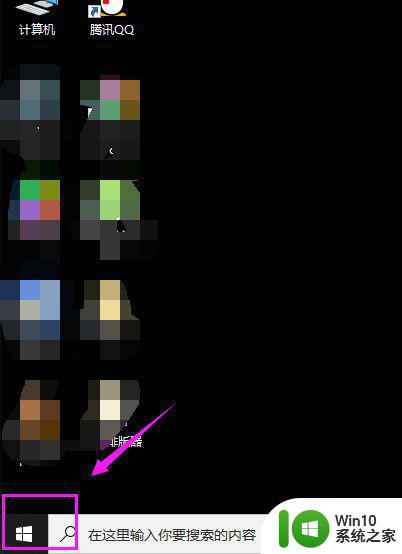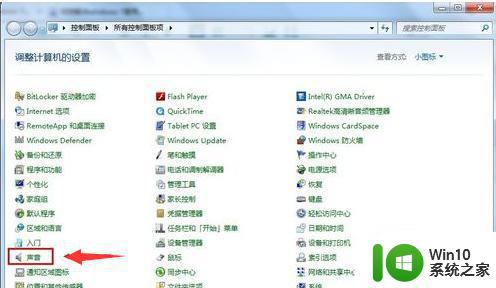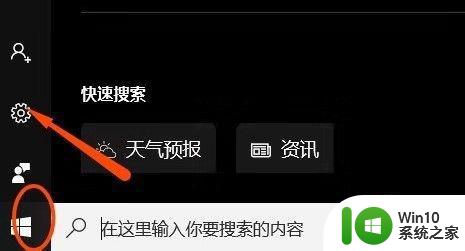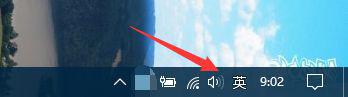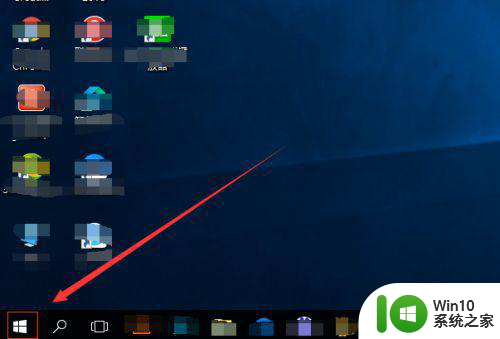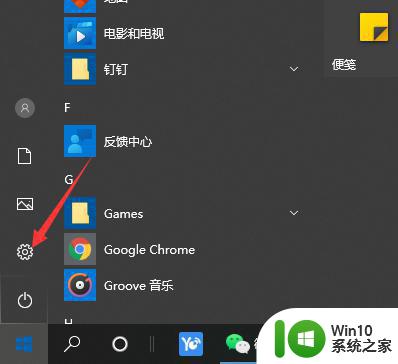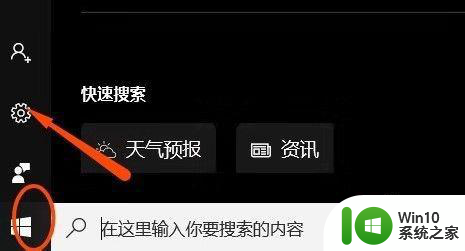win10耳机麦克风不能说话如何解决 win10耳机麦克风无声问题怎么解决
更新时间:2023-11-04 15:51:57作者:xiaoliu
win10耳机麦克风不能说话如何解决,在使用Win10操作系统时,有时候我们可能会遇到耳机麦克风无法正常工作的问题,尤其是在需要进行语音通话或者语音录制的时候,这样的问题会给我们带来很大的困扰,当Win10耳机麦克风不能说话时,我们应该如何解决呢?或者说当耳机麦克风无声时,我们有什么方法可以尝试来解决这个问题呢?本文将为大家详细介绍解决这一问题的方法和步骤。
具体步骤如下:
1、打开电脑左下角的“开始”按钮。
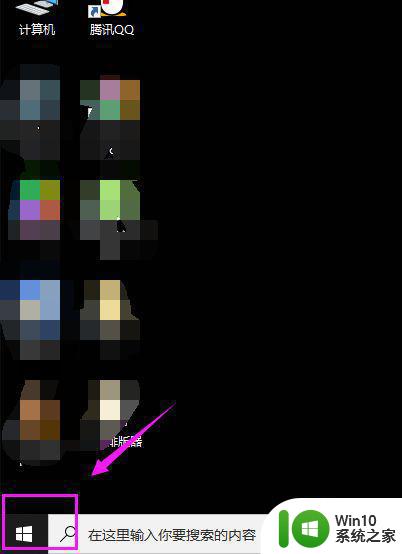
2、点击“设置”。
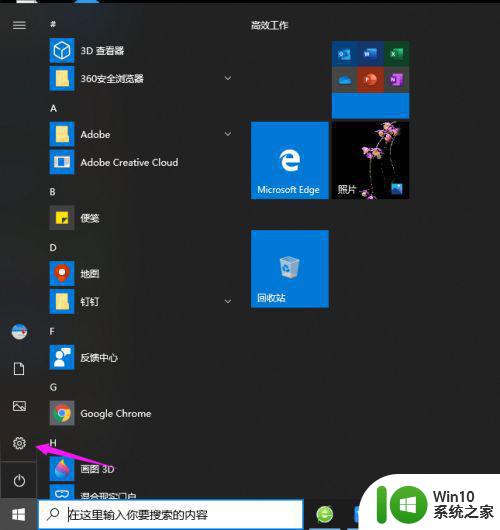
3、点击“系统”。
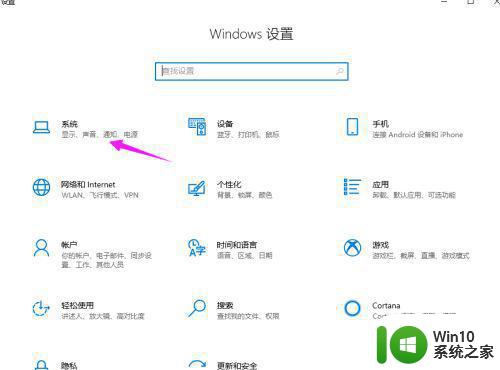
4、点击左侧的“声音”。
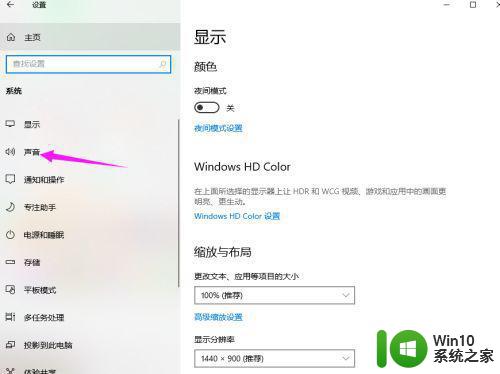
5、点击“声音控制面板”。
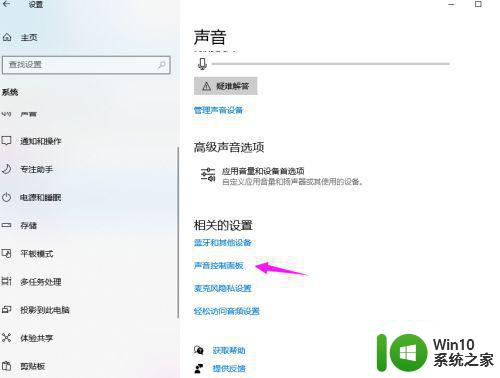
6、点击上方的“录制”。
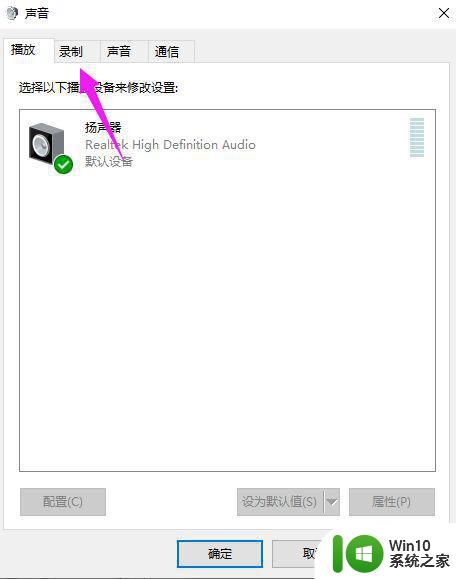
7、点击“麦克风”再点击下方的“属性”。
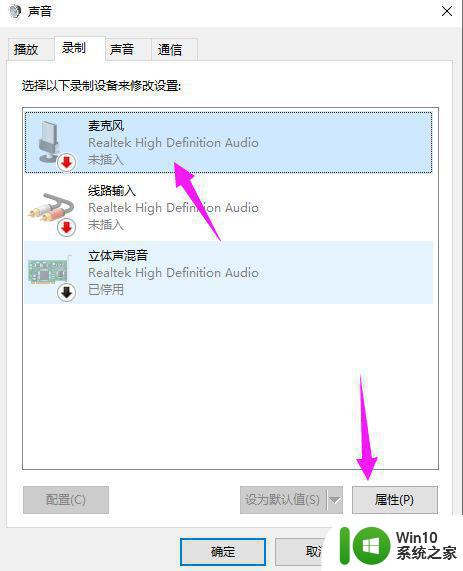
8、如果是静音,点击取消掉,确保麦克风的音量不要在最左边。
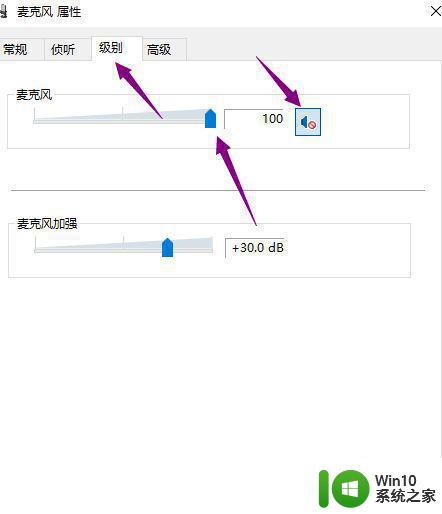
9、点击“确定”即可。
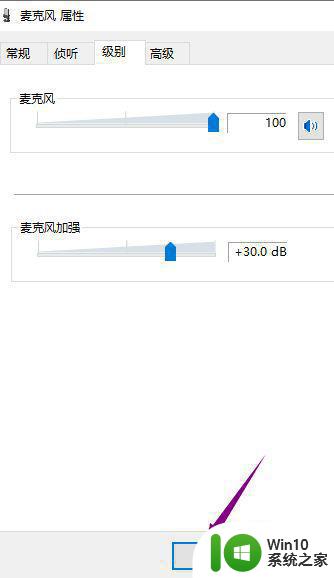
以上就是win10耳机麦克风不能说话如何解决的全部内容,有遇到这种情况的用户可以按照小编的方法来进行解决,希望能够帮助到大家。