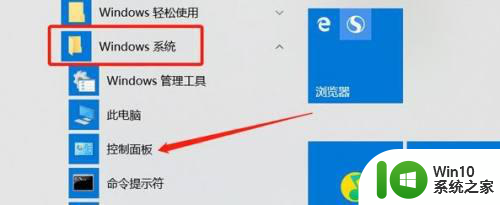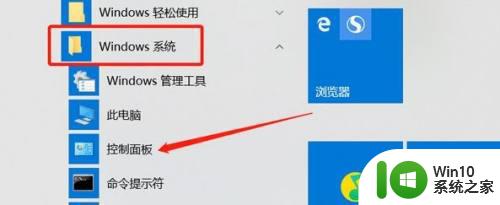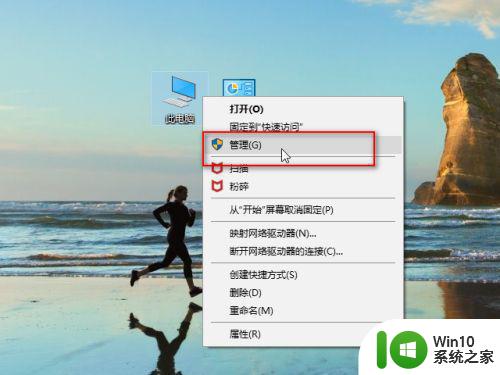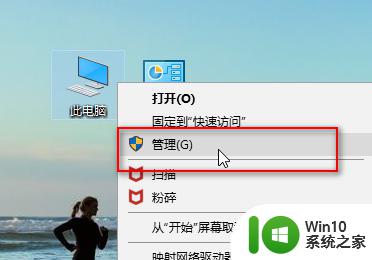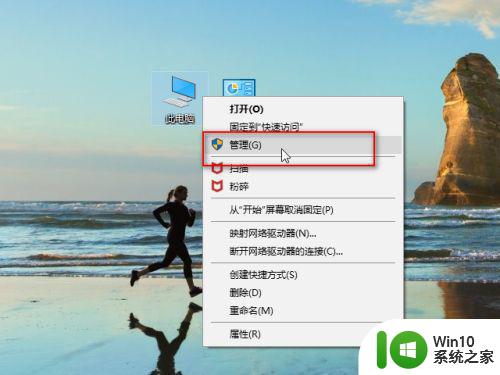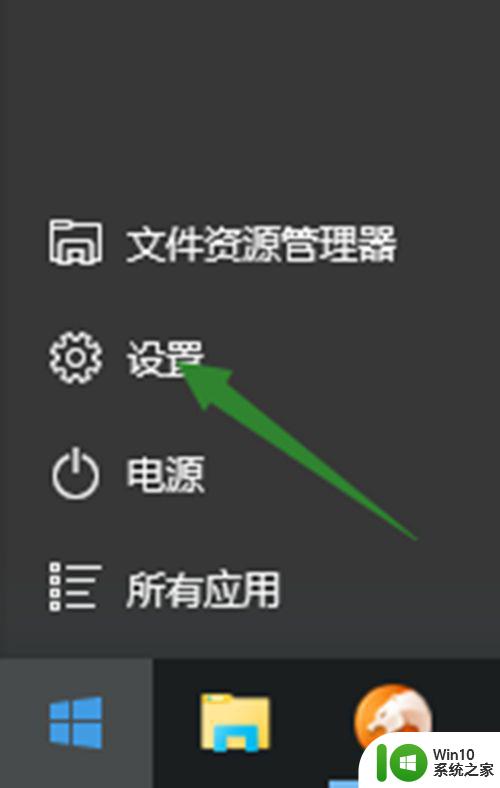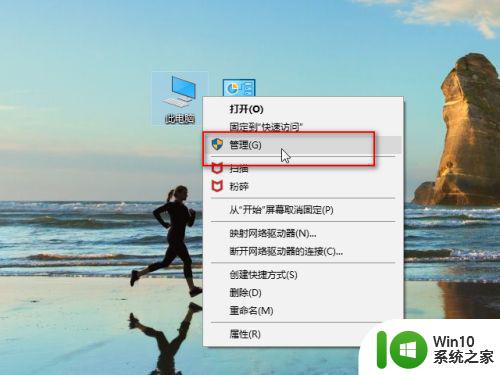win10麦克风有回音的消除方法 win10笔记本电脑麦克风回音问题如何解决
win10麦克风有回音的消除方法,当我们使用Win10笔记本电脑时,有时会遇到麦克风回音的问题,这种情况下,我们的语音会在对方听到之前回响,影响了通话质量和沟通效果。为了解决这一问题,我们需要了解Win10麦克风有回音的消除方法。通过采取一系列措施和调整设置,我们可以有效减少或消除麦克风回音,从而实现更清晰、更顺畅的语音通话体验。接下来我们将探讨一些解决方法,帮助您解决Win10笔记本电脑麦克风回音问题。
具体方法如下:
1、点击左下角【开始菜单】,找到【Windows系统】文件夹,选择【控制面板】,可以直接搜索打开控制面板
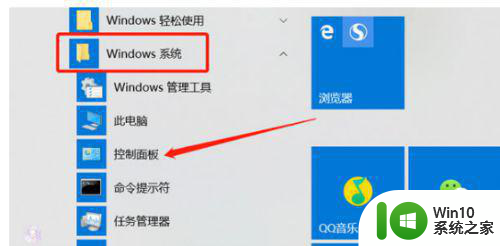
2、在控制面板选择【硬件和声音】,如果没找到此选项,可以将右上角的查看方式选择【类别】
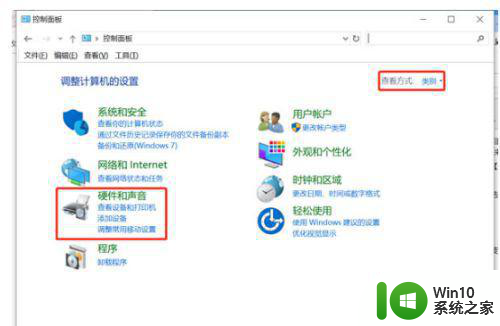
3、在硬件和声音窗口,右侧选择【声音】选择中的【更改系统声音】
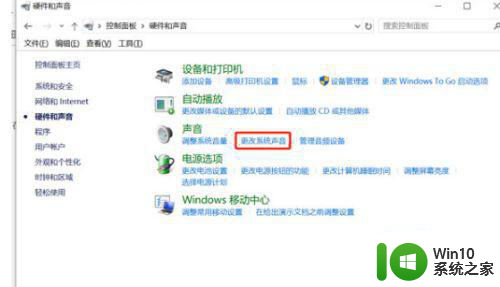
4、在上方的选项卡中选择【录制】,选择麦克风的默认设备(下方会显示“默认设备”),右击选择属性
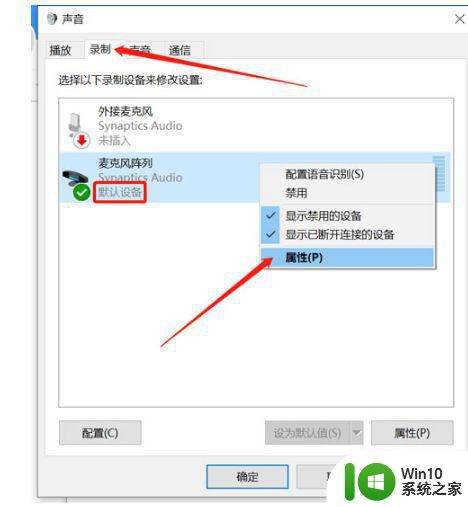
5、在【麦克风默认设备属性】窗口,打开【侦听】选项卡,将【侦听此设备】的选择去掉,最后点击【确定】按钮。
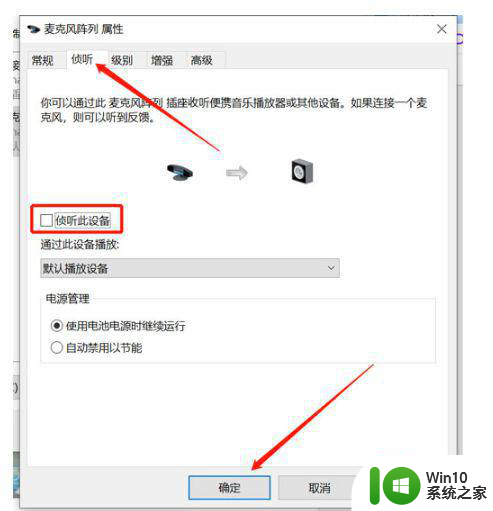
以上就是关于解决Win10麦克风回音问题的全部内容,如果你遇到了相同的情况,可以按照以上方法来解决。