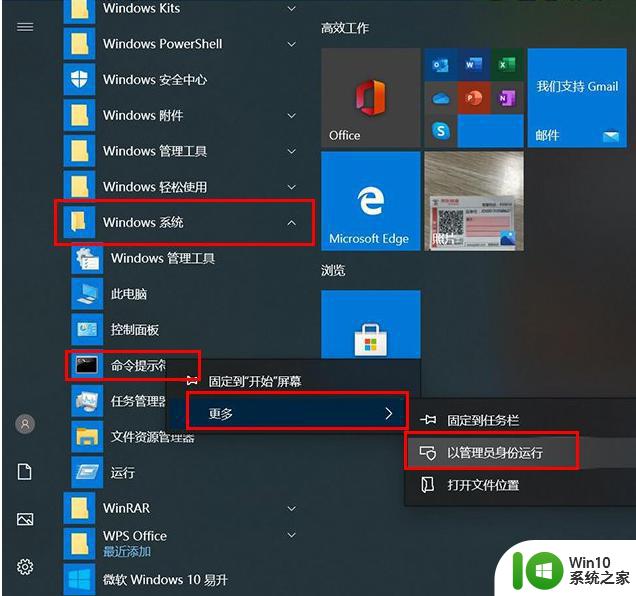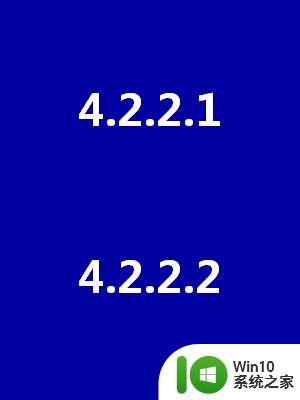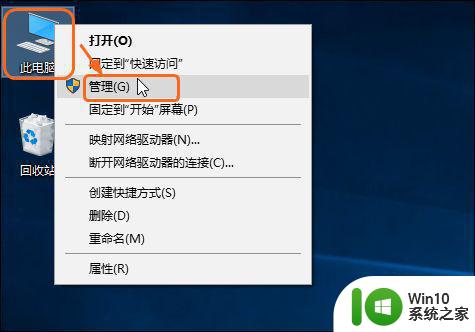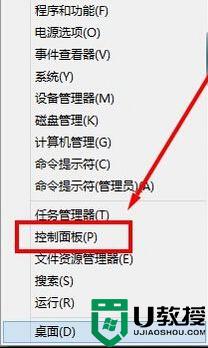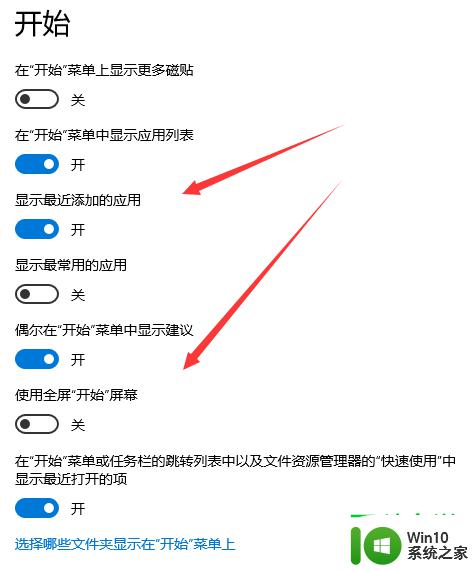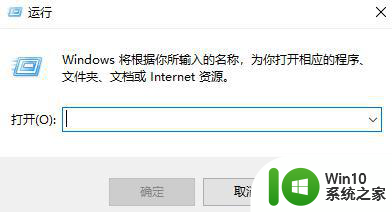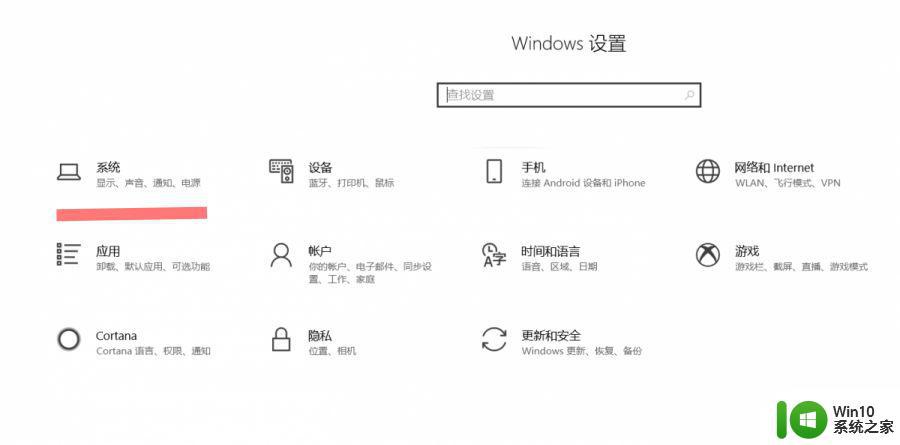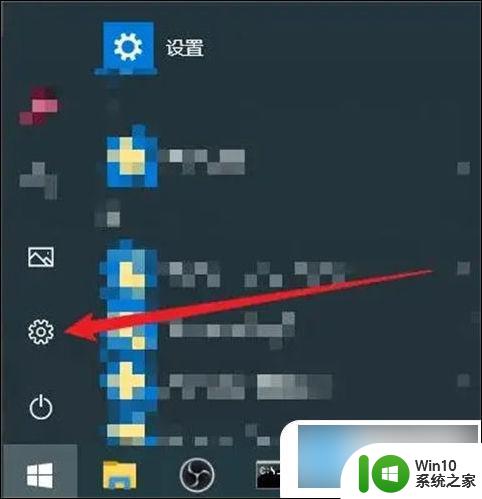windows系统更新卡住了怎么解决 windows系统更新卡住了解决方法
在信息化时代,操作系统更新对于保障用户设备安全、提升系统性能以及获取新功能具有重要意义。然而,在进行Windows系统更新的过程中,有时会出现卡顿甚至停滞不前的现象,这无疑给用户带来了极大的不便和困扰。当Windows系统更新卡住了时,我们应该怎么办呢?今天,本文就来为大家详细介绍解决方法。
解决方法:
1.情况1:您遇到windows系统更新卡住了怎么办更新进度栏(下载或安装时停止)
在这种情况下,您的下载或安装进度栏会在某个时间点停止。并且不会向前移动。按照以下步骤解决它:
我确保它真的卡住了
有时候,你可能会觉得它卡住了。但事实上,这个更新正在修复一些事情,你会在等待30分钟后立即从23%跳到47%。这就是为什么你必须等待大约2到3个小时,然后才知道自己确实被卡住了。如果屏幕上的任何内容都没有变化3个小时,那么现在可以安全地假定您的更新冻结了,并且您必须退出。
判断更新是否卡住的另一种方法是检查CPU使用情况,RAM和网络中是否存在活动。要做到这一点:
1.按下Ctrl + Shift + ESC按钮,任务管理器将显示出来。
点击更多细节,如果你没有看到大面板(见图片)。

2.2.转到性能选项卡,并检查CPU,内存,磁盘和Internet连接的活动。如果有很多活动可能意味着你没有被卡住,并且发生了一些无形的进展。
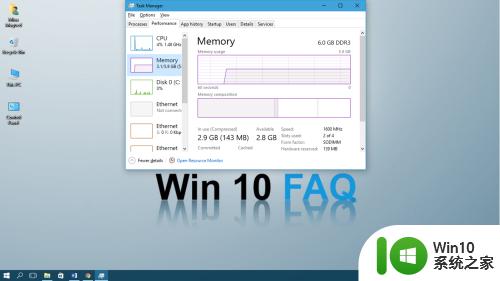
3.3.发现你被卡住了?重启你的电脑
尝试正常重新启动。

4.4.如果您的计算机卡住,并且您无法单击开始按钮。请按Ctrl + Alt + Del,然后从右下角的电源选项中选择重新启动。
现在,点击这里跳转到下一步 。
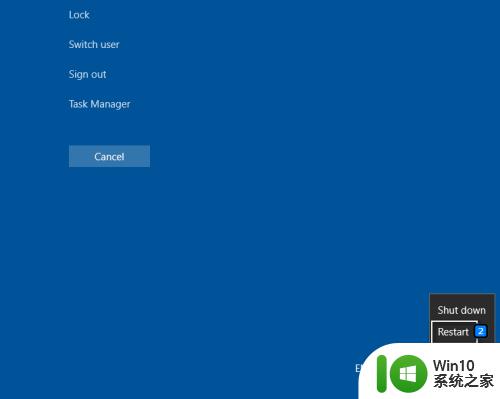
以上就是windows系统更新卡住了怎么解决的全部内容,碰到同样情况的朋友们赶紧参照小编的方法来处理吧,希望能够对大家有所帮助。