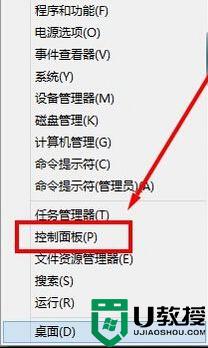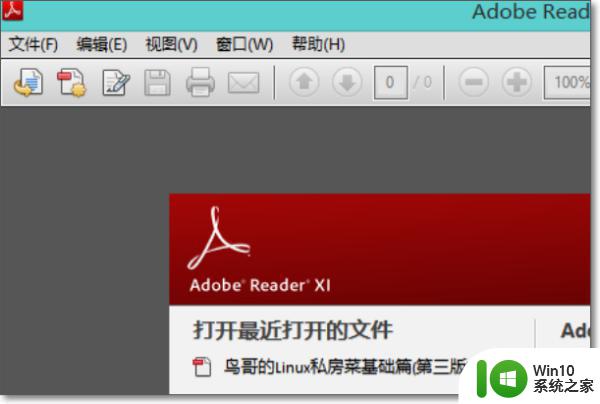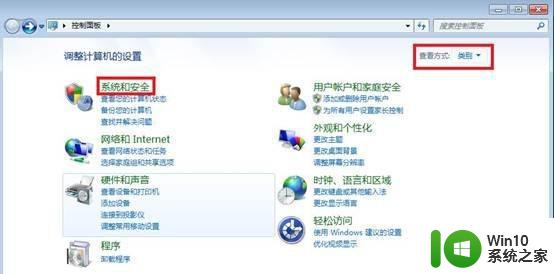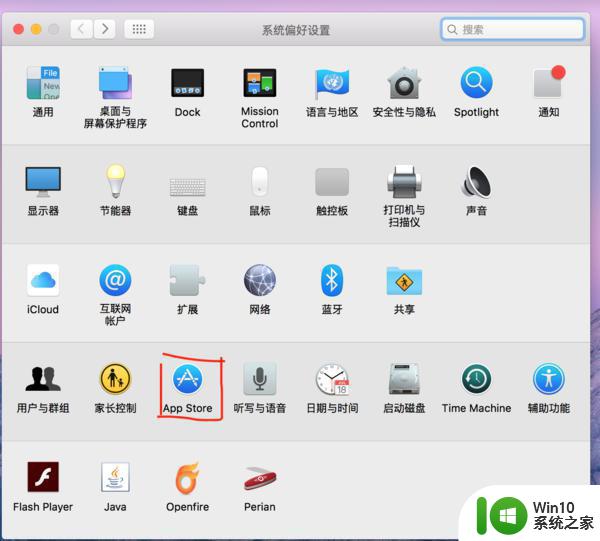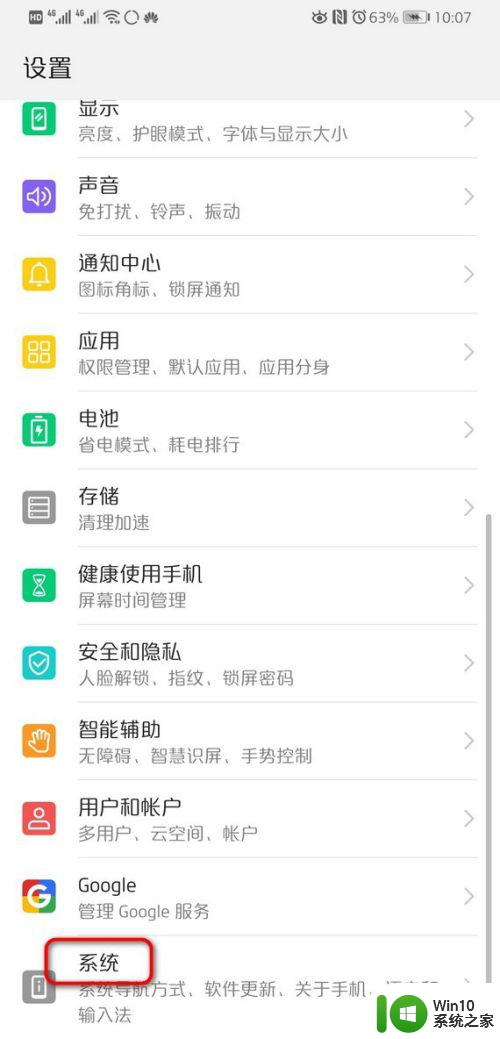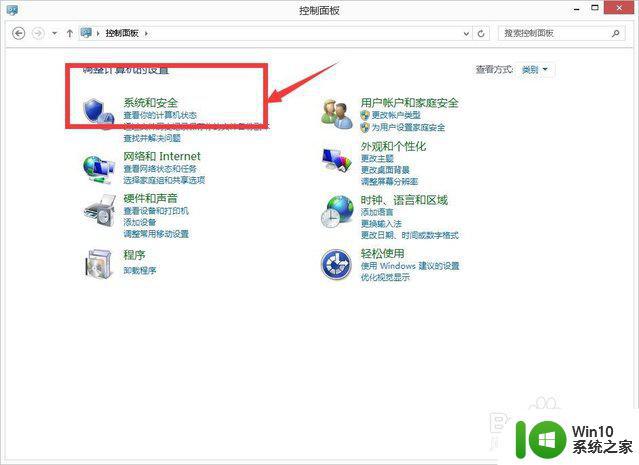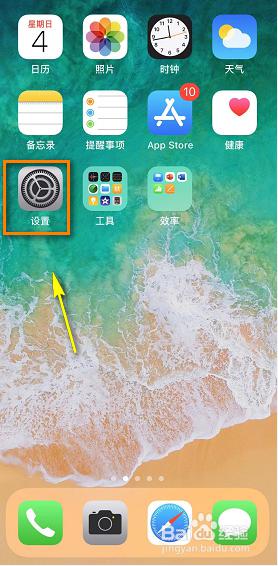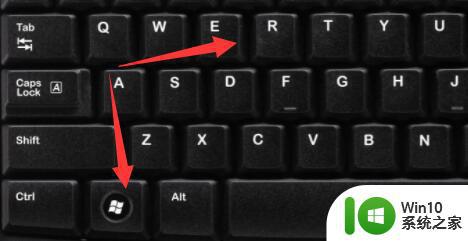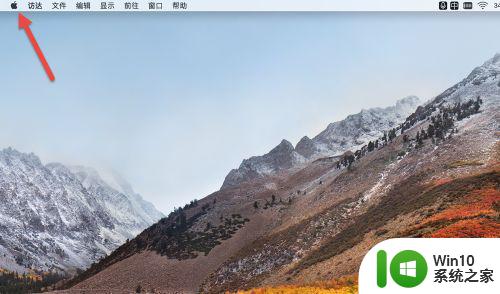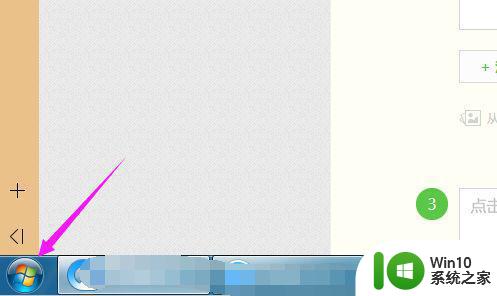如何关闭Windows系统自动更新 Windows系统如何手动停止更新
Windows系统自动更新是为了保证系统安全性和稳定性,但有时候更新过程可能会耗费大量网络带宽和系统资源,甚至会影响到我们的正常工作和使用,所以很多用户希望能够手动停止更新。本文将为大家介绍如何关闭Windows系统自动更新和如何手动停止更新。
具体方法:
方法一:步骤一、在电脑桌面上右击“此电脑”图标,在弹出的快捷菜单中单击“管理”命令,如下图所示。
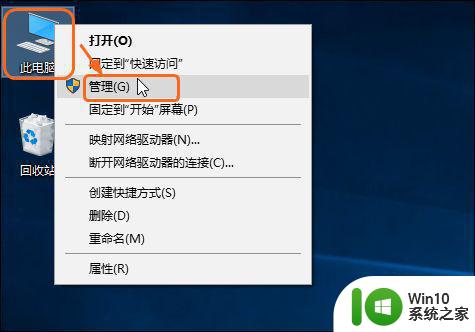
步骤二、打开“计算机管理”窗口,单击“服务和应用程序”左侧的下拉按钮,在展开的列表中单击“服务”,在右侧找到“Windows Update”并右击,在弹出的快捷菜单中单击“属性”命令,如下图所示。
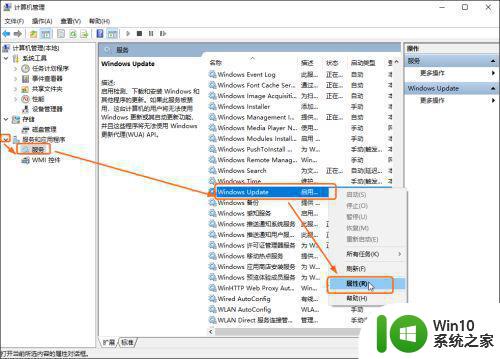
步骤三、打开“Windows Update的属性(本地计算机)”对话框,在“常规”选项卡下单击“启用类型”右侧的下拉按钮,在展开的列表中单击“禁用”选项,如下图所示。完成后单击“确定”按钮。
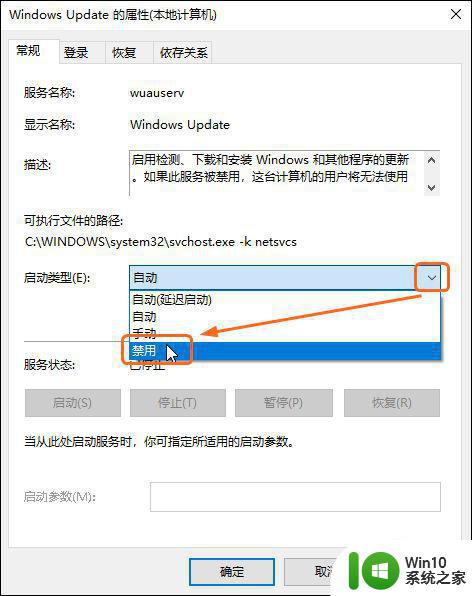
方法二:步骤一、单击电脑桌面左下角的“开始”按钮,在展开的列表中单击“Windows系统”,在展开的级联列表中单击“控制面板”,如下图所示。
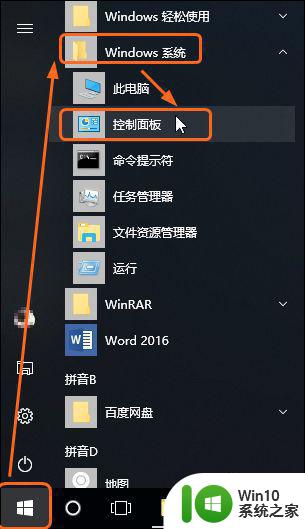
步骤二、打开“所有控制面板项”窗口,单击“管理工具”按钮,如下图所示。
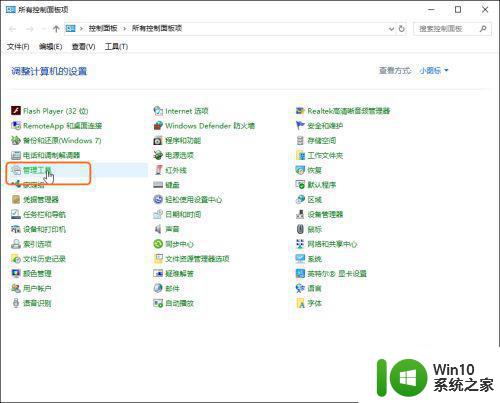
步骤三、打开“管理工具”窗口,双击“服务”,如下图所示。
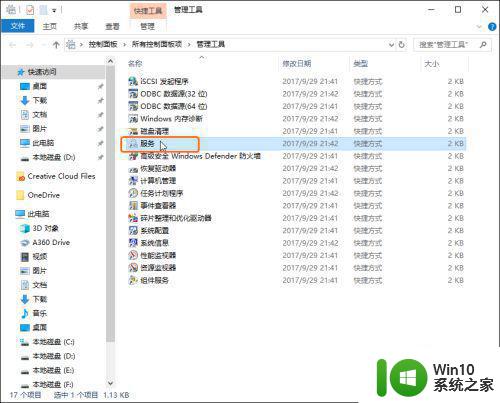
步骤四、打开“服务”窗口,在右侧找到“Windows Update”并右击,在弹出的快捷菜单中单击“属性”命令,如下图所示。
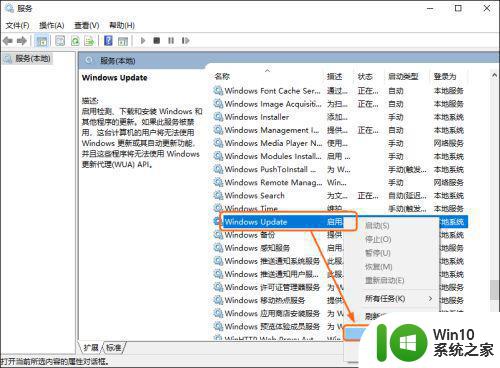
步骤五、打开“Windows Update的属性(本地计算机)”对话框,在“常规”选项卡下设置“启用类型”为“禁用”选项,完成后单击“确定”按钮。如下图所示。
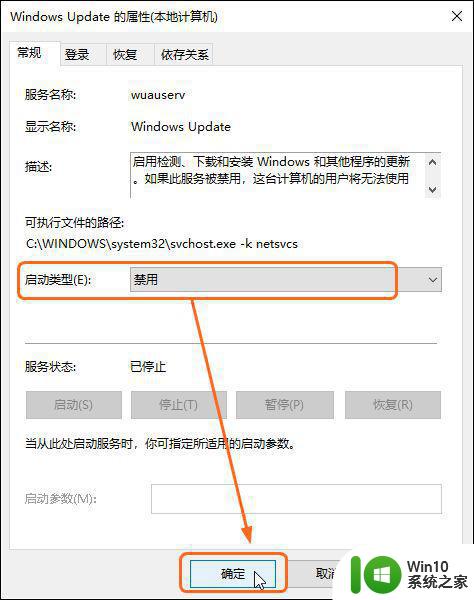
方法三:步骤一、在桌面上右击左下角的“开始”按钮,在弹出的快捷菜单中单击“运行”选项,如下图所示。
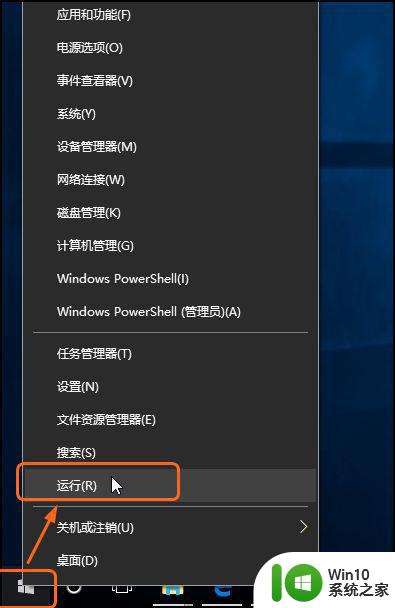
步骤二、打开“运行”对话框,在“打开”后的文本框中输入“services.msc”,单击“确定”按钮,如下图所示。
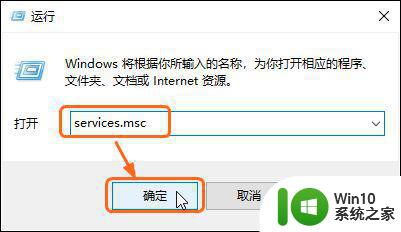
步骤三、打开“服务”窗口,在右侧找到“Windows Update”并右击,在弹出的快捷菜单中单击“属性”命令,如下图所示。
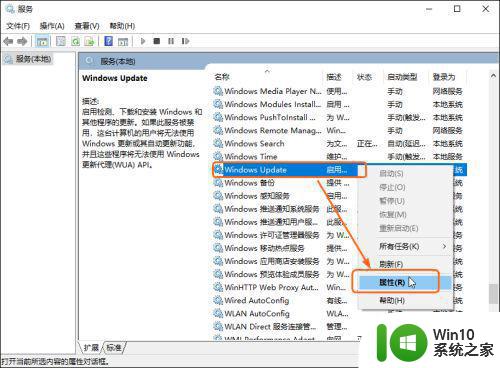
步骤四、打开“Windows Update的属性(本地计算机)”对话框,在“常规”选项卡下设置“启用类型”为“禁用”选项,完成后单击“确定”按钮。如下图所示。
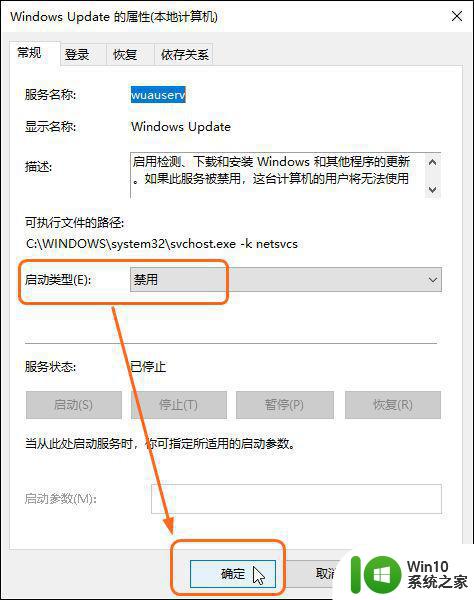
以上是如何关闭Windows系统自动更新的全部内容,如果您还有不清楚的地方,可以参考以上步骤进行操作,希望对您有所帮助。