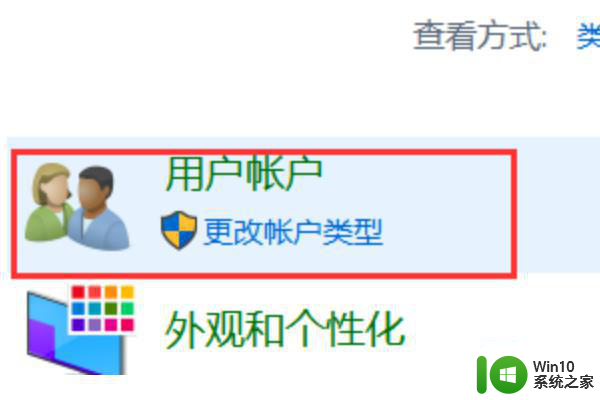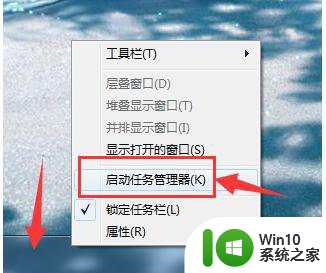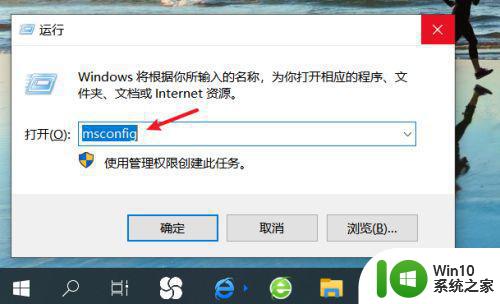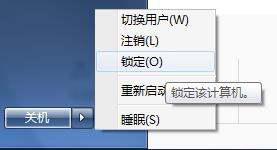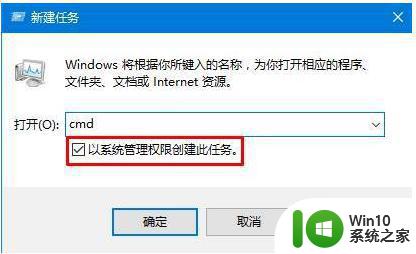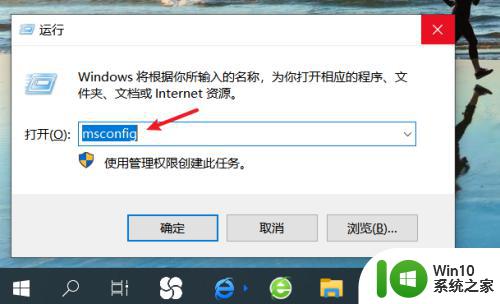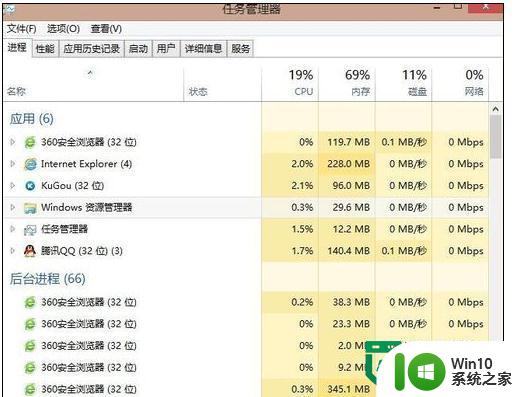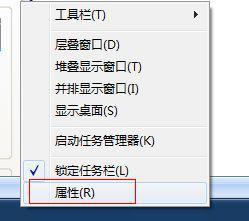任务栏经常卡死解决办法 电脑任务栏卡住了怎么解决
电脑任务栏是我们日常使用电脑时经常接触的一个重要功能区域,然而有时候我们会遇到任务栏卡死的情况,让我们感到困扰,当任务栏卡住时,我们可以尝试一些方法来解决这个问题,比如通过重启资源管理器或者通过任务管理器结束相关进程等等。在面对任务栏卡住的情况时,不妨尝试这些方法来解决,让我们的电脑运行更加顺畅。
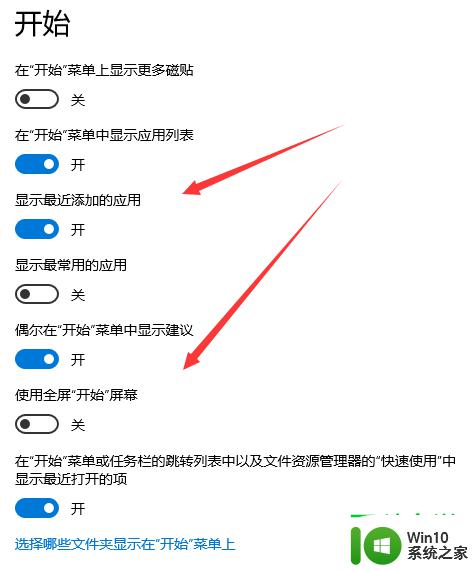
电脑任务栏卡死是什么原因
1、电脑中病毒:
当电脑中了病毒之后,可能会导致你的电脑任务栏卡死、假死等情况,可以通过电脑安全管家软件扫描病毒,再查看是否还会经常卡死;
2、程序过多:
如果电脑的内存CPU占用过多,很多不需要的应用程序没有关闭。就会导致电脑出现经常性的卡顿、任务栏卡死情况,可以关闭不需要的程序,清理电脑垃圾、管理开机启动项。
3、其他问题:
还有一些我们不知道的原因而导致任务栏卡死,可以通过电脑重启、升级电脑配置、运行新任务等方式来解决电脑任务栏卡死、假死情况。
任务栏经常卡死解决办法
方法一:
1、 首先可以确定,新版Win10引起卡顿的原因就是任务栏右键菜单里的“ 资讯与兴趣 ”,我们只需要点击左下角的开始,输入“ 编辑组策略 "之后回车。若弹窗点击“ 是 ”。
2、 计算机配置—管理模板—Windows组件—资讯与兴趣 。
3、 再双击右侧的“ 在任务栏上启用资讯和兴趣 ”,在弹出的窗口里选择已禁用,最后点击确定即可解决。
方法二:
1、 最简单的就是先重启电脑。按下【 ctrl+shfit+esc 】打开任务管理器,点击【 文件 】-【 运行新任务 】,勾选【 以系统管理权限创建此任务 】,在框中输入: cmd 点击确定。
2、 在CMD里输入 shutdown -r -t 5 (5秒后重启计算机),回车。重启电脑后,自己就好了。
方法三:
按键盘组合键“ Ctrl+Alt+Del ”打开“ 任务管理器 ”,切换到“ 进程 ”选项卡,选中“ Windows资源管理器 ”项,点击“ 重新启动 ”按钮。待“ Windows资源管理器 ”重启完成后,再尝试右击任务栏。
方法四:
1、 同时按住 win+X 打开隐藏菜单,点击“ Windows Powershell(管理员) ” 。
2、 随后,输入并执行以下代码【 Get-AppXPackage -AllUsers | Foreach {Add-AppxPackage -DisableDevelopmentMode -Register “$($_.InstallLocation)\AppXManifest.xml”} 】。
3、 耐心等待“ 系统部署进程 ”操作的完成,整个过程大概需要2至10分钟左右的时间,完毕之后,再重新查看任务栏是否能使用。
方法五:
1、 首先进入“ 此电脑 ”,在地址栏中输入“ 控制面板 ”并回车进入。
2、 打开控制面板后,点击图示“ 查看网络状态和任务 ”。
3、 然后点击图示位置的连接打开。
4、 接着点击下方的“ 禁用 ”按钮来禁用网络。
5、 再右键底部任务栏,选择“ 资讯和兴趣 ”,点击“ 关闭 ”。
6、 关闭后,回到之前的网络界面,点击左上角“ 更改适配器设置 ”。
7、 最后双击被你禁用的网络,启用它就可以解决任务栏卡死问题了。
以上就是任务栏经常卡死解决办法的全部内容,如果遇到这种情况,可以按照以上操作进行解决,非常简单快速且有效。