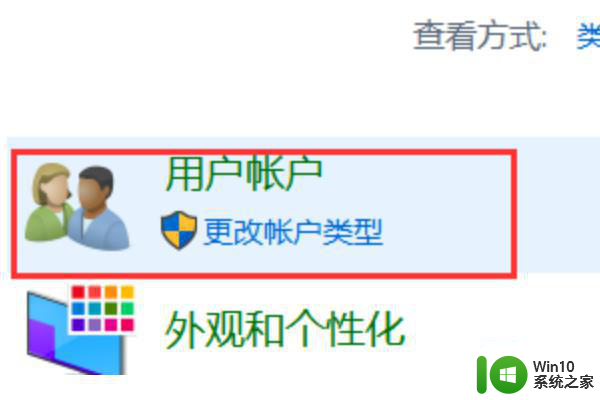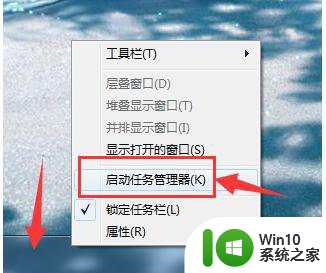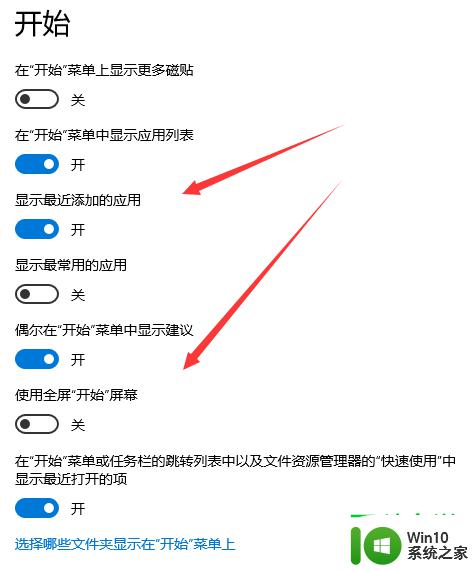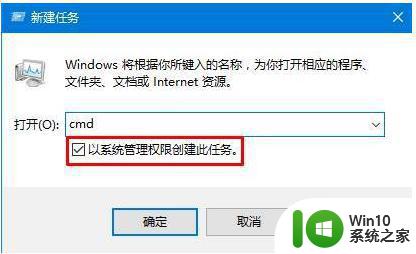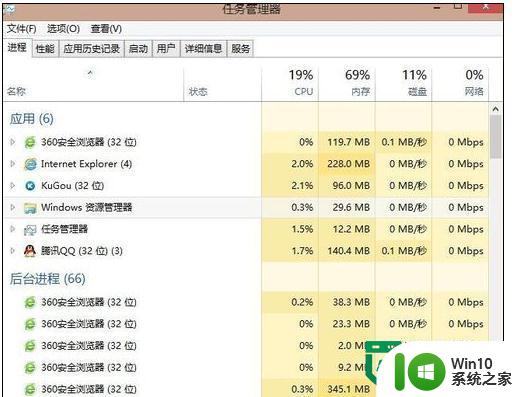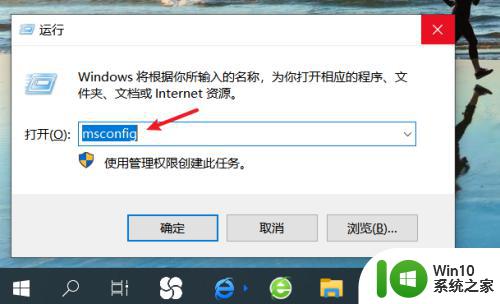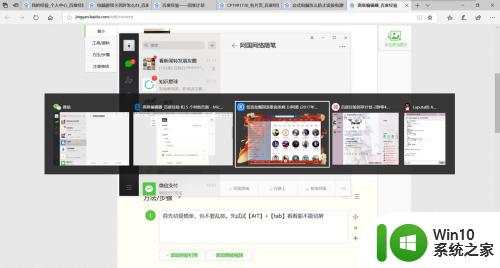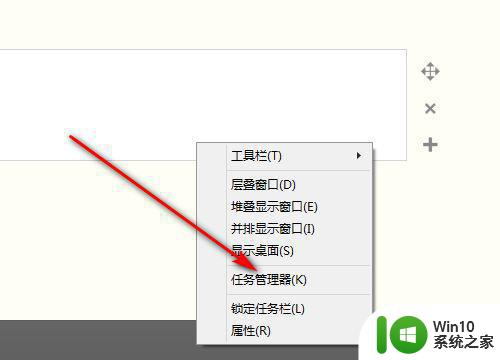电脑任务栏总是卡死的修复方法 电脑任务栏卡死怎么办
更新时间:2023-09-20 16:34:49作者:yang
电脑任务栏总是卡死的修复方法,电脑任务栏的卡死问题是许多电脑用户经常遇到的烦恼,当我们在电脑上进行操作时,任务栏卡住了,不仅会影响我们的工作效率,还可能让我们感到焦虑和困惑。幸运的是有一些简单而有效的方法可以帮助我们解决这个问题。本文将介绍一些修复任务栏卡死问题的方法,希望能为您提供一些帮助。
修复方法如下:
1、打开电脑,然后按键盘WIN+R键打开运行窗口,接着在运行窗口内输入msconfig,按回车键就可以运行;
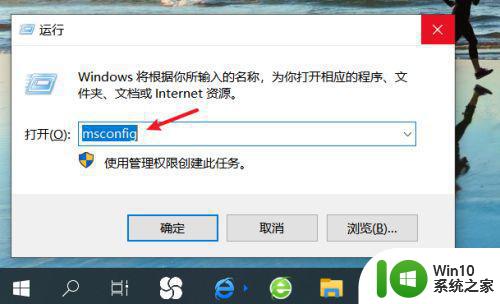
2、随后就会打开系统配置窗口,然后在常规选项里选择第三个选项有选择的启动;
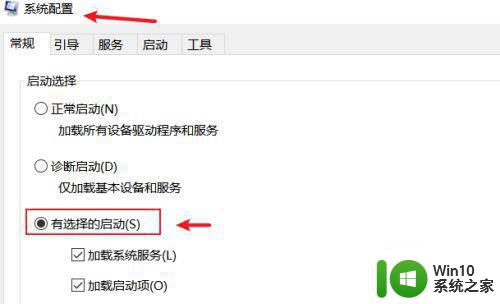
3、接着我们打开服务选项;
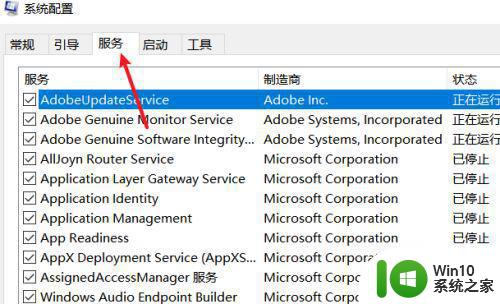
4、在服务选项里我们先在左下角隐藏所有Microsoft服务前打上勾;
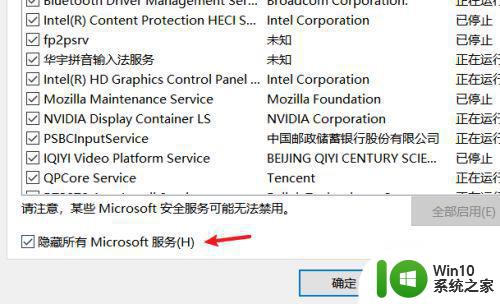
5、然后点击点击全部禁用按钮,再点确定按键,所有的服务也就全部被禁用;
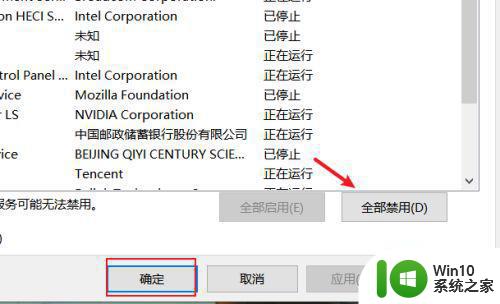
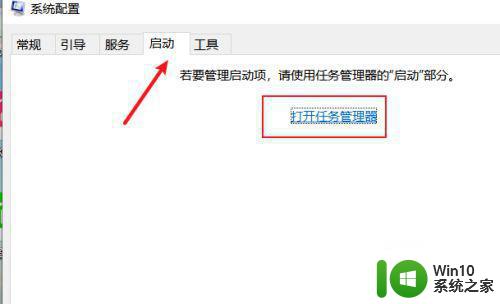
7、打开任务管理器之后,将不需要启动的程序选择禁用,最后将电脑重启即可。
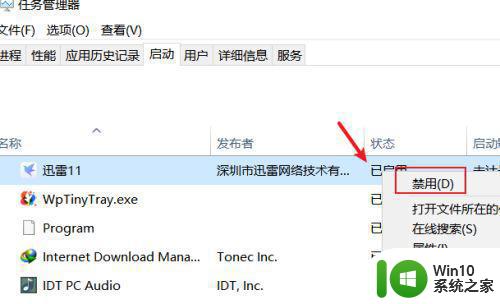
以上就是解决电脑任务栏卡死问题的方法,如果你遇到了这个问题,可以尝试按照以上步骤进行修复,希望这些方法对大家有所帮助。