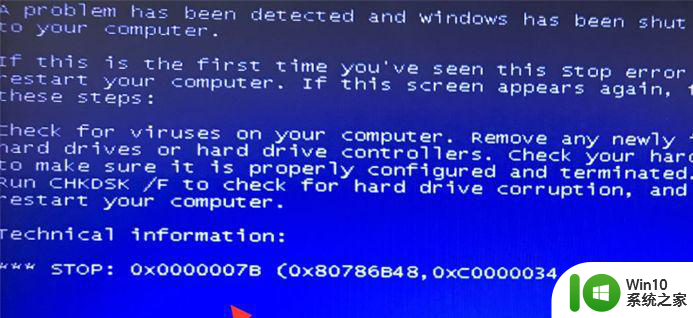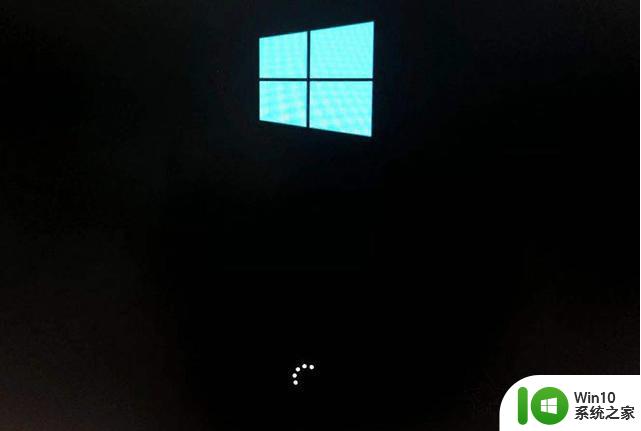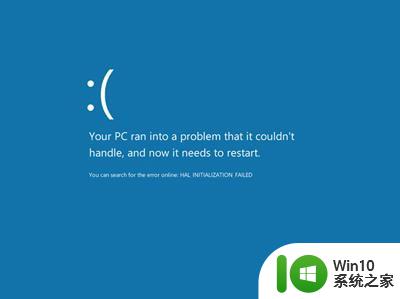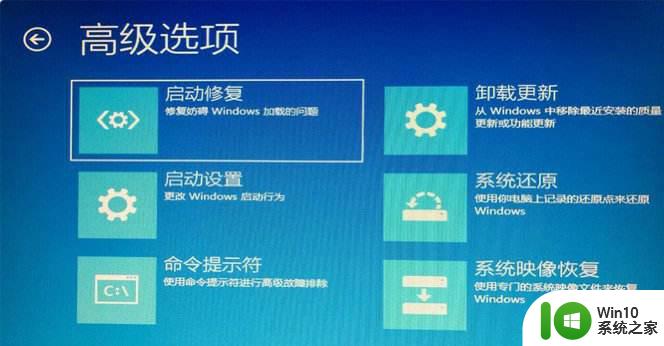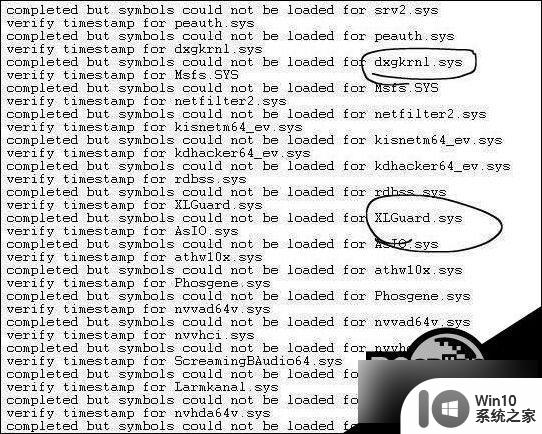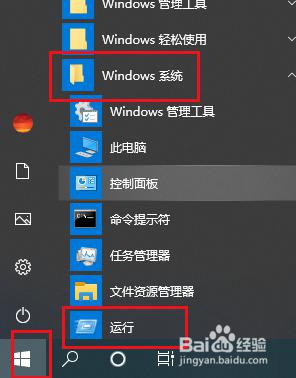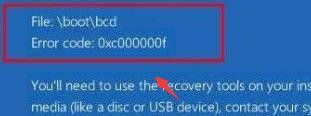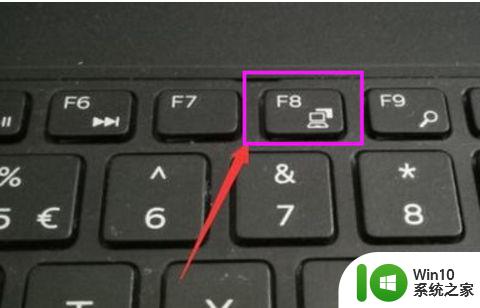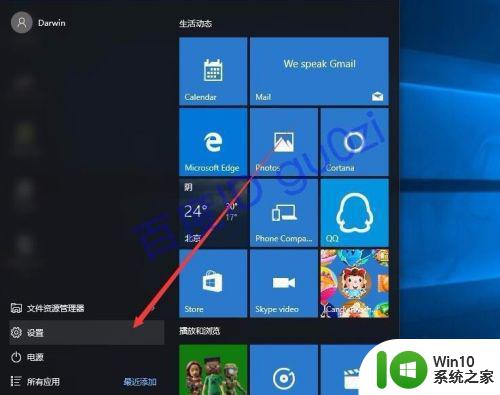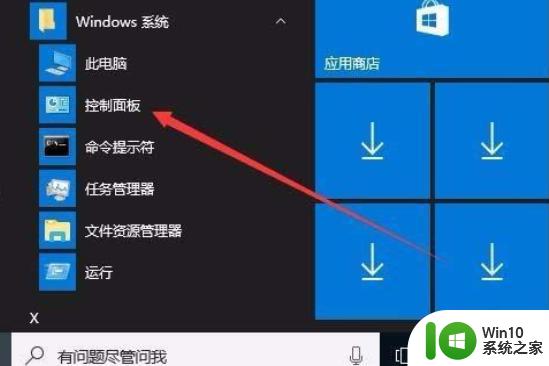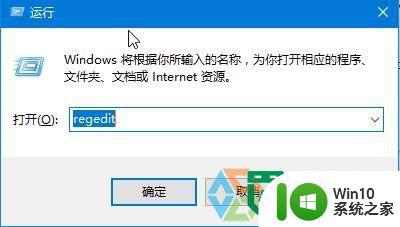win10电脑开机蓝屏怎么办 电脑w10系统起冲突开机蓝屏怎么解决
最近有win10用户在电脑开机的时候遇到了蓝屏的问题,出现了这种情况可能是开机是跟系统起冲突导致的,遇到这种情况也不在少数,那么电脑w10系统起冲突开机蓝屏怎么解决呢,下面小编给大家分享win10系统起冲突开机蓝屏的解决方法。
解决方法:
1、进入安全模式方法 在电脑开机出现win图标时候强制性关机三次 拔电源或者按关机按键都可以 必须三次以上。
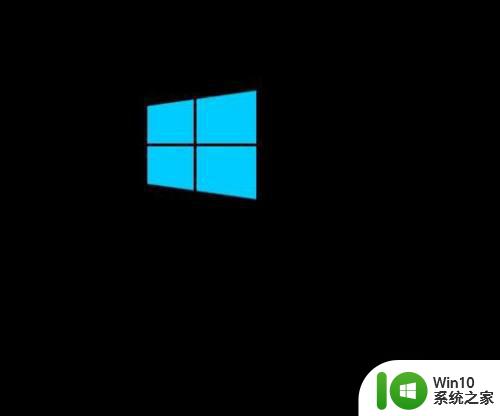
2、这个时候开机会出现 提示说你电脑未能正确启动界面 这里点击高级模式进去。
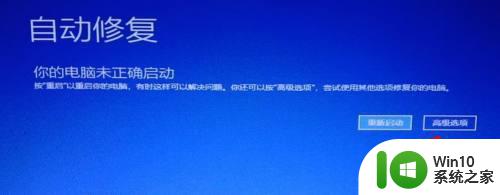
3、进去了选择 疑难解答。
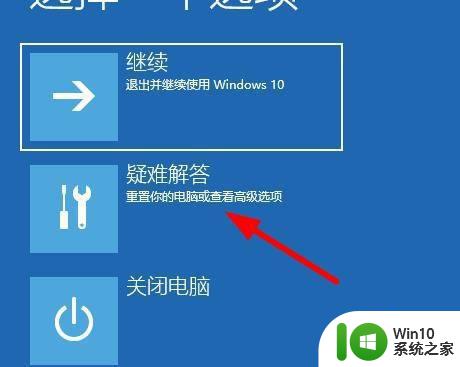
4、在选择高级选项。
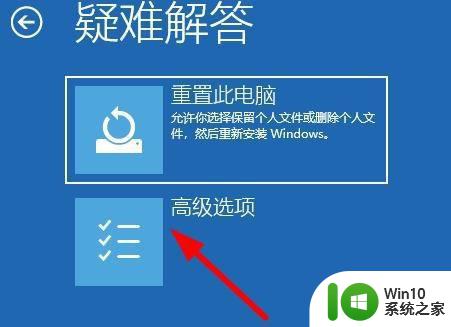
5、点击启动设置。
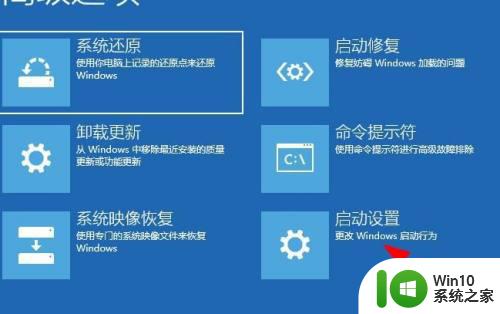
6、点击重启。

7、这里注意一下先看看能不能进去带网络的安全模式 是按F5 如果带网络安全模式进不去就按F4进去正常的安全模式 不能上网的。
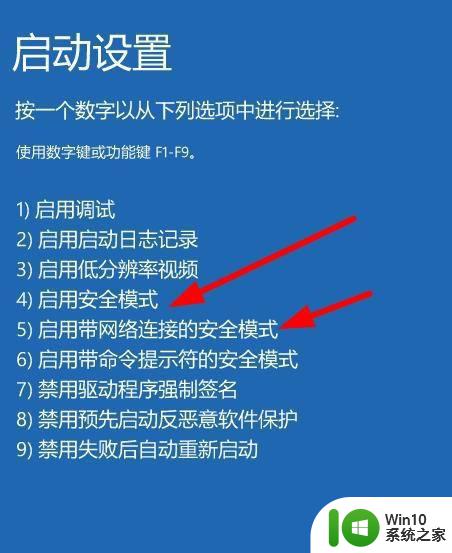
8、进入安全模式以后 打开浏览器 下载360安全卫士 修复一下。
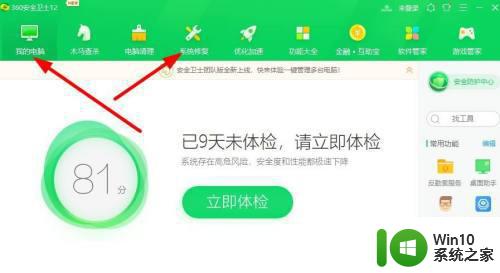
9、也可以点击功能大全 在点击系统急救箱 修复完成在去正常开机。
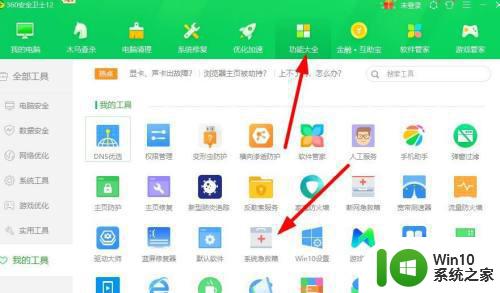
如果安全模式也进不去:
1、如果安全模式也进不去那么就只能重新安装系统了 开机一样在win图标强制性关机三次 在点击高级选项进去。
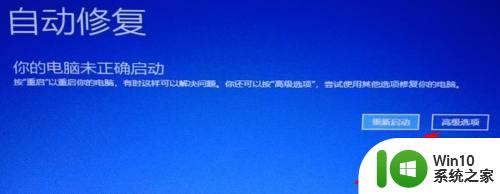
2、点击疑难解答进去。
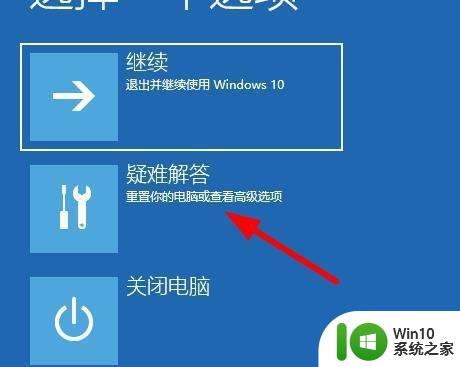
3、点击高级选项进去。
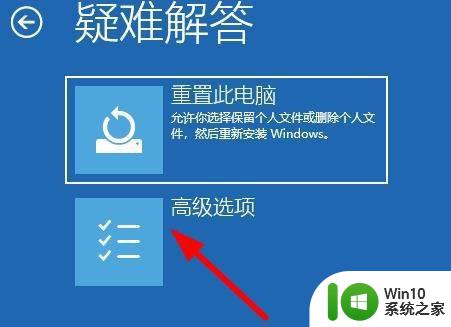
4、这里就需要先点击系统映像恢复 进去备份一下你的资料 如果没有资料需要备份的可以跳过这一步。
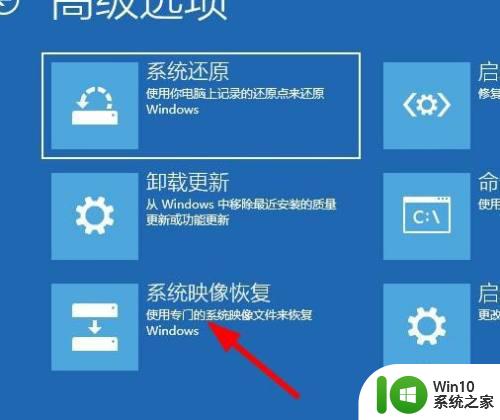
5、点击你的用户名 输入密码 没有密码的就直接点击继续。
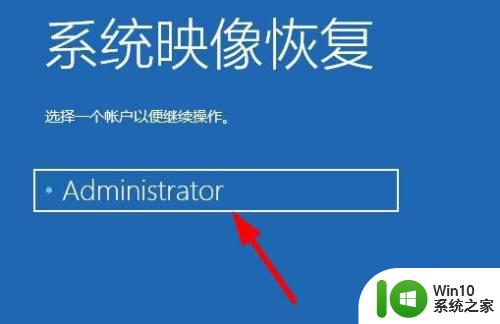
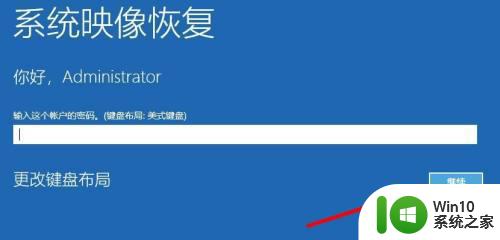
6、点击弹出来的小窗口里面的取消。
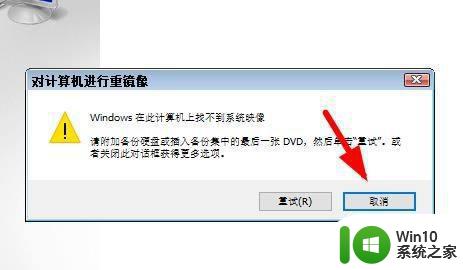
7、在点击下一步。
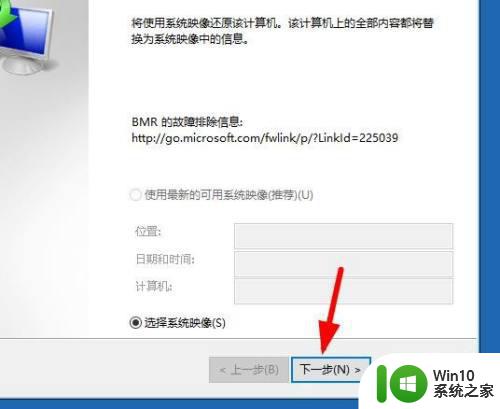
8、点击高级。
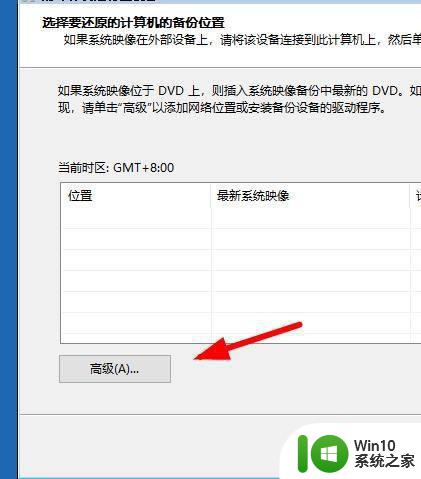
9、点击安装驱动程序。
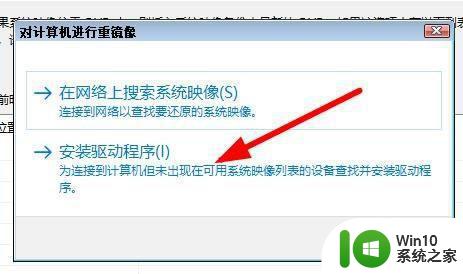
10、点击确定。
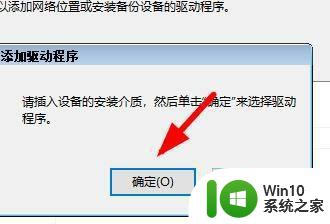
11、点击这个此电脑 在里面找到你的资料 并且备份起来。
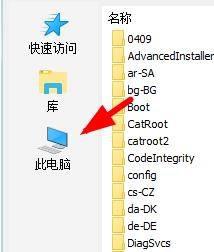
12、点击查找范围右边的三角形按钮 可以快速找到桌面 或者磁盘目录。
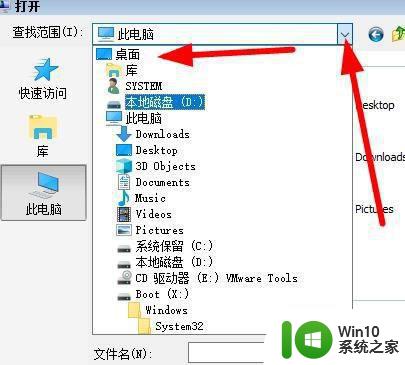
13、资料备份好了 那么就点击这里面的取消。
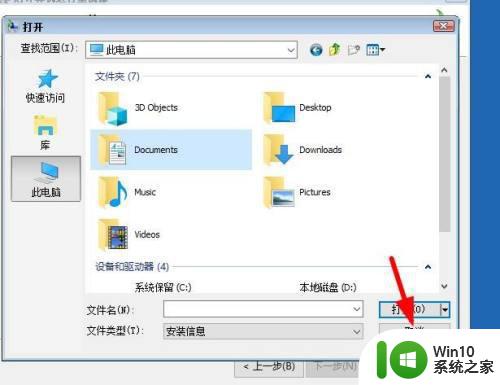
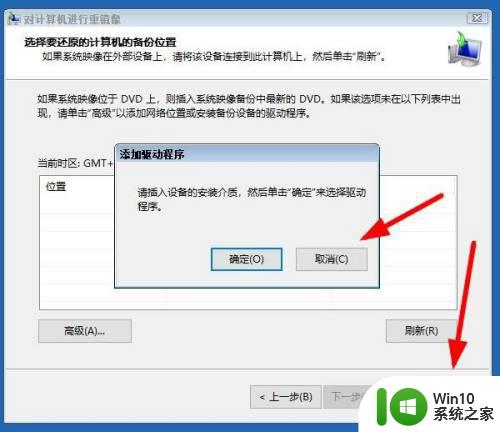
14、继续点击疑难解答。
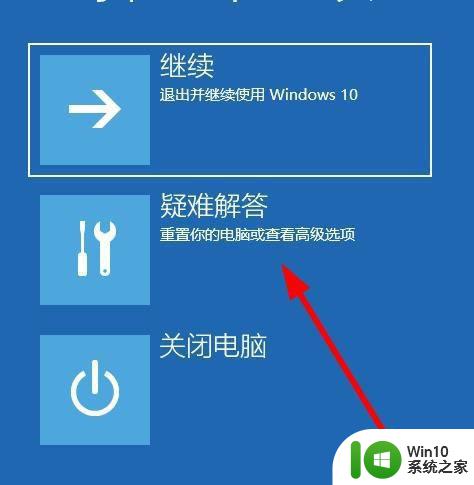
15、点击 重置此电脑 然后按着他提示进行操作就可以了。
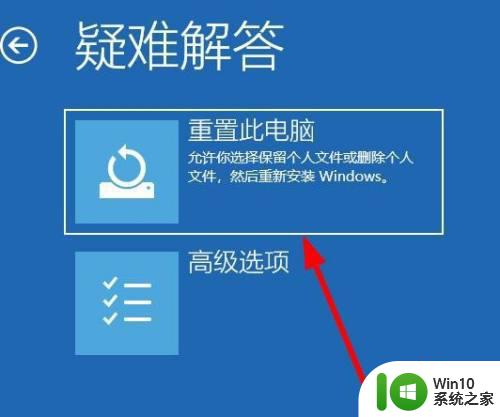
16、这里可以选择 保留文件和删除文件 这个自己看着办 一般来说上面方法备份资料了 这里可以选择 删除所有内容。
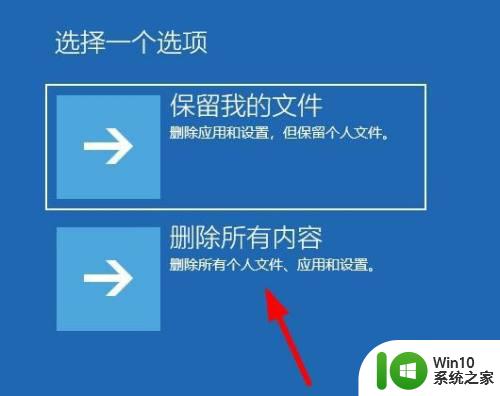
以上就是win10系统起冲突开机蓝屏的解决方法,有同样遇到了开机出现蓝屏的,可以按上面的方法来进行解决。