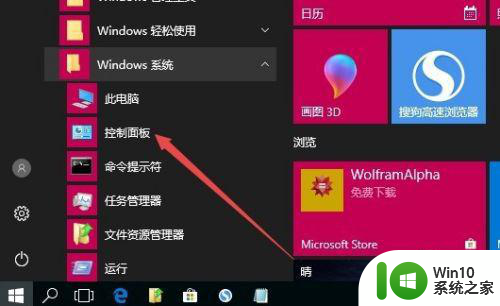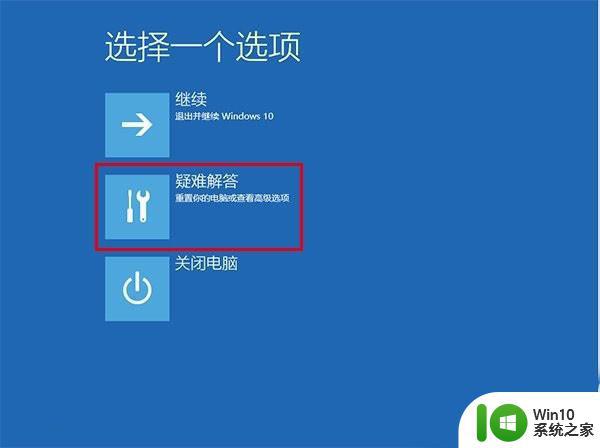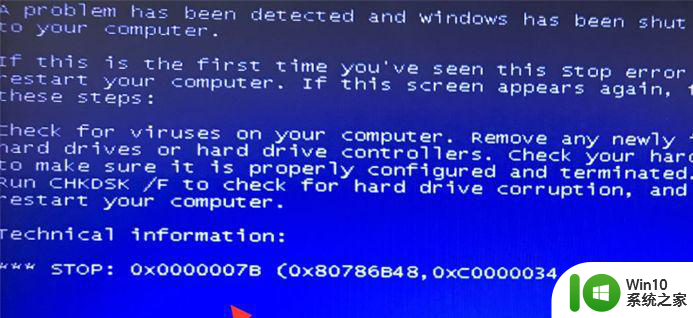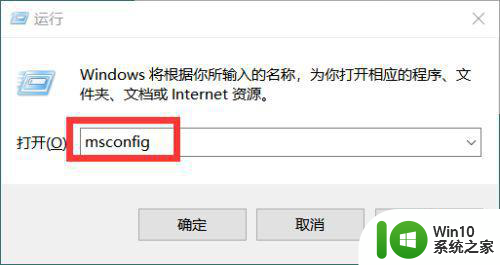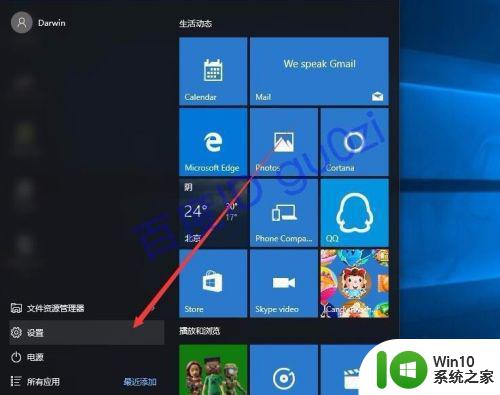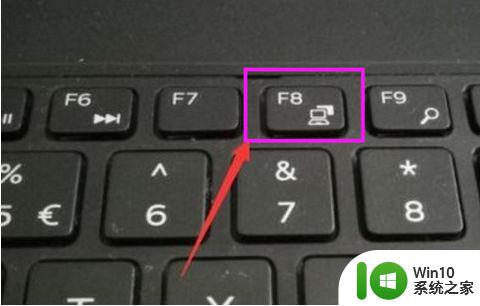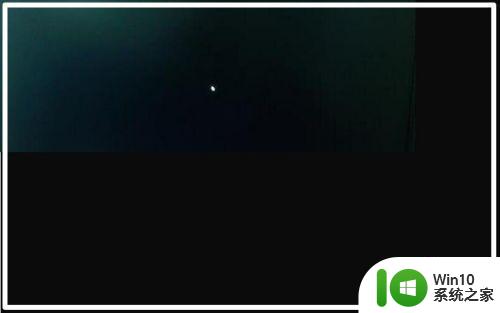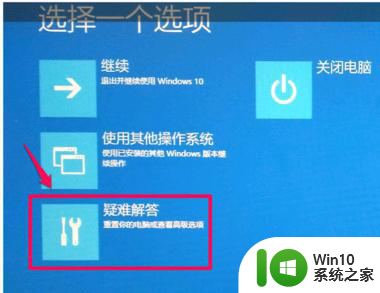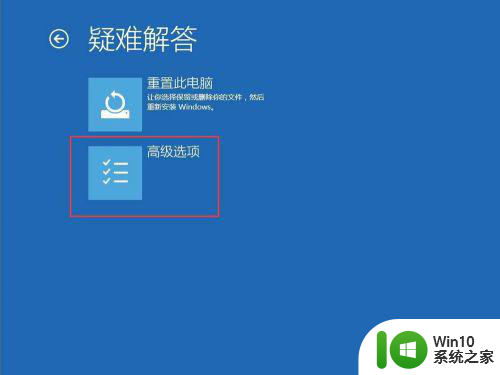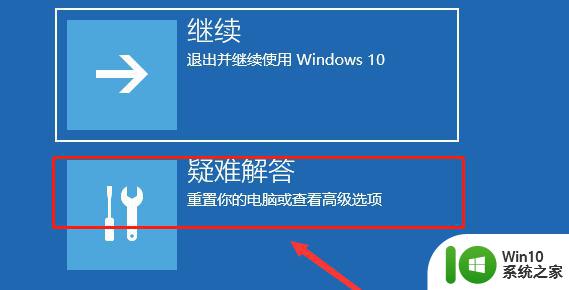w10电脑开机进不去系统修复方法 w10电脑开机黑屏怎么办
w10电脑开机进不去系统修复方法,近年来随着科技的高速发展,电脑已经成为我们生活中不可或缺的一部分,偶尔我们也会遇到一些电脑故障问题,例如W10电脑开机进不去系统或是出现黑屏的情况。这种问题无疑给我们的工作和生活带来了不便,但幸运的是,我们可以采取一些简单的修复方法来解决这些问题。只要我们掌握了正确的方法,就能够在最短的时间内恢复电脑的正常运行,提高我们的工作效率和生活品质。接下来我们将介绍一些常见的W10电脑开机进不去系统和黑屏的解决方法,帮助大家轻松应对这些困扰。
具体方法:
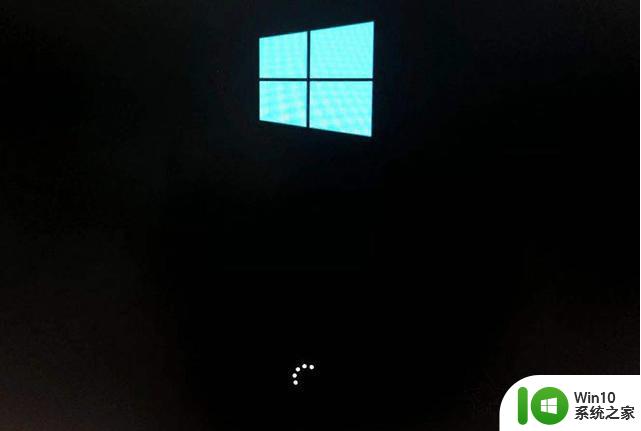
1、这时电脑就会进入自动修复的界面,我们点击“高级选项”。
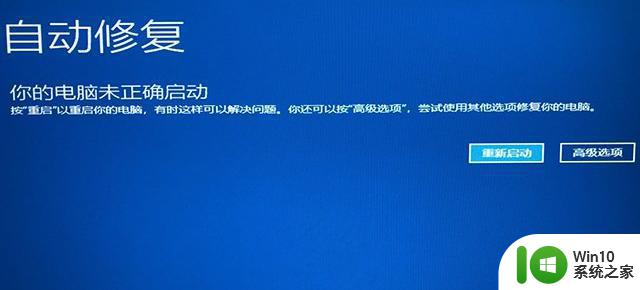
2、再点击“疑难解答”选项。
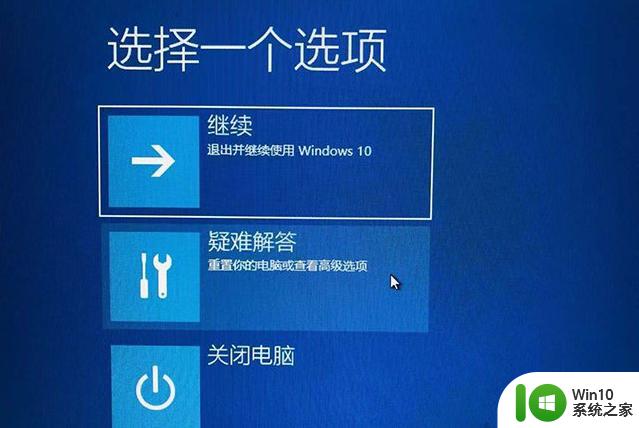
3、再点击“高级选项”。
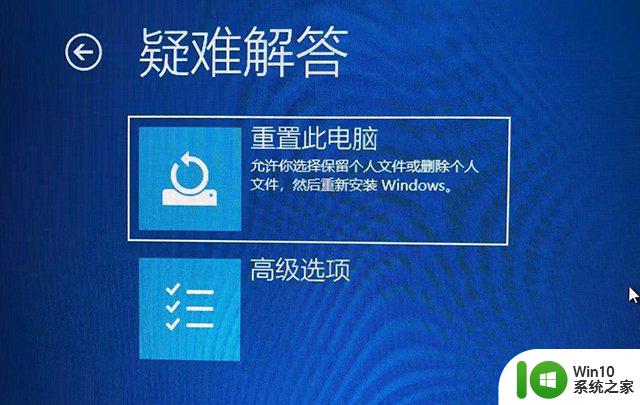
4、在高级选项界面中,我们点击“启动设置”。
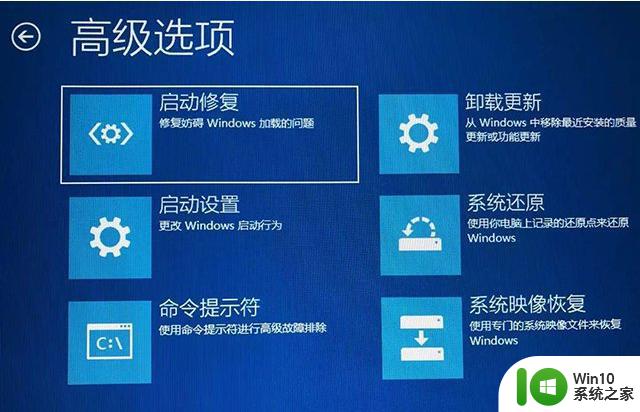
5、在启动设置界面中,我们点击“重启”。

6、序号4-6都是安全模式,我们按需选择就可以了。没有不需要网络,按下数字4键或者F4键,启用安全模式就可以了。
7、如果进入安全模式还不能解决问题,可以通过U盘重装系统来解决问题。
以上是w10电脑无法启动修复的方法的全部内容,如果您遇到此问题,可以按照本文提供的方法解决,希望这能对大家有所帮助。