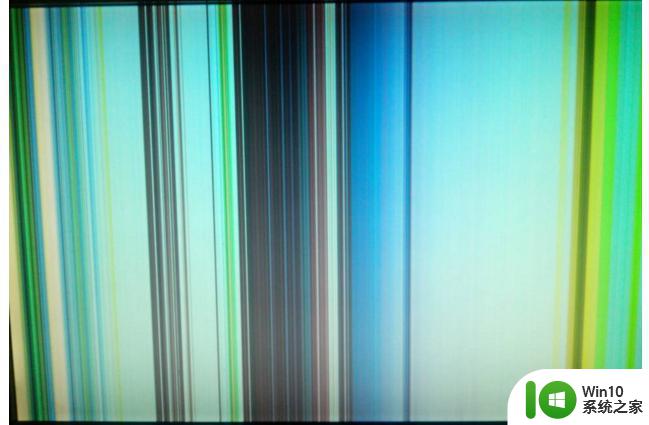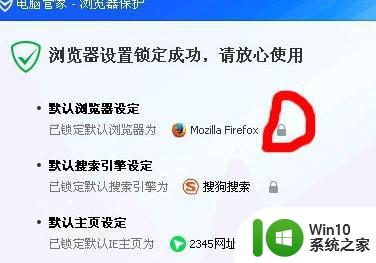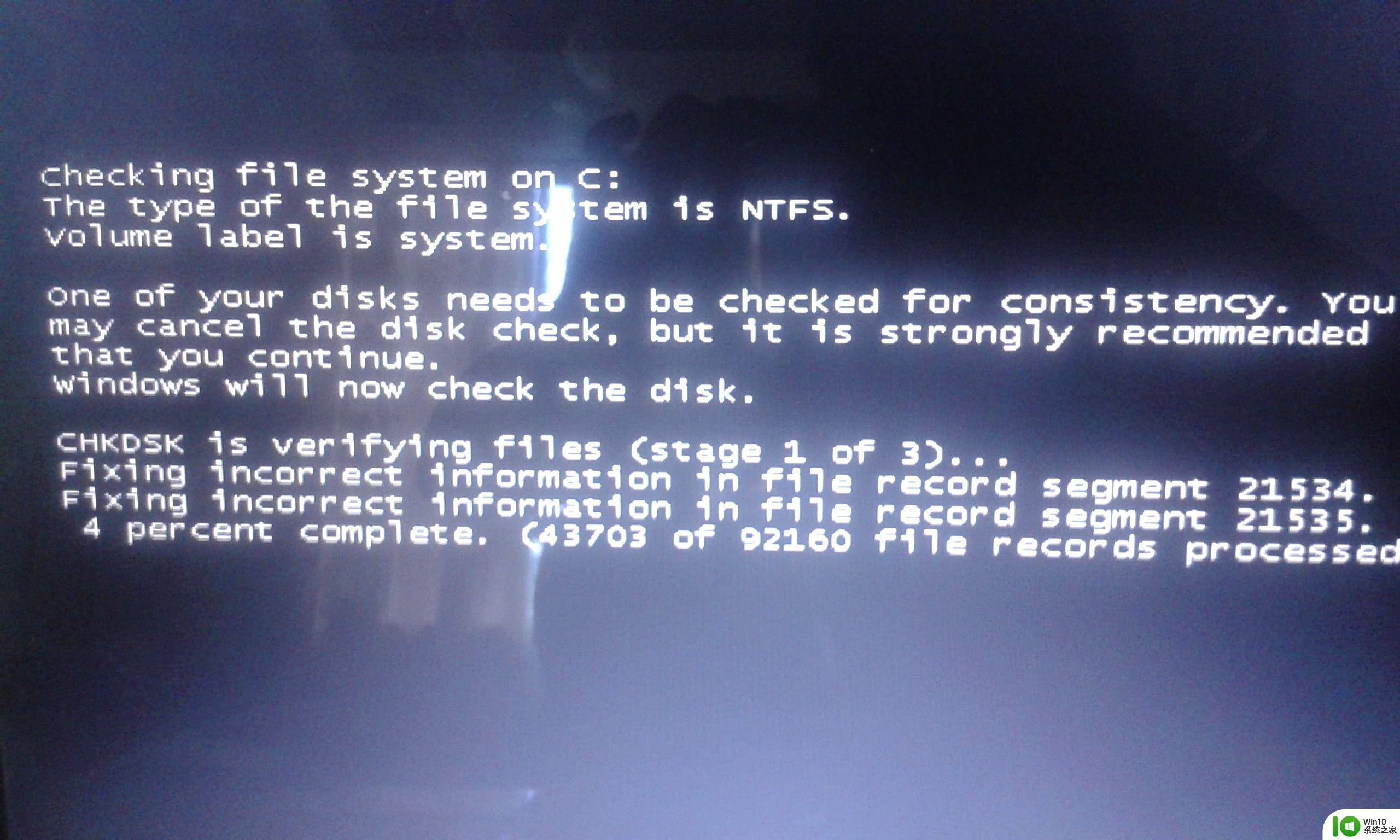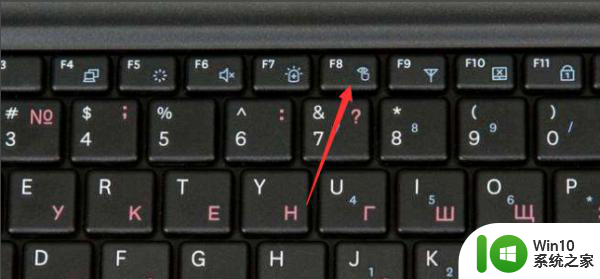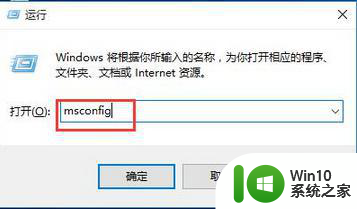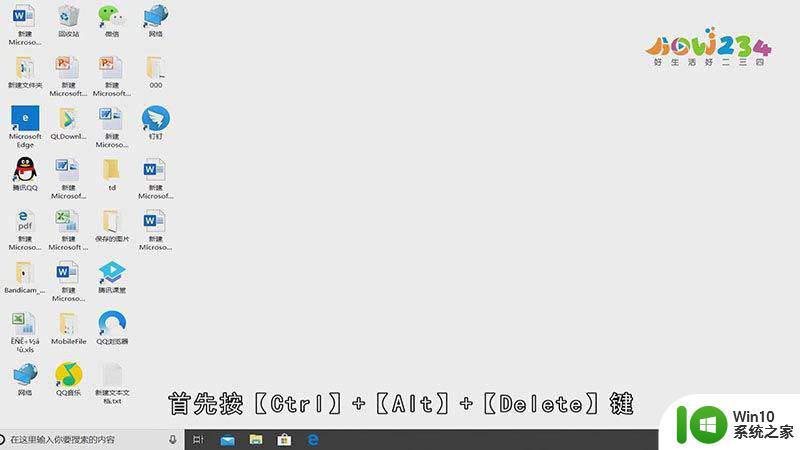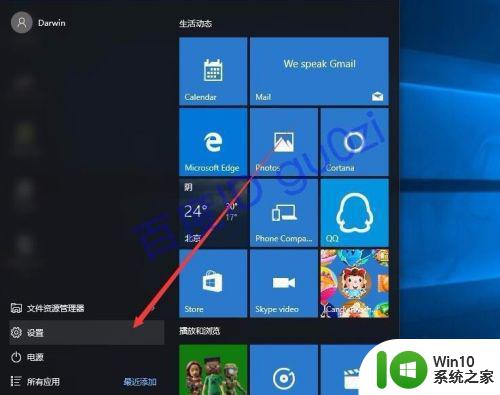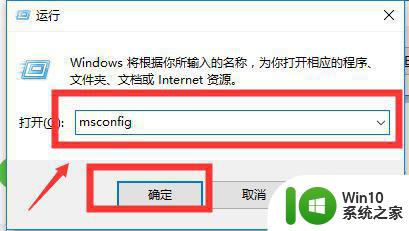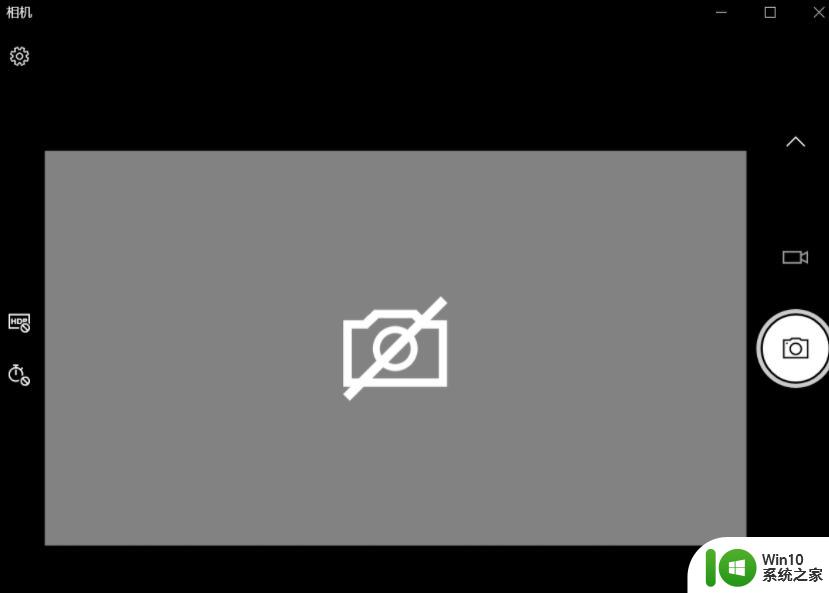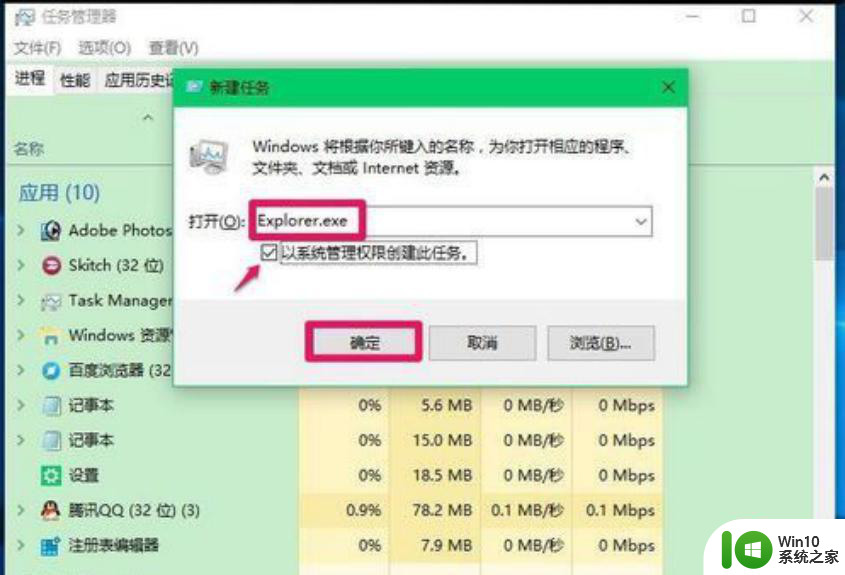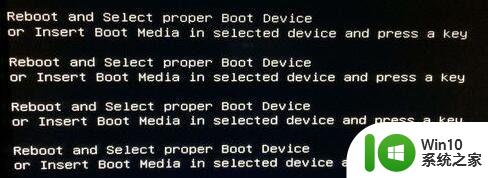win10电脑开机显示器灰屏解决方法 电脑win10开机灰屏怎么办
当电脑win10中文版系统使用时间过长时,难免会遇到一些电脑的开机故障,有些则是属于用户的不正常操作造成,例如近日有用户在win10电脑开机之后,却发现显示器的画面变成灰屏状态了,那么win10电脑开机显示器灰屏解决方法呢?今天小编就给大家带来电脑win10开机灰屏怎么办。
具体方法:
1、win10系统开机的时候一直按F8直到进入高级恢复界面,这个方法不行就在开机进入系统时长按电源键关机,重复3次左右。
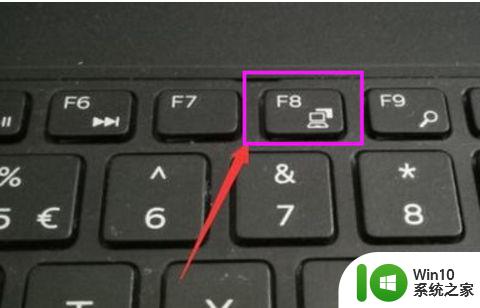
2、出现高级恢复的界面,点击“疑难解答”选项,接着点击“高级选项”,点击“启动设置”,点击“重启”,选择安全模式。
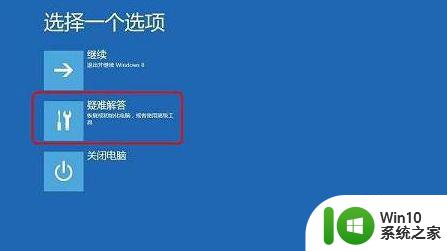
3、进入安全模式后,按下快捷键“win + R”打开运行输入框,输入cmd。
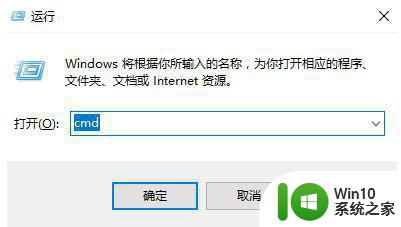
4、打开管理员命令窗口,输入msconfig,回车
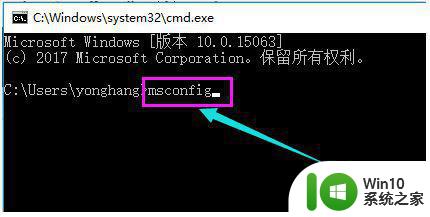
5、找到这个常规,清除加载启动项
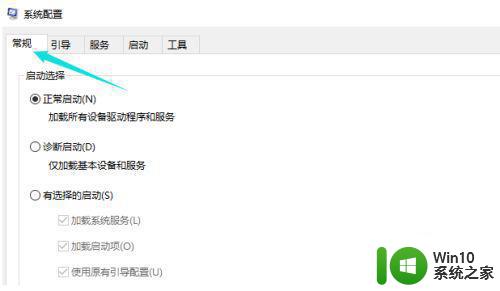
6、切换到“服务”标签页,单击“隐藏所有Microsoft”服务,然后单击全部禁用。
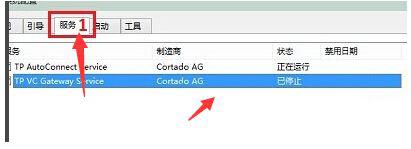
7、再切换到启动选项,点击“打开任务管理器”
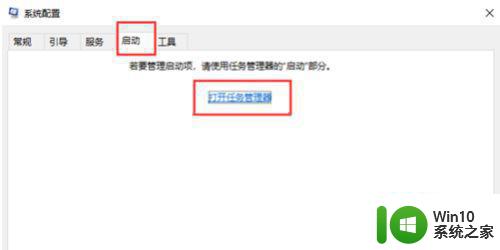
8、在“任务管理器”中可以看到所有开机自启项,右击需要关闭的启动项上,选择“禁用”。单击确定保存后,重新启动系统。
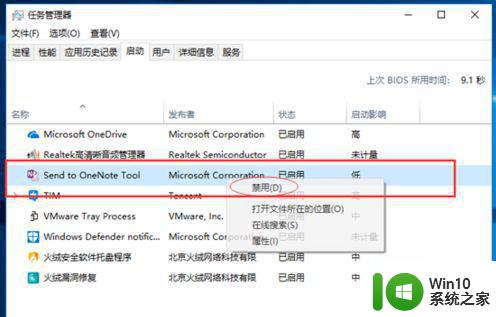
9、如果是显卡驱动问题导致的,可以进入安全模式,右击“我的电脑”选择“属性”,打开“设备管理器”,找到显卡驱动将其卸载即可。
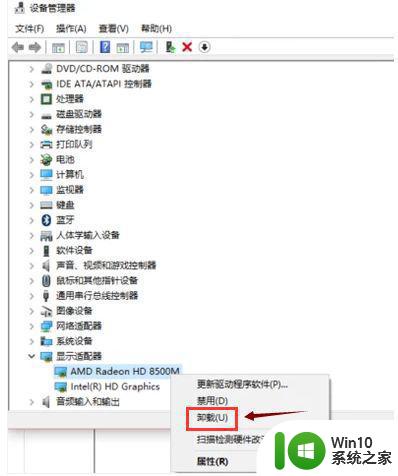
上述就是有关电脑win10开机灰屏怎么办了,如果有遇到这种情况,那么你就可以根据小编的操作来进行解决,非常的简单快速,一步到位。