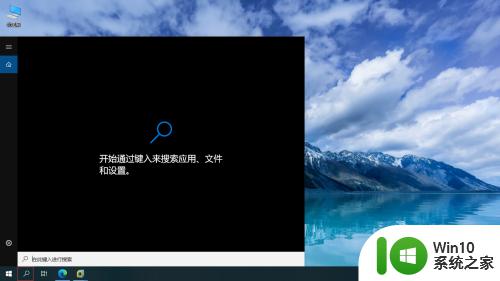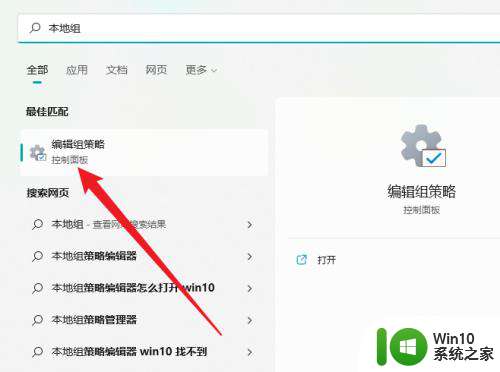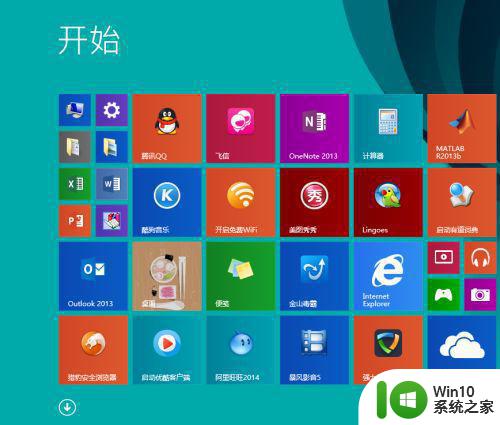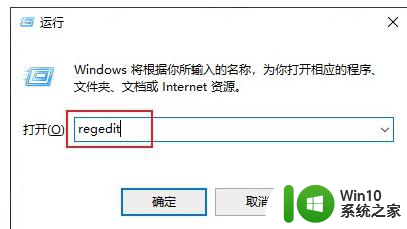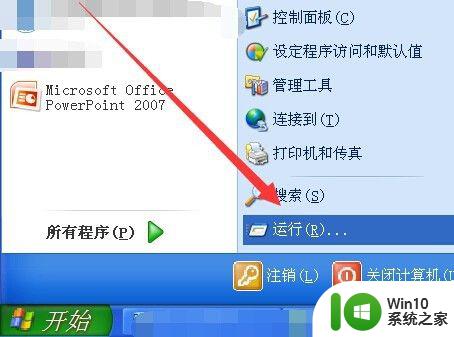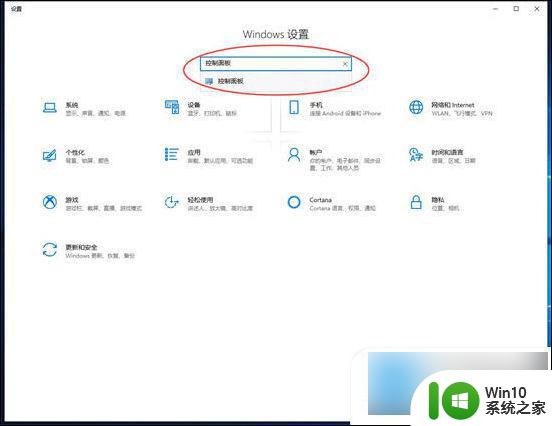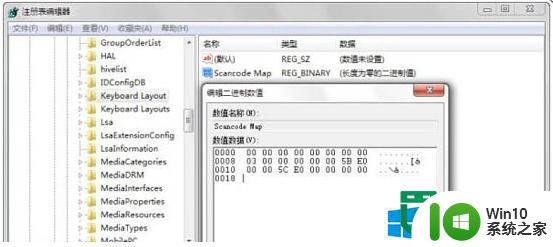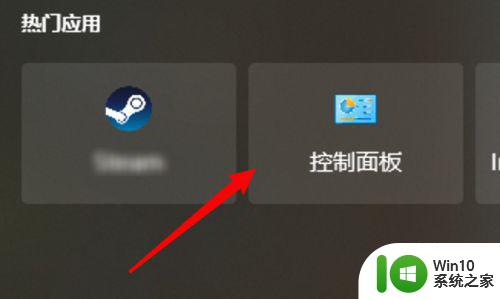电脑Win键被禁用的解决方法 不小心禁用电脑Win键怎么办
更新时间:2023-01-15 18:48:50作者:cblsl
电脑win键总是配合其它键使用,是不可缺少的一部分,有时候按键盘不小心把Win键给禁用了,导致无法继续使用。遇到这种问题,大家只要重新开启Win键就可以正常使用了。那么电脑Win键被禁用怎么开启?本文教程和大家详解操作步骤。
1、同时按下键盘上的“Win+Fn”键,即可解锁Win键。

2、若上一个方法无用,那么在屏幕左下角位置我们点击搜索图标,搜索“组策略”并打开找到的应用。
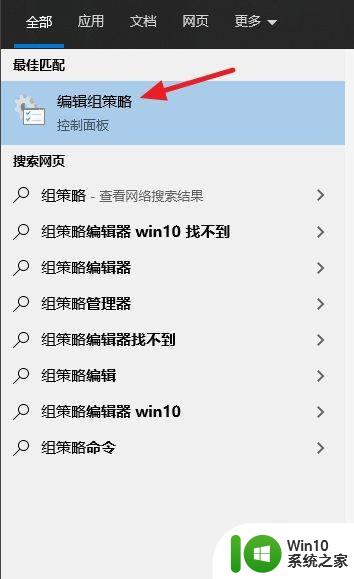
3、然后在本地组策略编辑器窗口左侧菜单中,依次选择用户配置>管理模板>Windows组件。
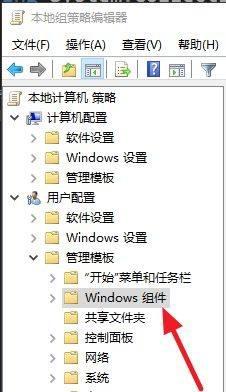
4、在展开的菜单中找到“文件资源管理器”菜单项并选中。
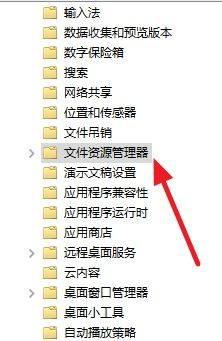
5、在窗口的右侧找到“关闭Windows键热键”并双击打开。
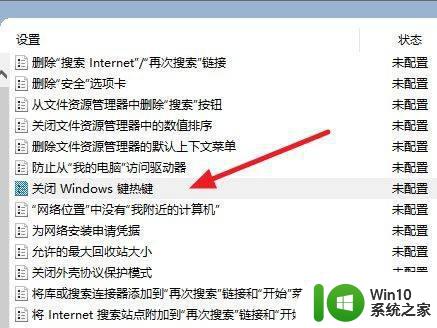
6、在打开的窗口中选择已启用,然后点击确定即可。
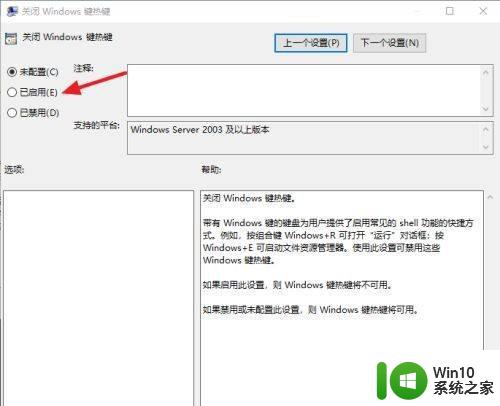
上述详解不小心禁用电脑Win键的解决方法,参考上文操作就可以重新启用win键,希望可以帮助到大家。