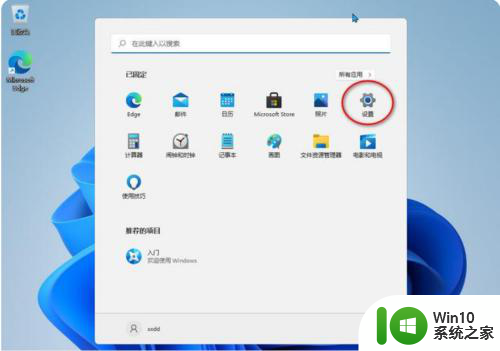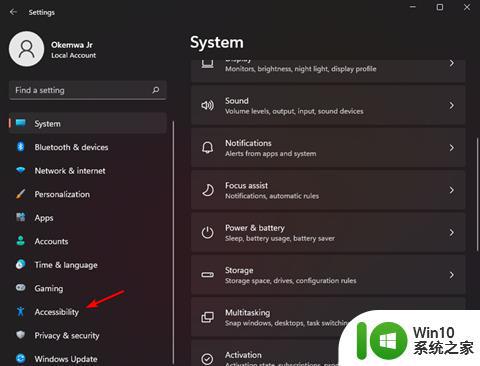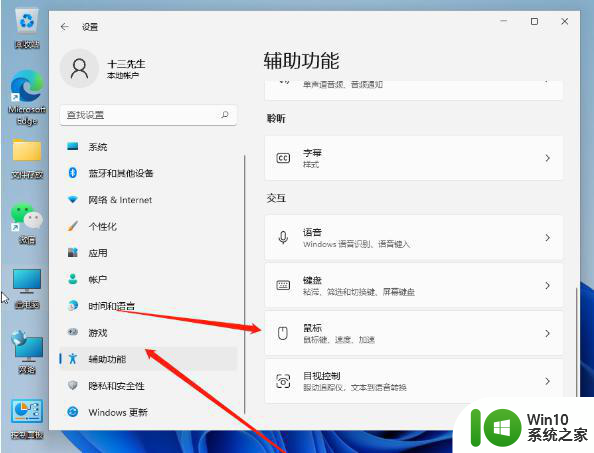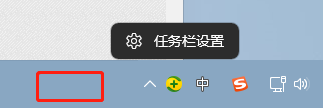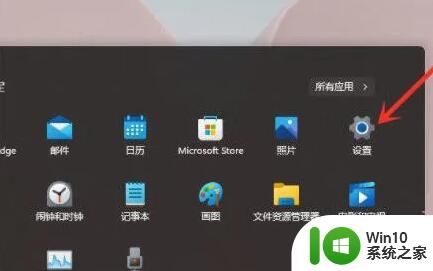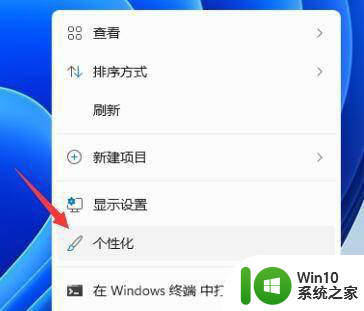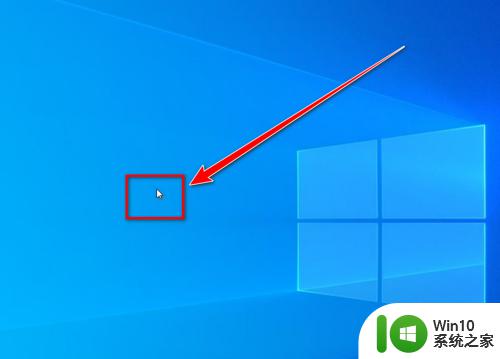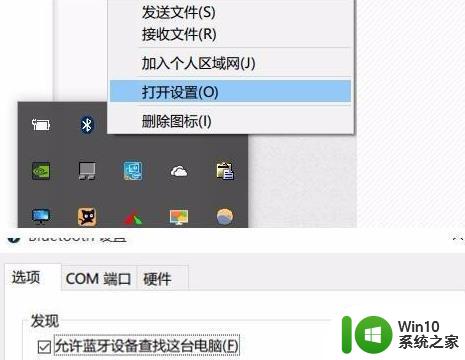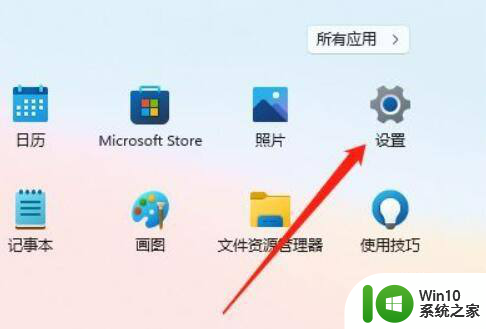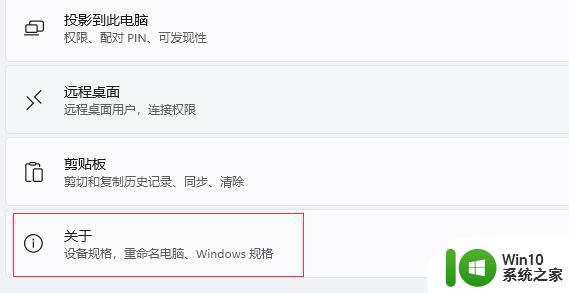win11鼠标颜色异常怎么解决 win11鼠标颜色异常的解决方法
对于很多win11系统用户来说,鼠标颜色异常的问题相对常见,这可能表现为鼠标指针颜色变化异常、闪烁或者消失等情况。这种问题可能会给用户们的操作带来困扰,影响用户的办公效率。那么,面对win11鼠标颜色异常的情况时,我们应该怎么办呢?今天,我们就来学习一下win11鼠标颜色异常的解决方法。
解决方法:
1、首先在Windows11系统桌面,点击底部任务栏上的Windows图标。然后在打开的窗口中点击齿轮图标,或是在桌面上直接按下Win+I组合快捷键,就可以打开Windows11系统的设置窗口。
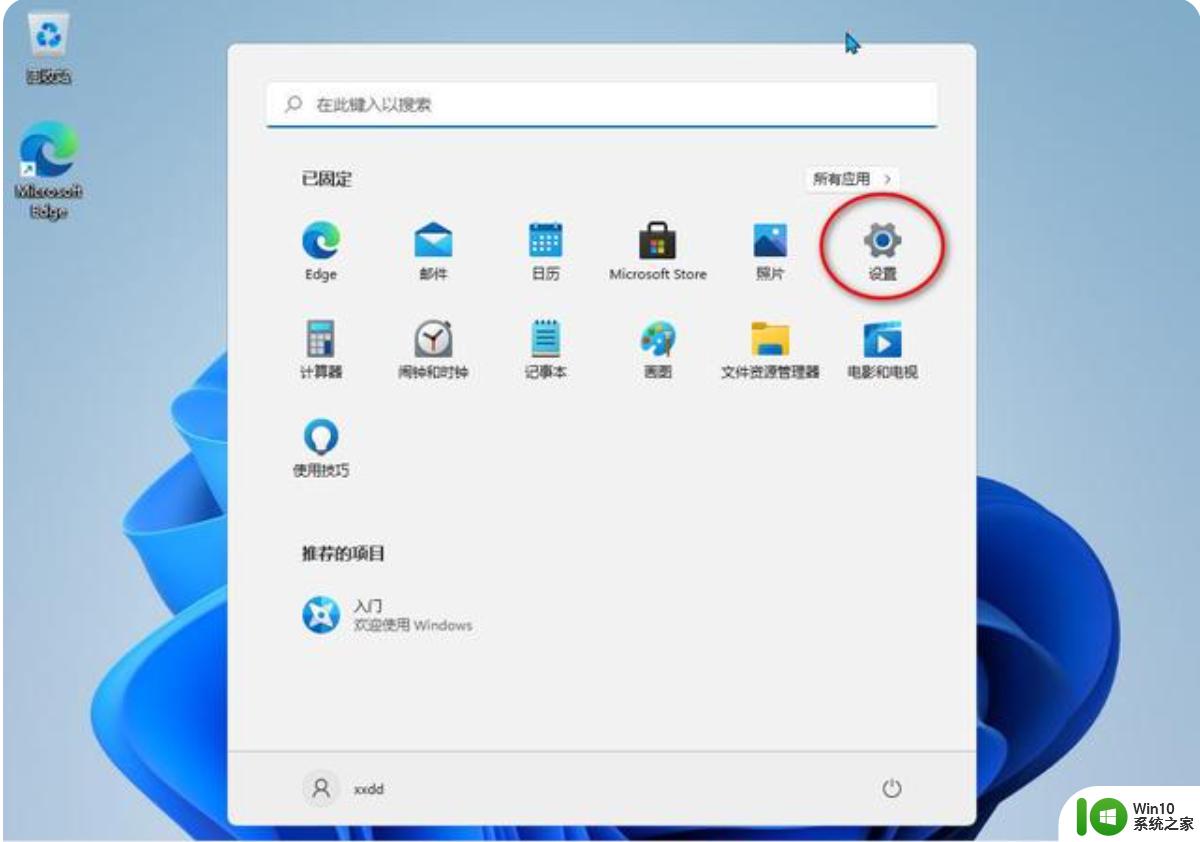
2、接下来在打开的设置窗口中点击左侧边栏的辅助功能菜单项,然后在右侧点击鼠标指针和触控的设置项。
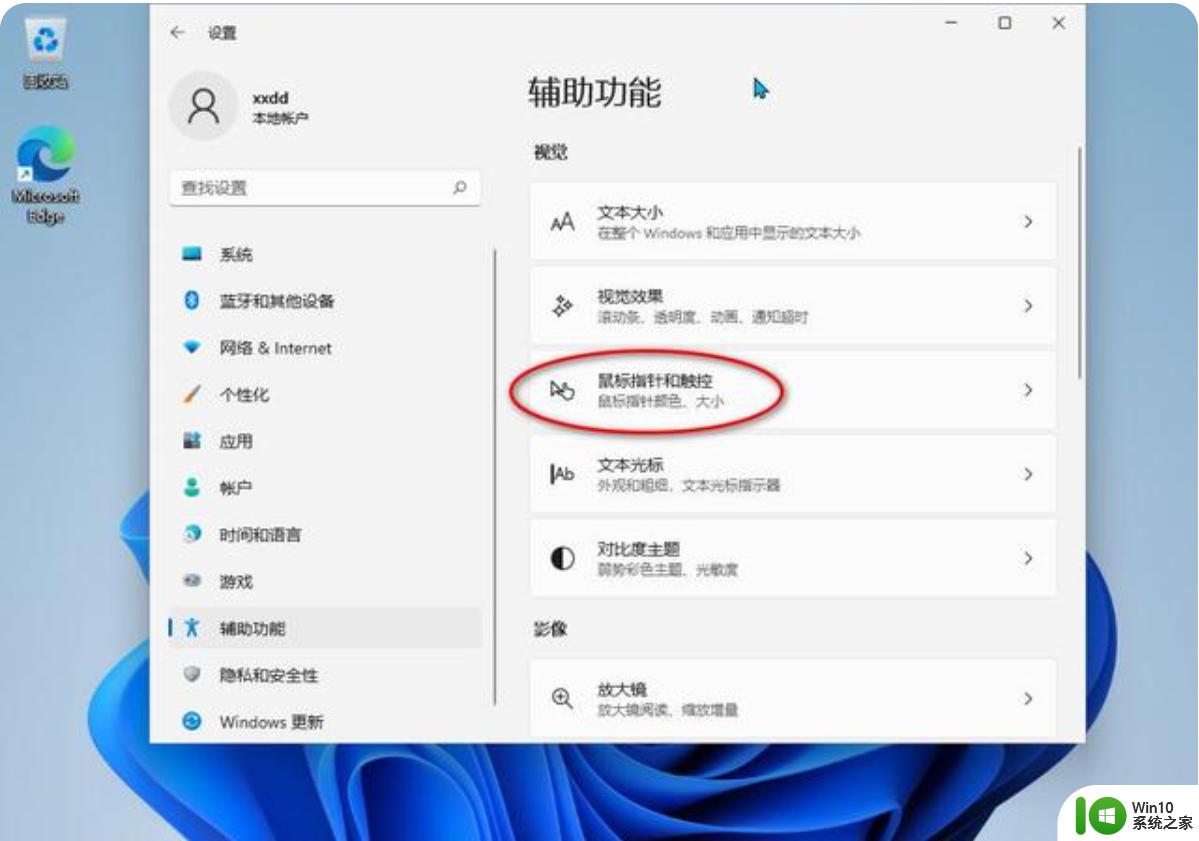
3、这时就会打开鼠标指针样式设置窗口,在右侧点击鼠标指针,然后在下面选择自己喜欢的颜色就可以了。
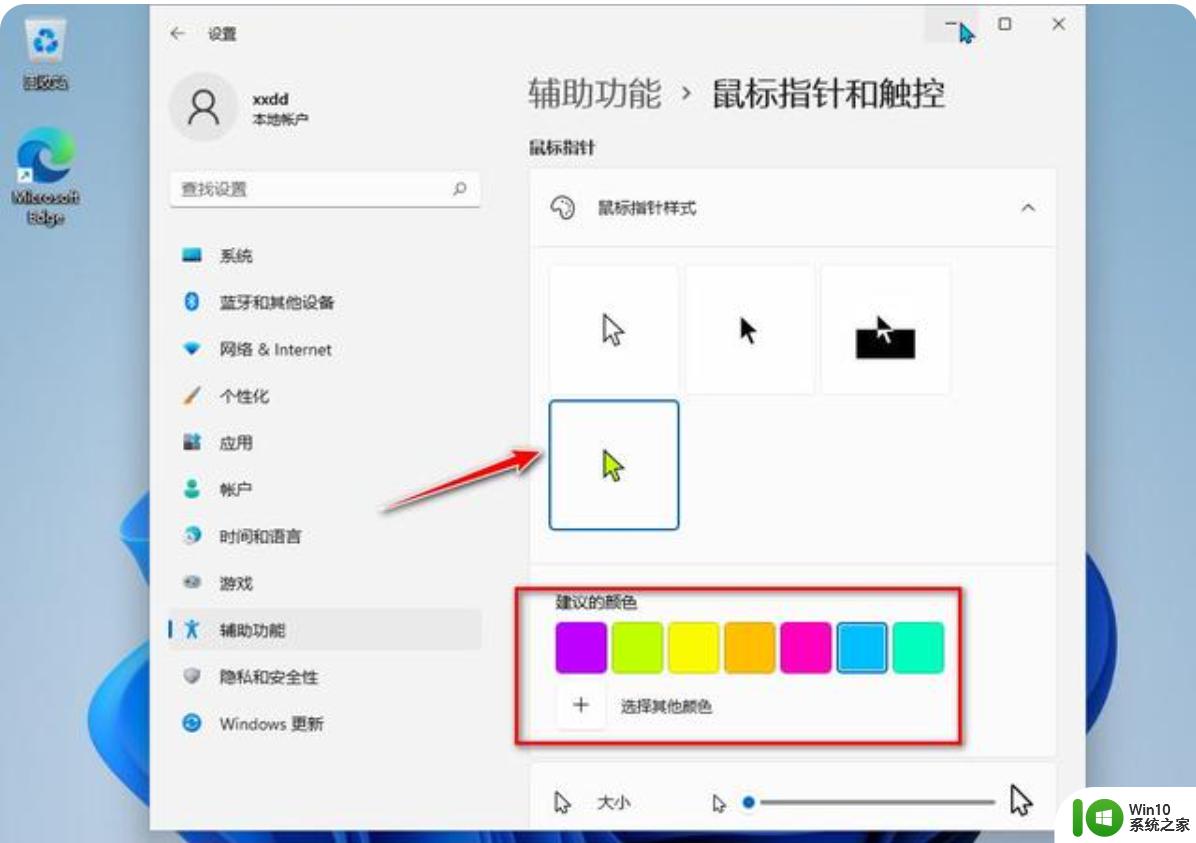
除了系统提供的一些颜色外,我还可以点击下面的选择其他颜色按钮。在打开的调色板中选择自己喜欢的颜色,这样就可以把Window11系统的鼠标光标颜色修改好了。
以上就是win11鼠标颜色异常怎么办的全部内容,还有不清楚的用户就可以参考一下小编的步骤进行操作,希望能够对大家有所帮助。