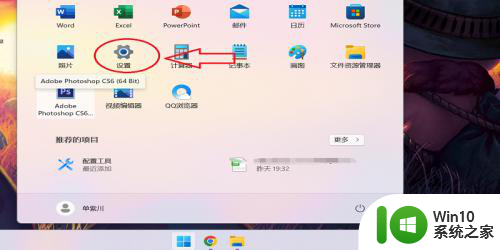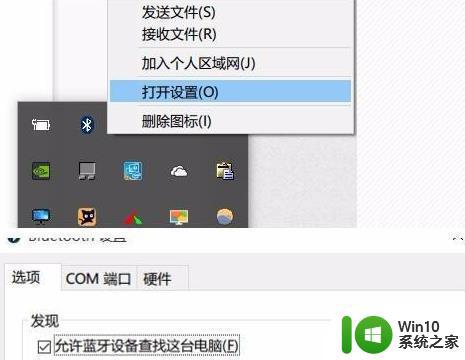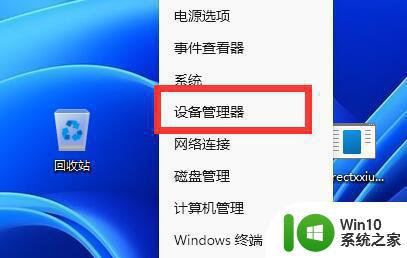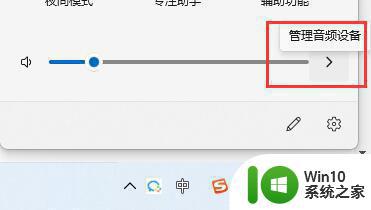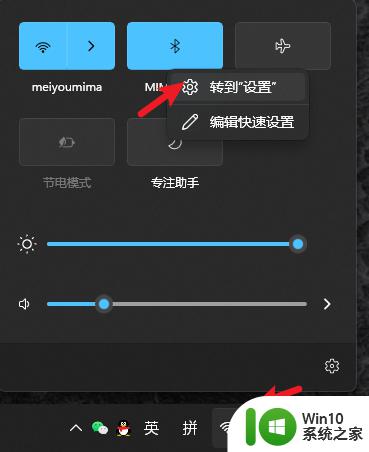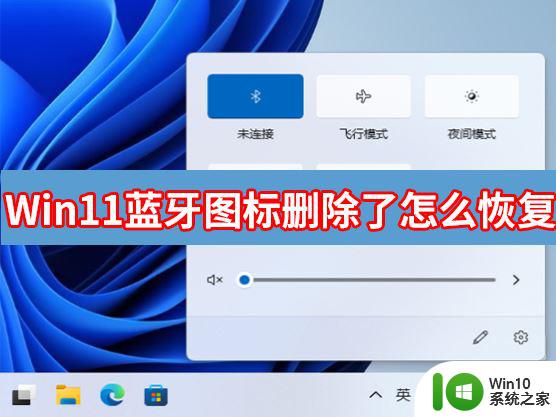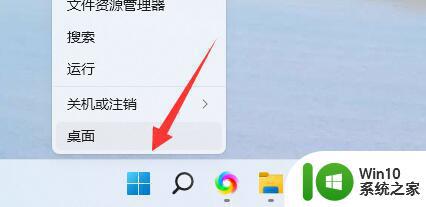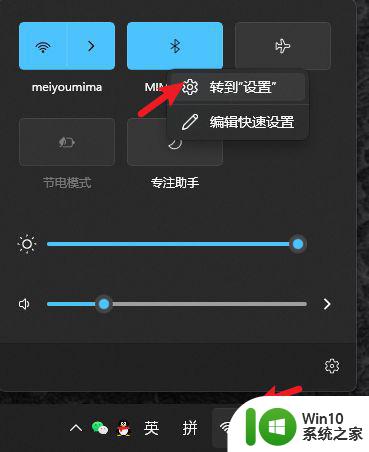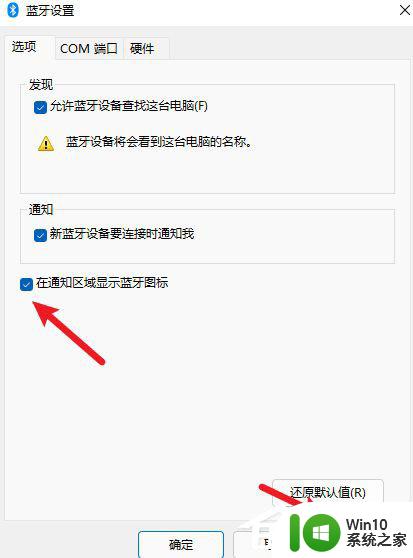win11蓝牙鼠标总是掉线如何处理 win11蓝牙鼠标经常断开连接怎么解决
在日常使用电脑的过程中,蓝牙鼠标是我们常用的外设之一,近期不少用户在使用Win11系统时都遇到了一个共同的问题,那就是蓝牙鼠标总是频繁掉线,给正常办公和娱乐带来了很多困扰,面对这一问题,我们应该如何解决呢?本文将为大家详细介绍解决Win11蓝牙鼠标频繁掉线的方法,希望能为大家提供一些帮助。
具体步骤如下:
1、首先右击屏幕右下方区域的蓝牙图标,在弹出的对话框中选“允许蓝牙设备查找这台电脑”。
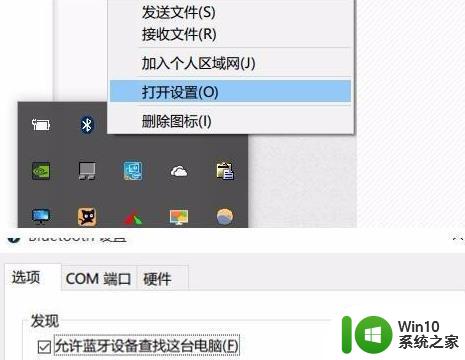
2、随后右击屏幕左下角的Win进入“设备管理器”,双击蓝牙图标来展开子目录,
打开每一个子项,如果新出现的对话框中有“电源管理”的选项,就选“允许计算机关闭此设备以节约电源”击确定。
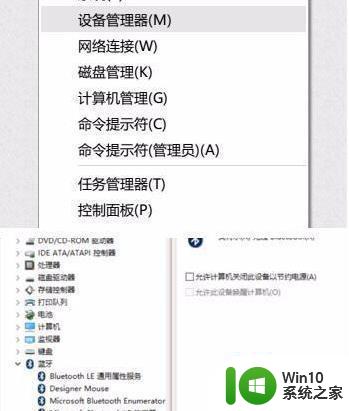
3、在设备管理器中双击打开“网络适配器”,打开出现的子项。如果有“电源管理”选项卡,则反选“允许计算机关闭此设备以节约电源”。

4、继续在设备管理器双击“人体学输入设备”双击打开全部的子项,如果新出现的对话框有“电源管理”选项卡,
就选“允许计算机关闭此设备以节约电源”选项,并选中“允许此设备唤醒计算机”。
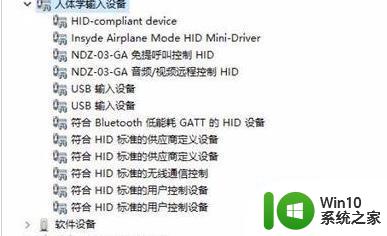
5、最后就在设备管理器中双击“鼠标和其他指针设备”和“通用串行总线控制器”下面的全部子项,然后根据上方的操作继续操作下去。
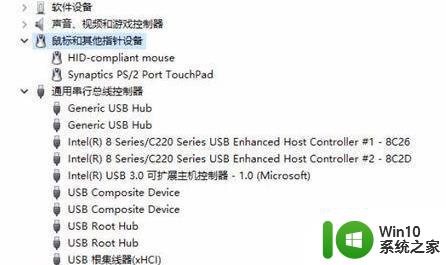
以上就是win11蓝牙鼠标总是掉线如何处理的全部内容,碰到同样情况的朋友们赶紧参照小编的方法来处理吧,希望能够对大家有所帮助。