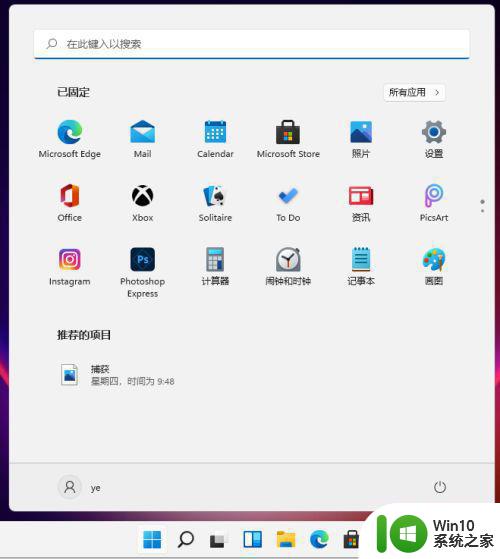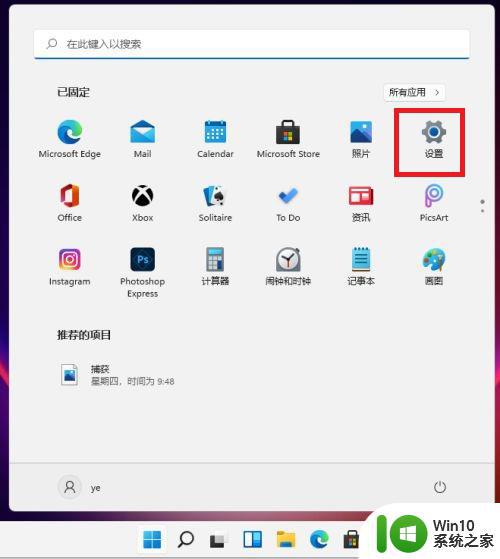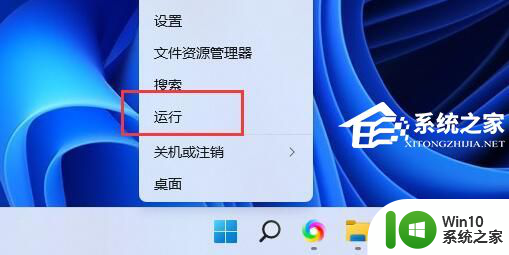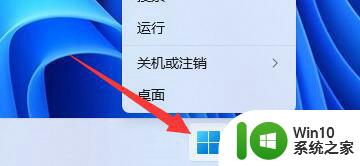win11电脑连接蓝牙耳机仍外放如何处理 蓝牙耳机已连接电脑仍外放win11怎么回事
更新时间:2023-03-08 16:34:29作者:xiaoliu
很多人都喜欢在电脑中连接蓝牙耳机来使用,然而近日有win11系统用户在连接蓝牙耳机之后,发现电脑声音仍外放,不知道该怎么办,可能是蓝牙耳机有问题,或者没有切换播放设备引起,现在就跟着小编来学习一下win11电脑连接蓝牙耳机仍外放的处理方法吧。
方法一:
1、查看你是否切换了默认播放设备。
2、点击右下角的声音图标,再点击其中图示位置的箭头。
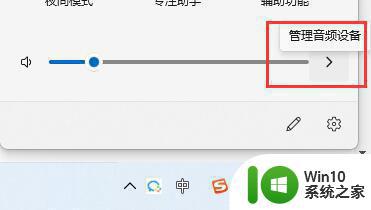
3、在音频设备管理下,选中你的蓝牙耳机作为默认播放设备即可。
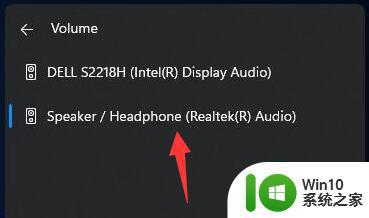
方法二:
1、如果切换播放设备后还是没有声音,可能是设备损坏。
2、可以尝试使用蓝牙耳机连接手机或其他电脑看看能不能用。

方法三:
1、右键右下角的声音图标,打开“声音设置”
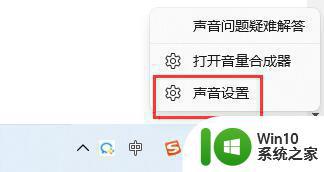
2、点击高级下的“所有声音设备”
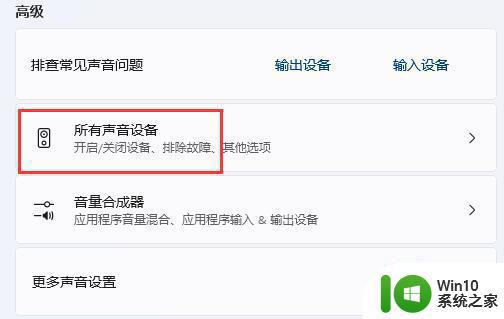
3、进入输出设备下的蓝牙耳机设备。
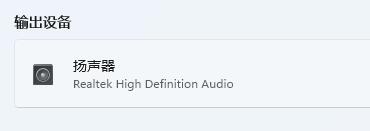
4、检查常规下有没有允许音频播放。
5、再点击左边“检查驱动程序更新”更新一下驱动解决问题。
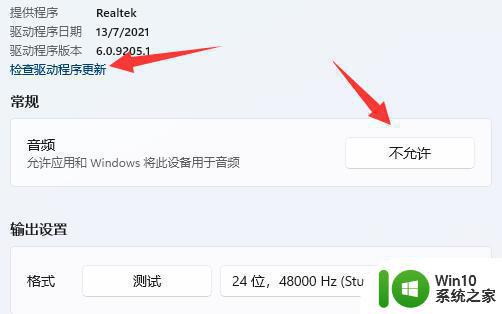
上述给大家讲解的就是蓝牙耳机已连接电脑仍外放win11的详细解决方法,有碰到一样情况的小伙伴们可以学习上面的方法来解决吧。