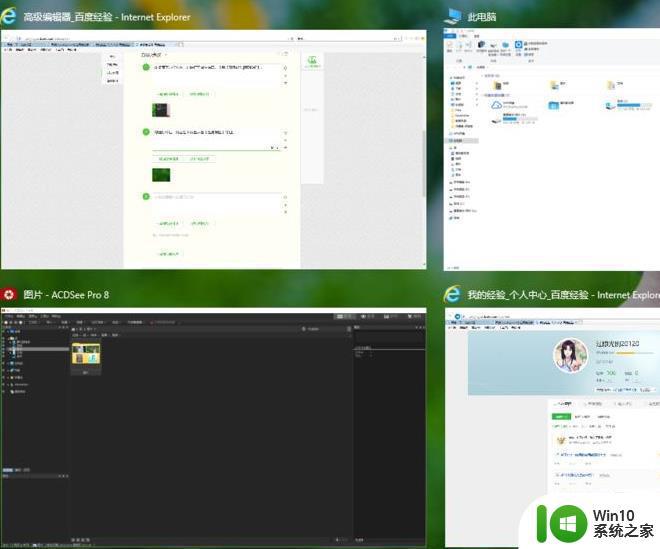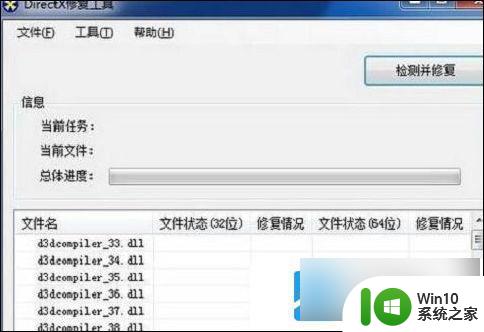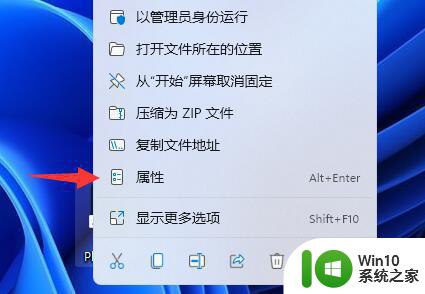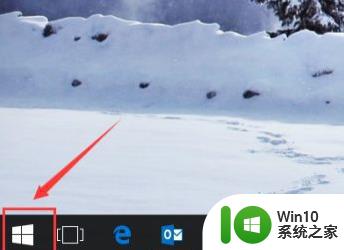win11 软件窗口异常 Win11系统应用程序无法打开解决方法
Win11系统的推出让许多用户感到兴奋,随之而来的软件窗口异常问题却让他们头疼不已,有用户反映,他们无法正常打开Win11系统的应用程序,这无疑给他们的使用体验带来了极大的困扰。幸运的是我们可以采取一些简单有效的解决方法来解决这个问题。本文将为大家介绍一些可行的解决方案,帮助用户快速解决Win11系统应用程序无法打开的困扰,让我们一起来了解吧!

1、按【Win + S】组合键,或点击任务栏上开始图标旁边的【搜索图标】。在打开的Windows 搜索中,搜索框输入【控制面板】,然后点击打开系统给出的最佳匹配【控制面板应用】;
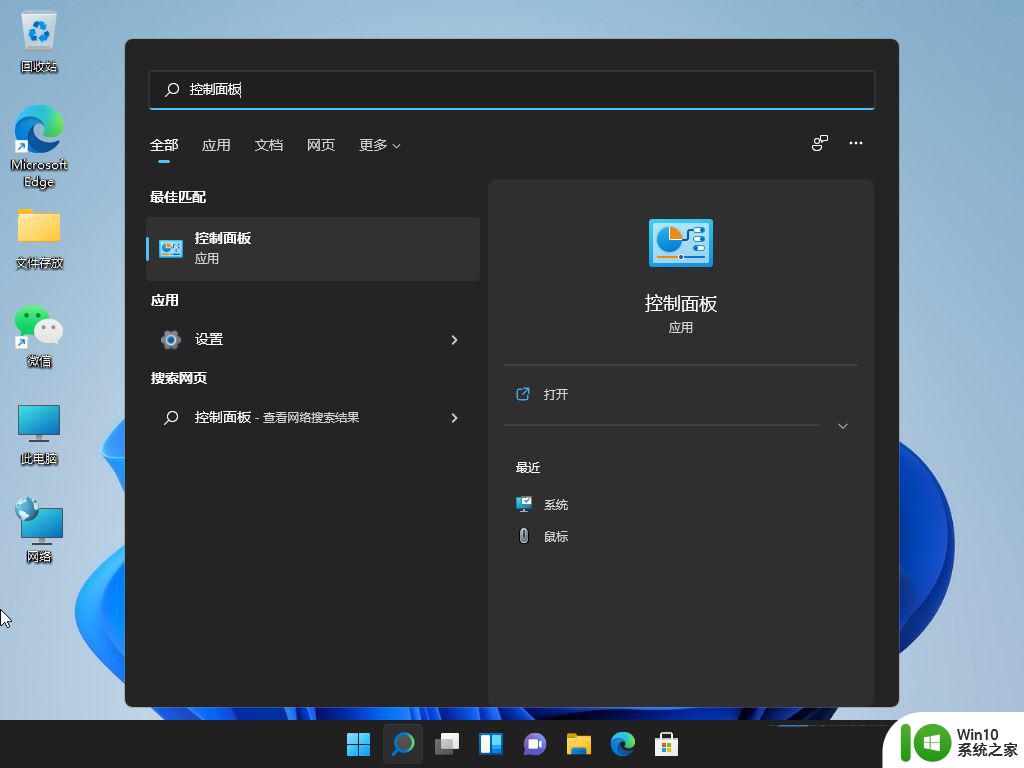
2、所有控制面板项窗口,切换到【大图标】查看方式,然后找到并点击调整计算机的设置下的【安全和维护】;
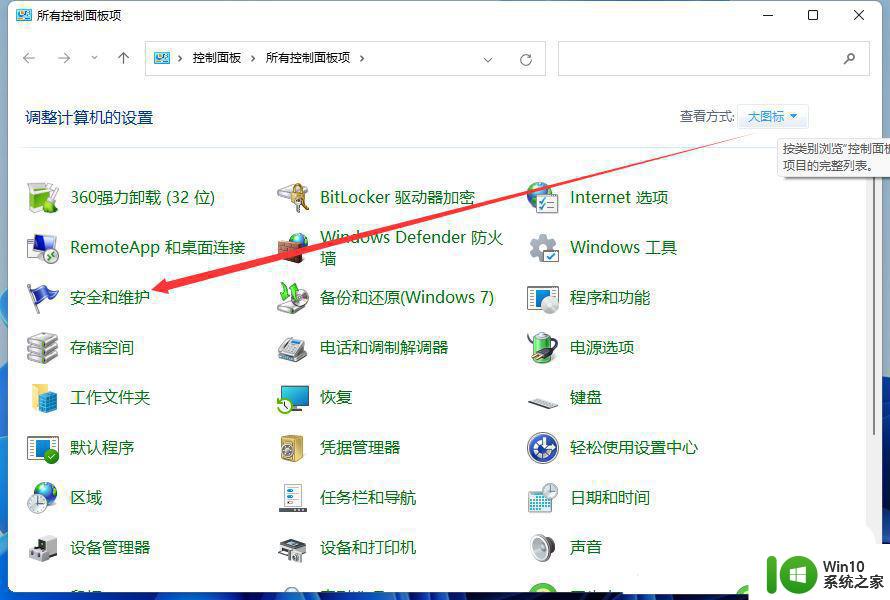
3、安全和维护窗口,左侧点击【更改用户账户控制设置】;
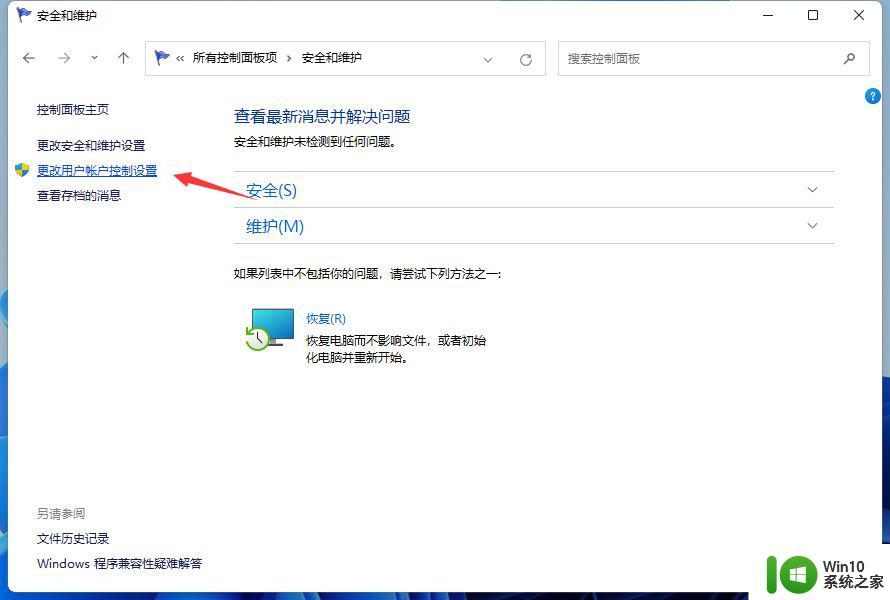
4、用户账户控制设置窗口,可以看到默认的设置是开启了用户账户控制功能;
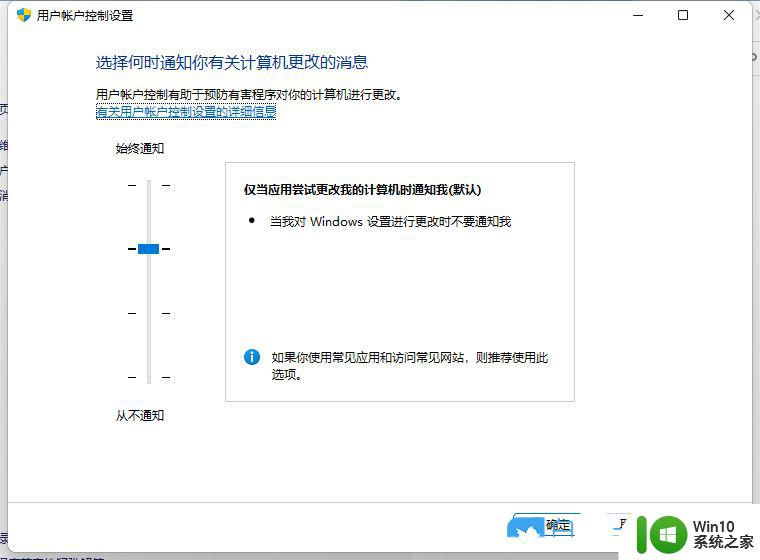
5、拖动拉杆,将其拖动到最底部,设置为从不通知选项;
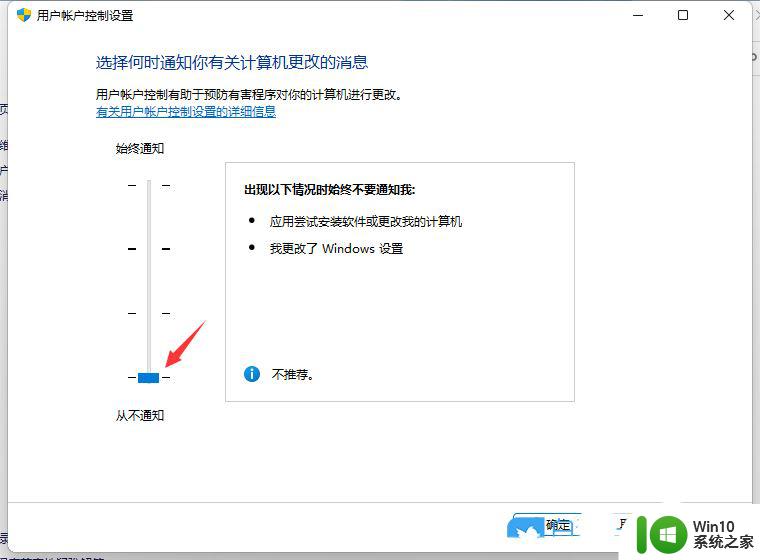
6、设置完成后,点击窗口底部的【确定】,保存用户账户控制设置;
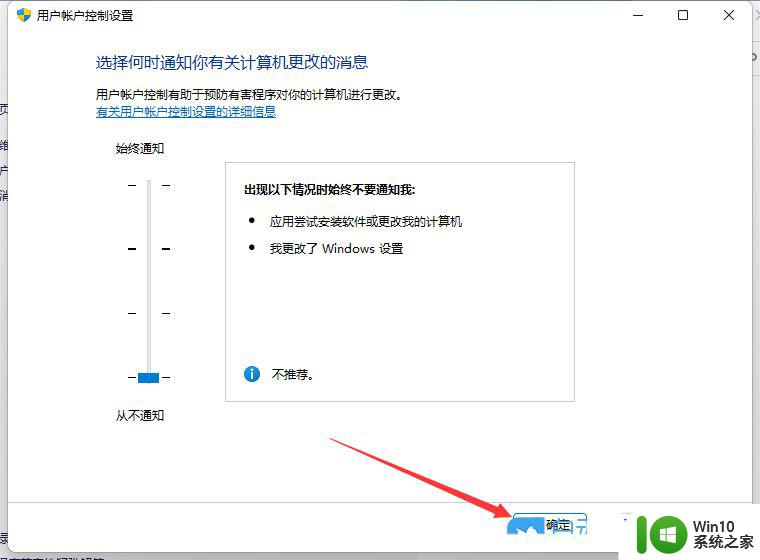
使用软件运行库解决功能简要:
1、本程序集成VB6/VC2005/VC2008/VC2010/VC2012/VC2013/VC2015-2022/DX9最新版常用运行库,适合Windows系统32位和64位下安装。在64位系统下32位的运行库也一并安装;
2、本程序将智能识别系统环境,如果在当前环境为部署前和部署中调用不需要加任何参数,程序将自动安装并自删除;
3、如果不是在部署前和部署中调用则可以使用本程序提供的命令行参数运行;
4、程序命令行:
-A 自动安装 (使用此参数将自动安装带界面) -S 静默运行 (使用此参数将自动安装没有界面) -D 运行完成后自删除 (使用此参数将在安装完成后自删除)5、本程序没有绑定广告、IE首页等。

1、首先,按键盘上的【Win + X】组合键,或右键点击任务栏底部的【Windows开始图标】,在打开的隐藏菜单项中,选择【运行】;
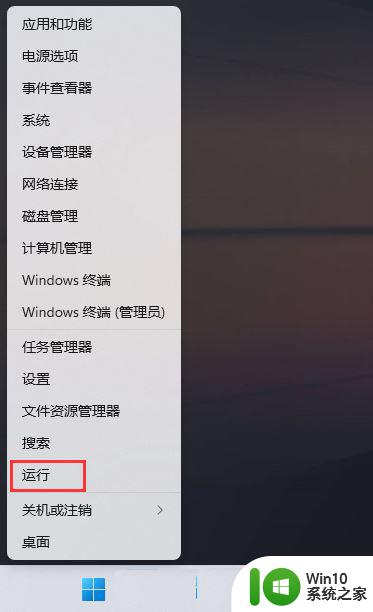
2、运行窗口,输入【control】命令,按【确定或回车】,打开控制面板;
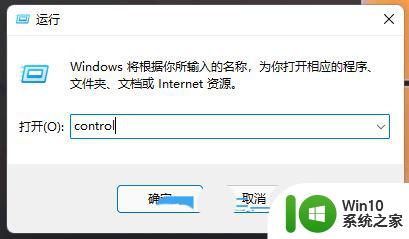
3、控制面板窗口,【类别】查看方式,点击调整计算机的设置下的【卸载程序】;
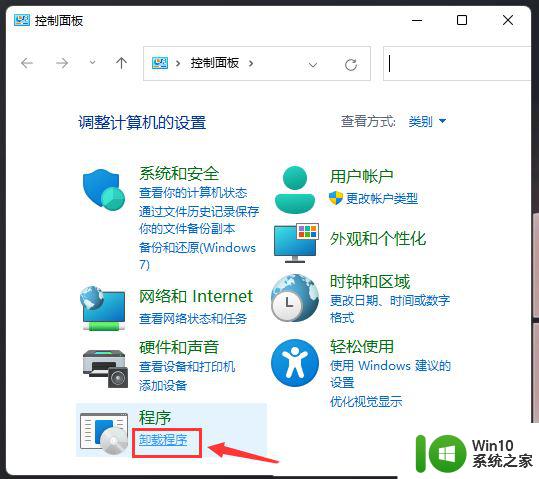
4、程序和功能窗口,左侧边栏,点击【启用或关闭 Windows 功能】;
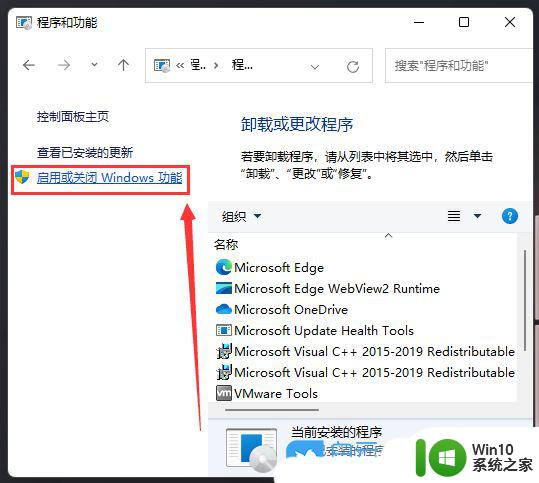
5、Windows 功能窗口,找到并【勾选.NET Framework 3.5 (包括 .NET 2.0 和3.0)】;
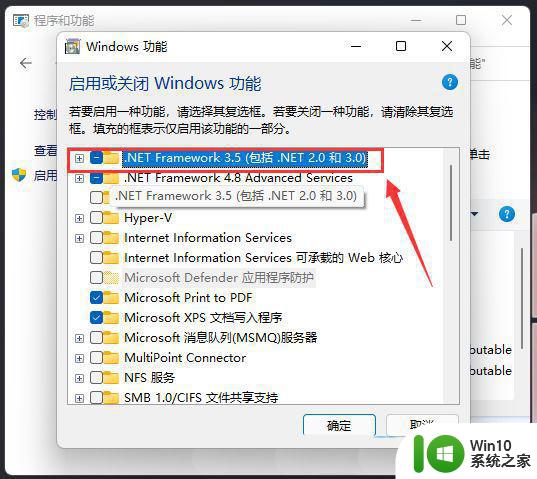
6、正在搜索需要的文件,这步骤只需要等待net组件下载安装即可;
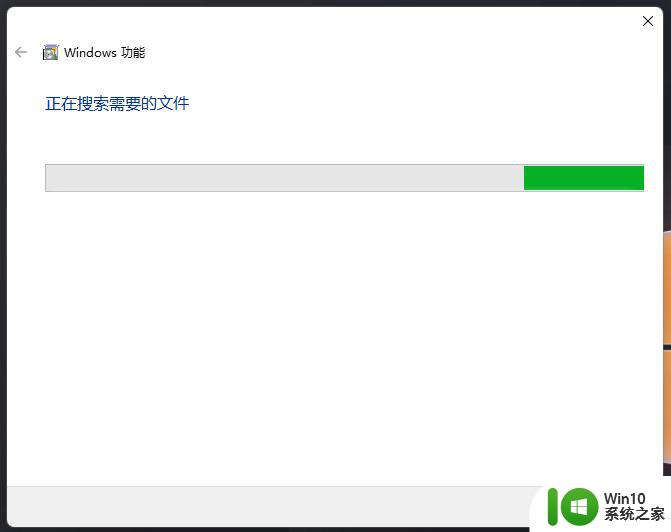
Win11安装的应用程序怎样找到? win11搜索已安装软件的技巧
Win11应用商店打开闪退怎么解决? win11应用商店打不开的多种解决办法
win11桌面快捷方式图标变白怎么办? win11应用显示白图标的解决办法
以上就是win11 软件窗口异常的全部内容,如果还有不清楚的用户可以参考以上步骤进行操作,希望能对大家有所帮助。