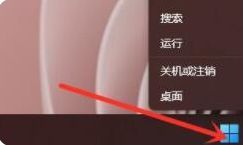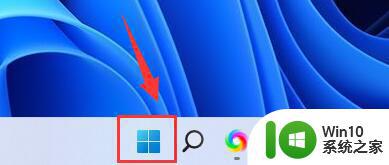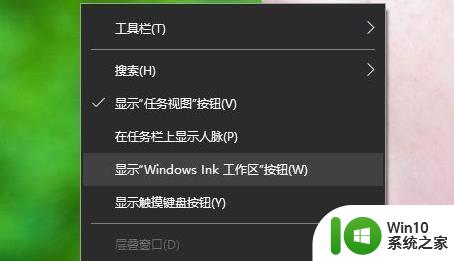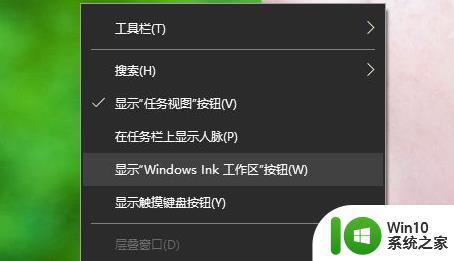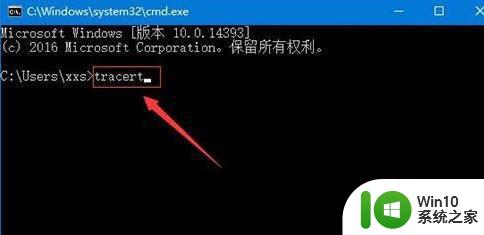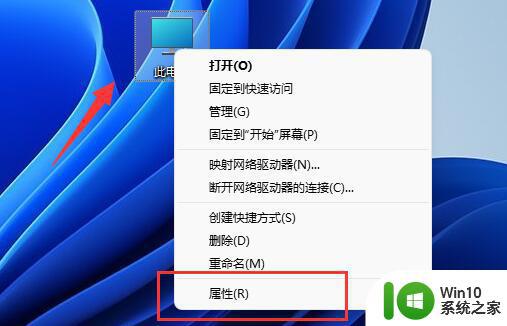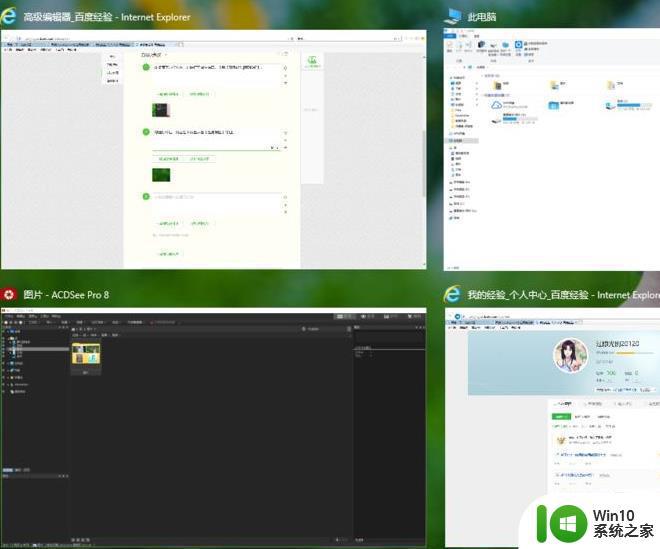win11怎么打开Cmd命令窗口 win11打开Cmd命令窗口方法
更新时间:2023-05-19 21:18:57作者:jzjob
Cmd命令窗口是Windows系统中非常常用的命令行工具,它可以让我们在不打开任何图形界面的情况下,使用一些高级的命令来管理系统。如果你正在使用Windows 11系统,你可能会想知道如何打开Cmd命令窗口,因为它在某些情况下非常方便。那么,win11怎么打开Cmd命令窗口呢?下面,就让我们一起来学习一下具体方法。
具体方法:
方法一:
1、首先在windows11桌面下方任务栏中右键windows图标。

2、接着在右键菜单中选择windows 终端(管理员)。
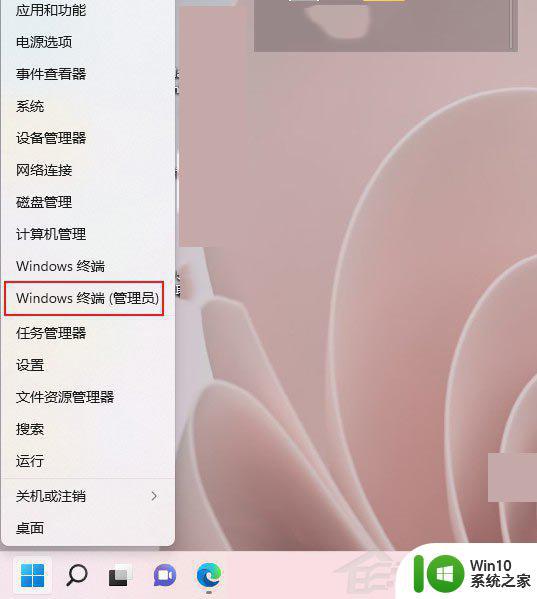
3、打开之后,在窗口中点击小箭头。
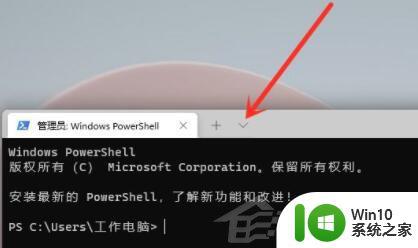
4、然后在下拉菜单中选择命令提示符。
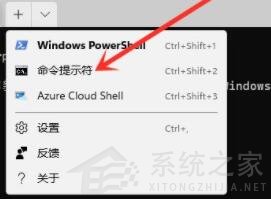
5、这样就可以打开命令提示符了,然后在其中输入内容即可。
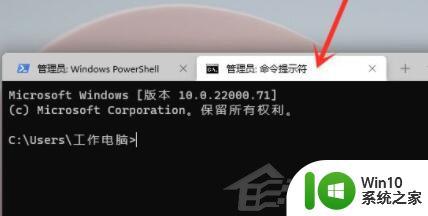
方法二:cmd
1、打开搜索窗口,搜索“cmd”。点击【以管理员身份运行】,即可打开管理员命令提示符。
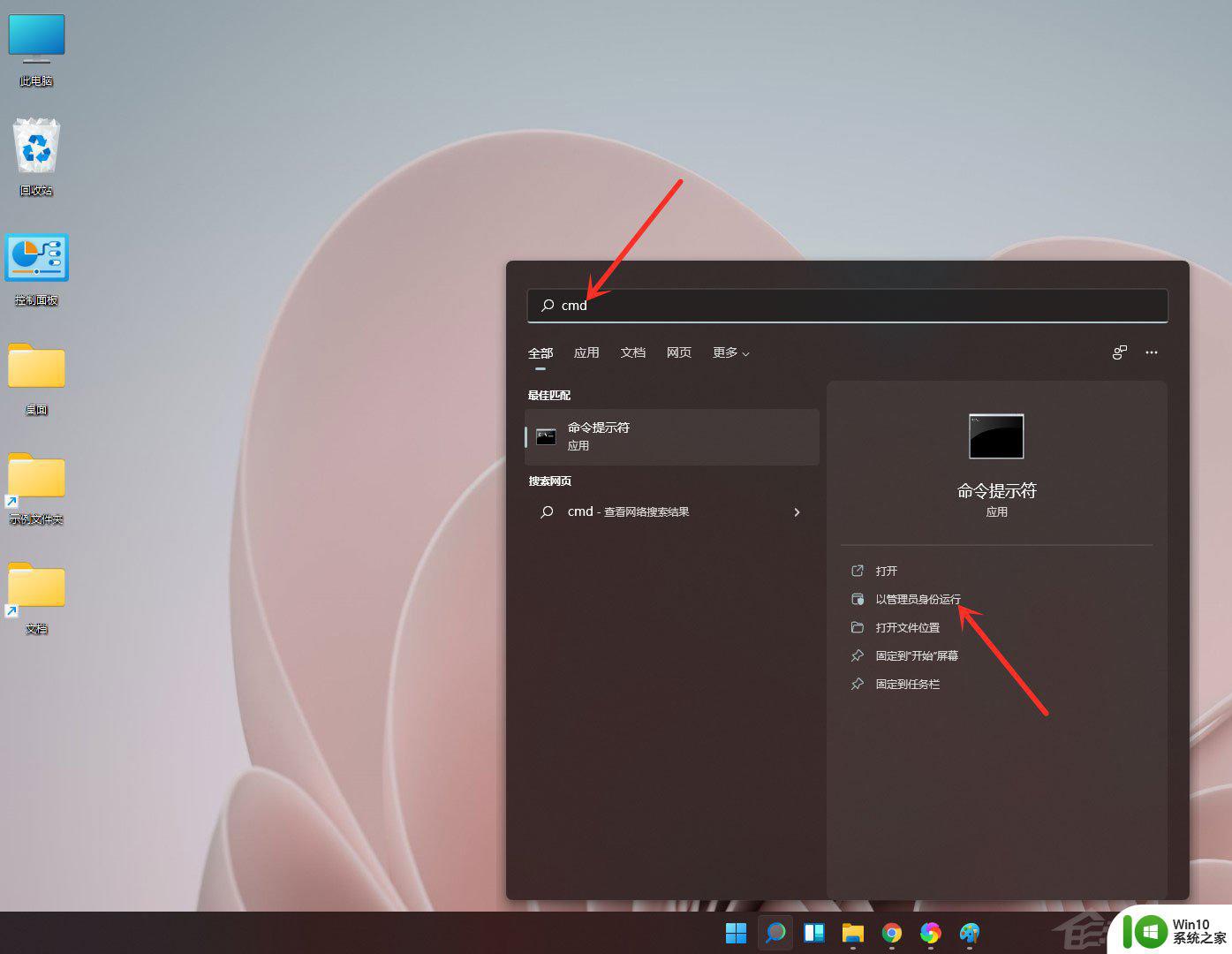
2、结果展示。
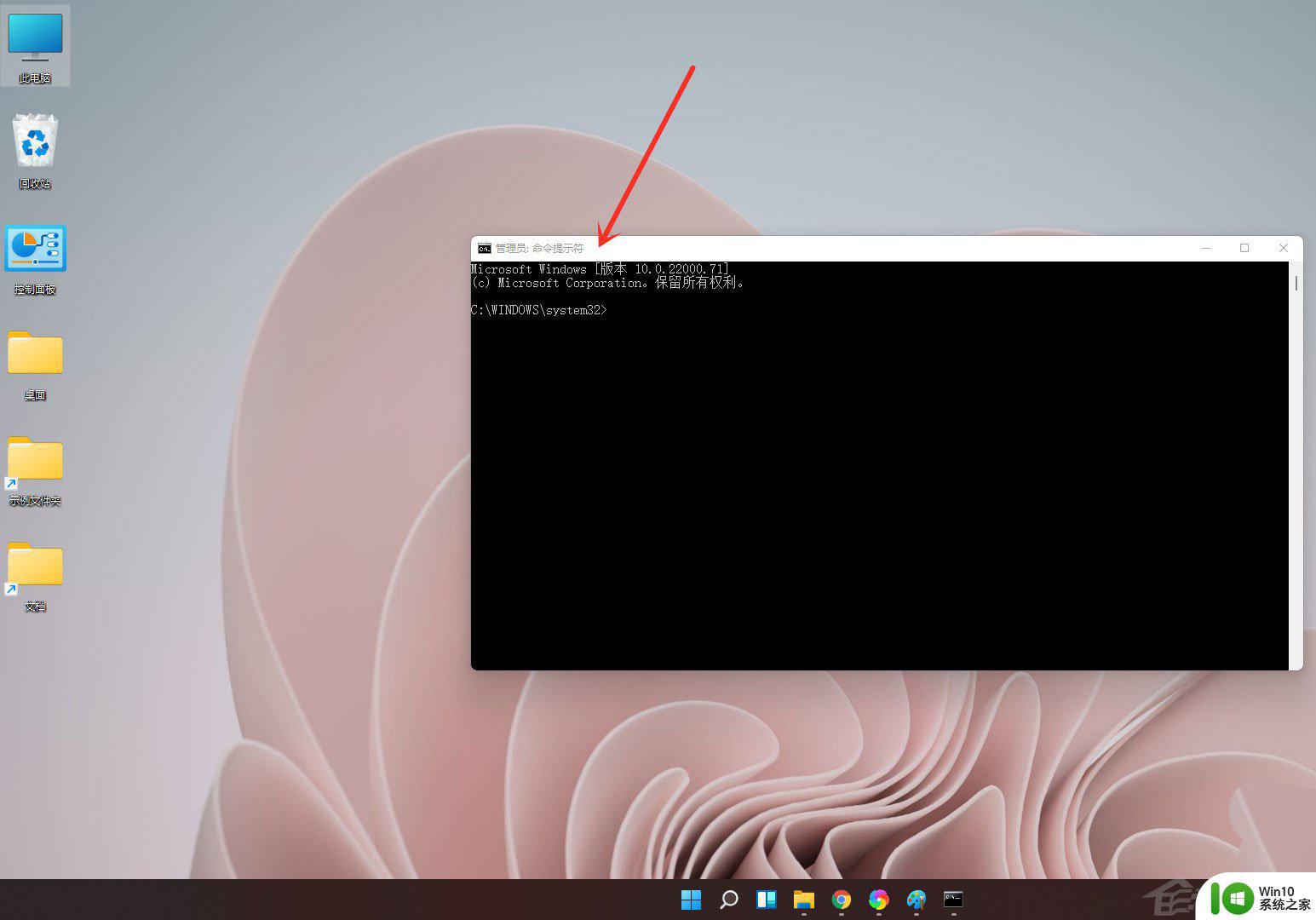
以上就是win11怎么打开Cmd命令窗口的全部内容,还有不清楚的用户就可以参考一下小编的步骤进行操作,希望能够对大家有所帮助。