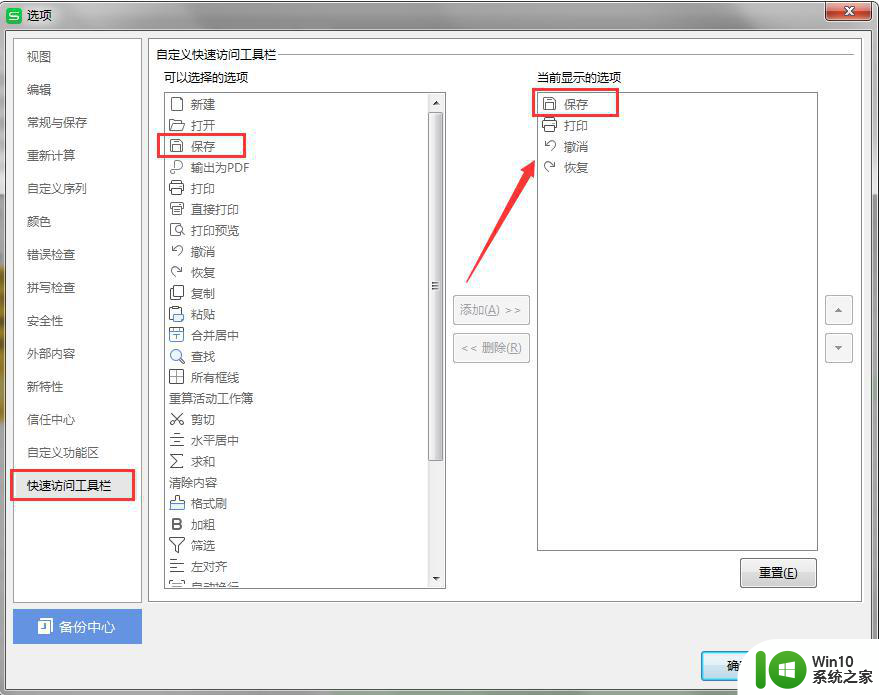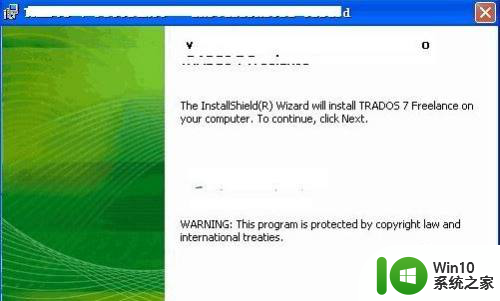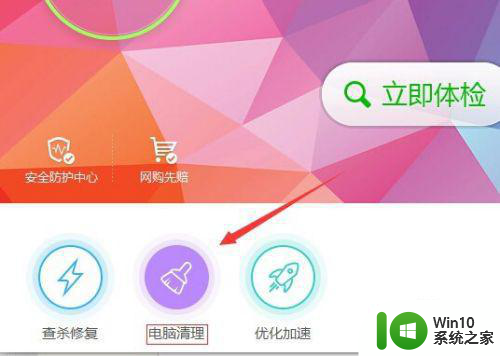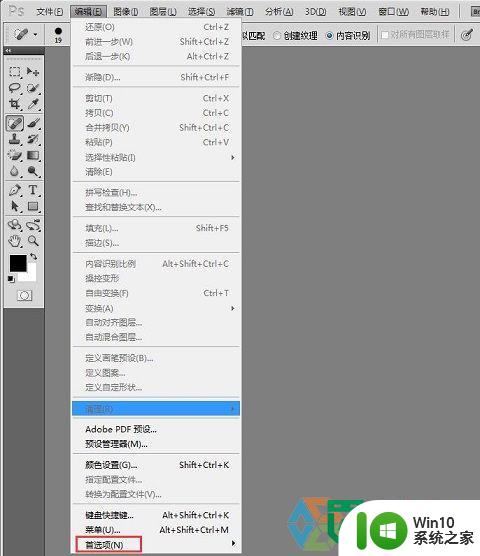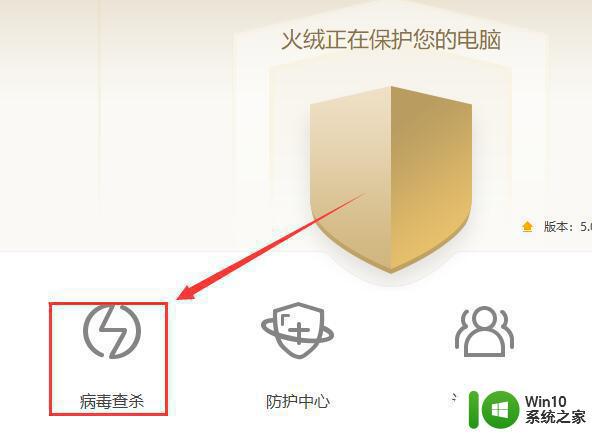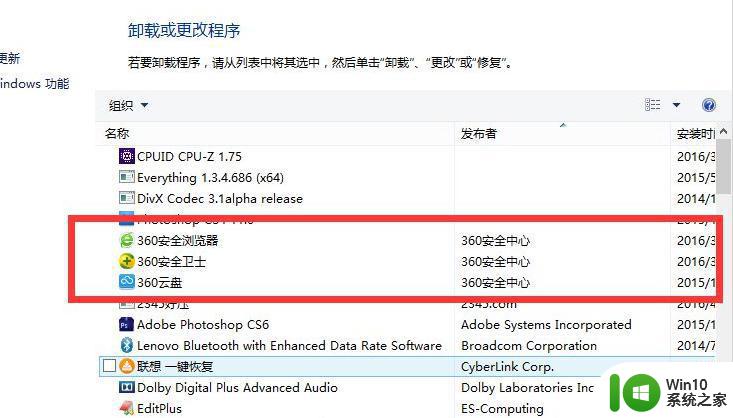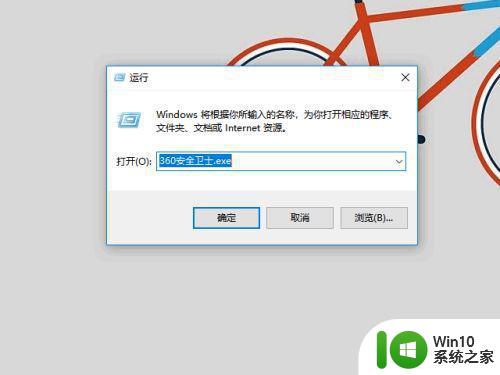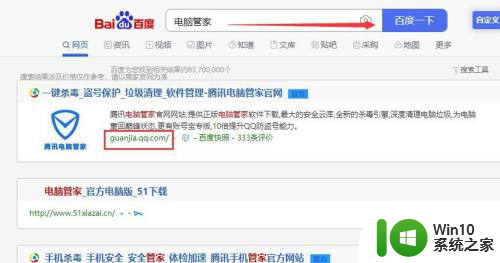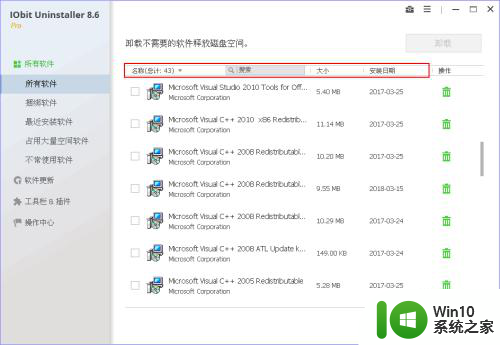电脑下载软件下载不了的解决教程 电脑下载不了软件怎么办
更新时间:2023-01-04 18:17:19作者:cblsl
相信大家在使用电脑时,都会安装各种软件来使用吧,然而有时候可能会碰到一些问题,比如近日有用户遇到电脑下载不了软件的情况,不知道该怎么办办,遇到这样问题的用户们不用担心,本文这就给大家带来电脑下载不了软件怎么办。
具体方法如下:
1、我们打开电脑,点击左下角的开水,再点击菜单中的【控制面板】,接着点击窗口中的【internet选项】。


2、接着点击【常规】,点击窗口下方的【删除】,然后在属性界面点击【安全】,再点击里面的【自定义级别】


3、接着在小窗口中将所有的选项点击启动,再点击上方的【高级】,找到检查下载的程序的签名,将其取消


4、再找到允许运行或安装软件,将其打勾,这样就能解决不能下载软件的问题啦

上述给大家讲解的就是电脑下载不了软件的详细解决方法,如果有遇到一样情况的小伙伴们可以参考上述方法步骤来进行解决吧。