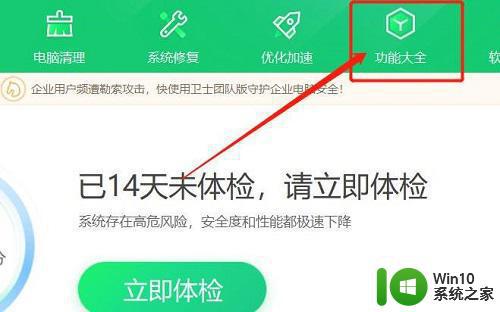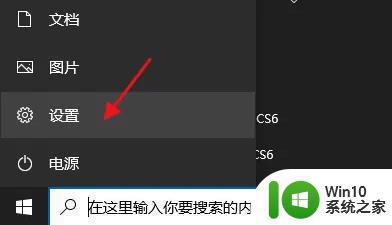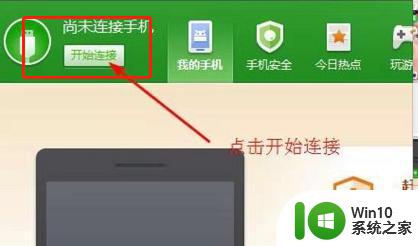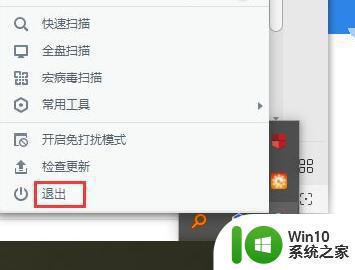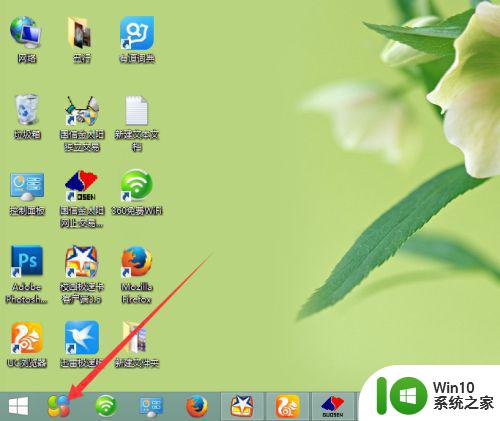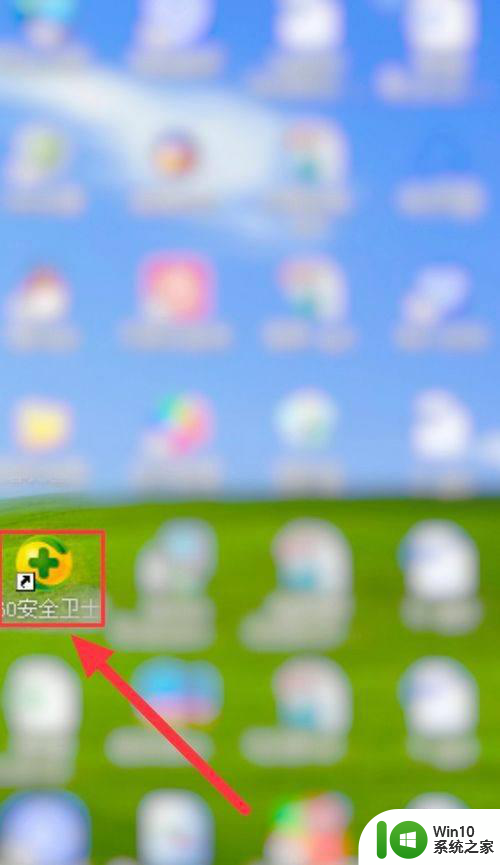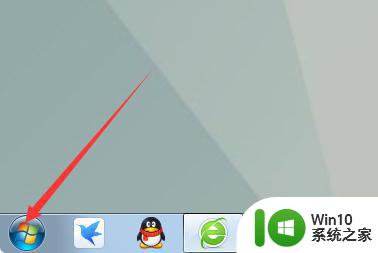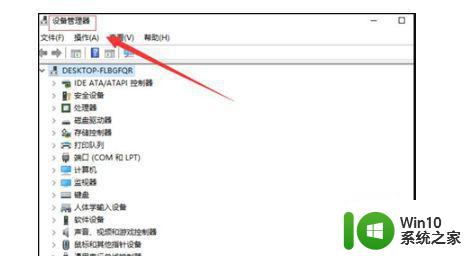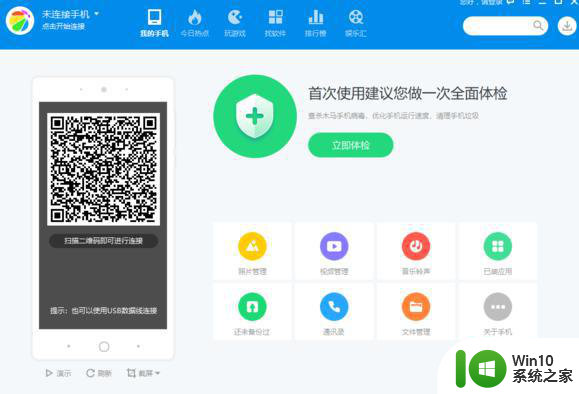教你卸载电脑360软件小助手 电脑360软件小助手卸载教程
教你卸载电脑360软件小助手,电脑360软件小助手是一款常见的电脑辅助软件,它为用户提供了各种实用的功能和工具,随着人们对电脑安全性的重视,越来越多的人开始意识到电脑360软件小助手可能存在一些潜在的问题。有些用户可能不再需要它的功能,或者想尝试其他更可靠的软件。了解如何正确卸载电脑360软件小助手变得尤为重要。本文将为大家介绍一种简单且有效的方法,帮助您彻底卸载电脑360软件小助手,以保证电脑的安全和性能。
具体方法如下:
1、要想卸载/关闭【360软件管家】,是不能用常规方法来的。我们可以看到在控制面板的卸载功能中,是看不到这个程序的。
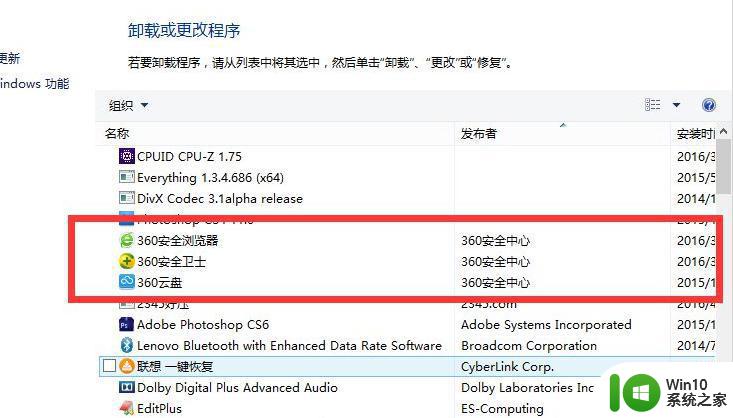
2、我们可以通过360安全卫士,来把【360软件小助手】关闭。首先打开【360安全卫士】。
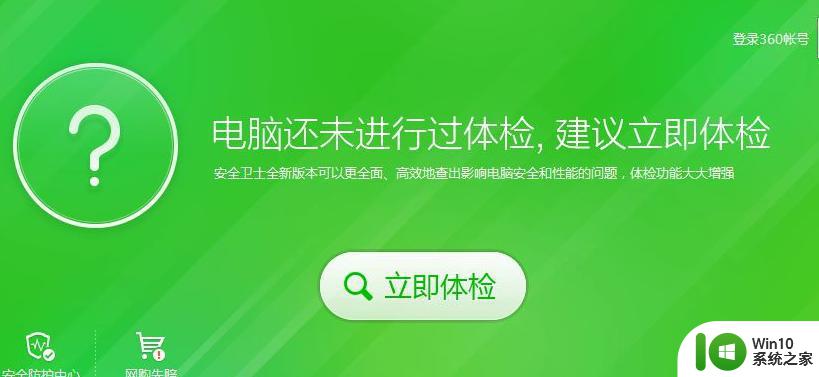
3、打开360安全卫士,点击右下方的功能大全旁边的”更多“。
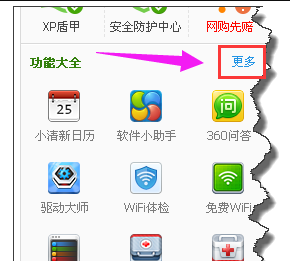
4、在”更多功能大全“界面上点击”右下方的“编辑”命令。
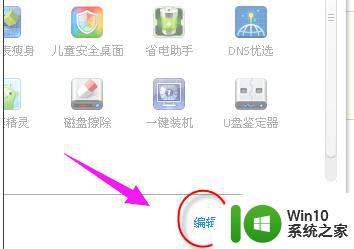
5、这个时候360功能大全已经安装的软件,都已经完全显示出来。你要想删除,可以点击上面的叉号就可以了。
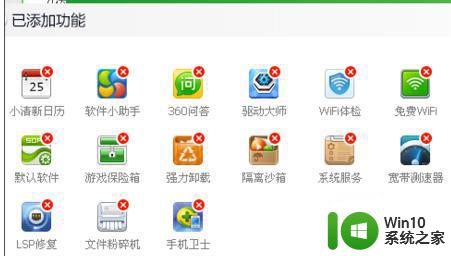
6、点击上面的叉号后,会弹出一个对话框,勾选”同时删除该工具“,即可以完全删除这个软件了。
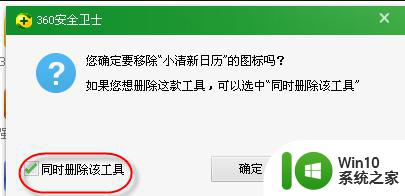
以上就是卸载电脑360软件小助手的全部内容,如果您也遇到了同样的情况,请按照这个方法处理,希望这能对您有所帮助。