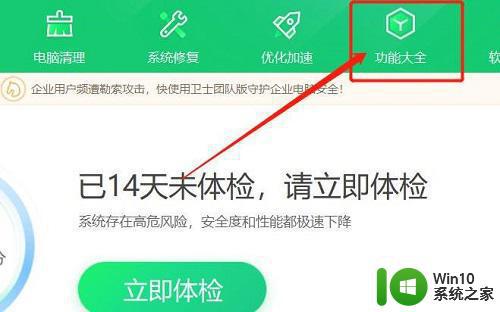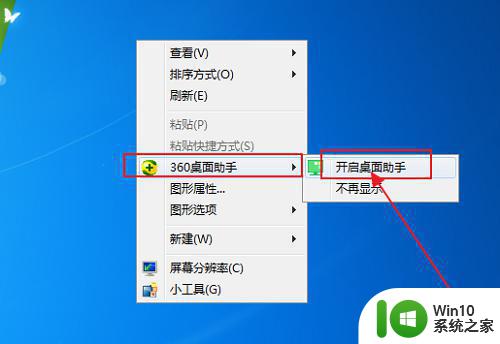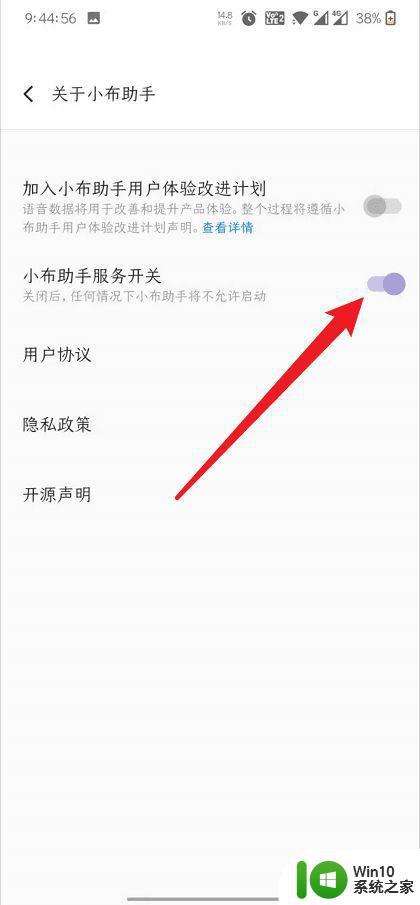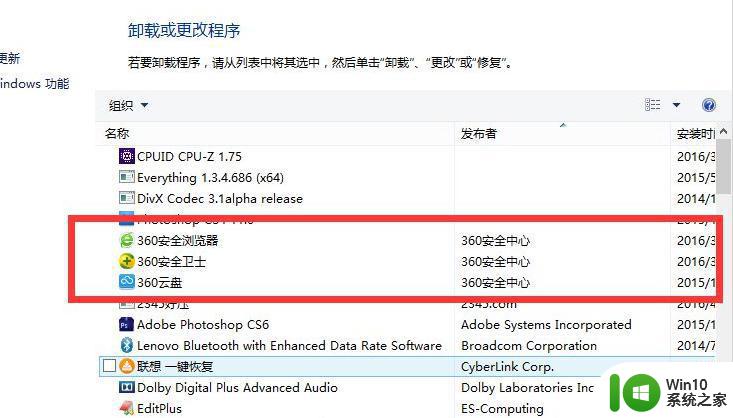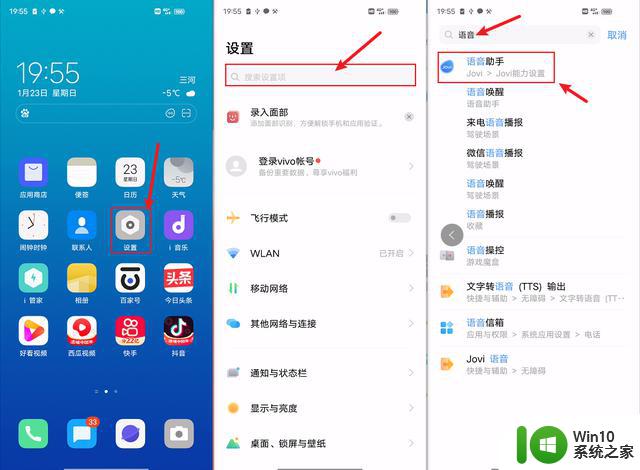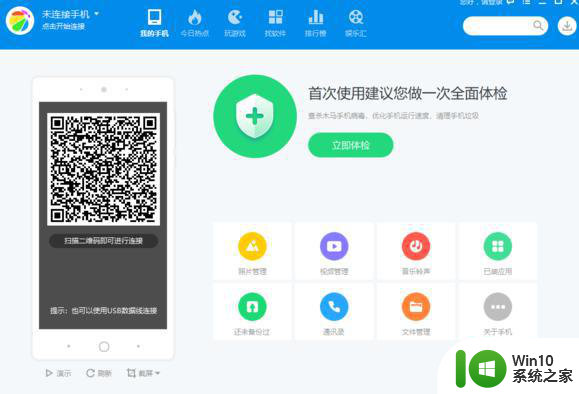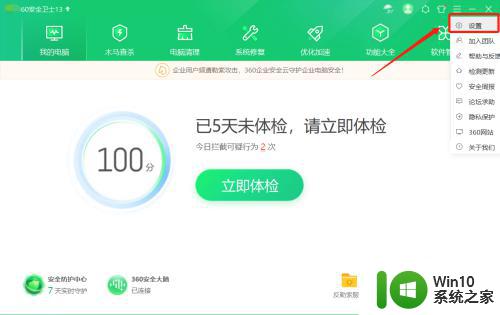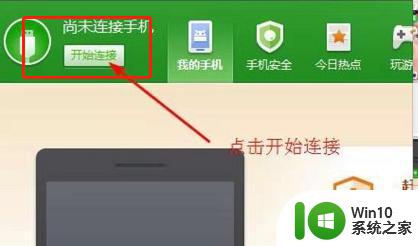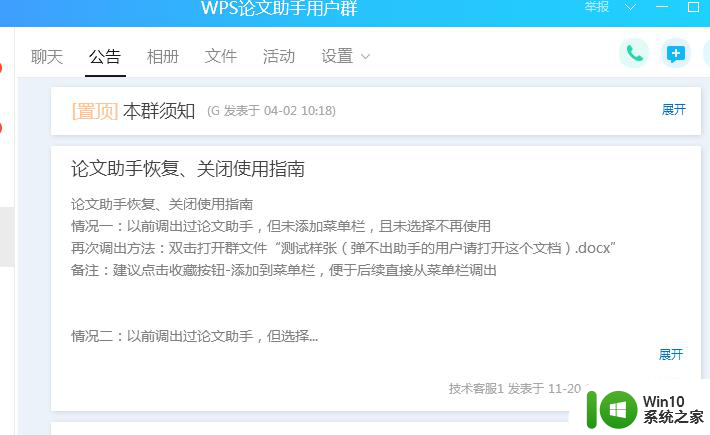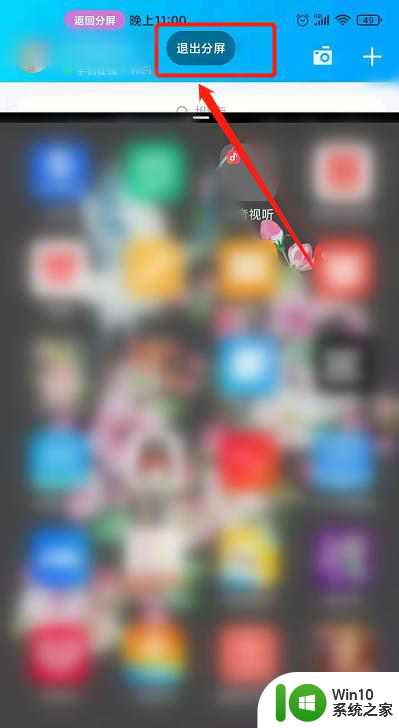关闭360开机小助手的步骤 如何彻底关闭360开机小助手
360开机小助手是一款常见的开机自启软件,它能够帮助我们快速启动电脑并提供一些额外的功能,有些用户可能希望彻底关闭这个小助手,因为它可能会占用系统资源或者出现广告弹窗等干扰。我们应该如何去关闭这个软件呢?下面将为大家详细介绍关闭360开机小助手的步骤,以帮助大家解决相关问题。
具体步骤如下:
1、首先,我们开机之后在自己的电脑桌面找到360安全卫士,只有360安全卫士这个软件才可以进行后面的操作哦。
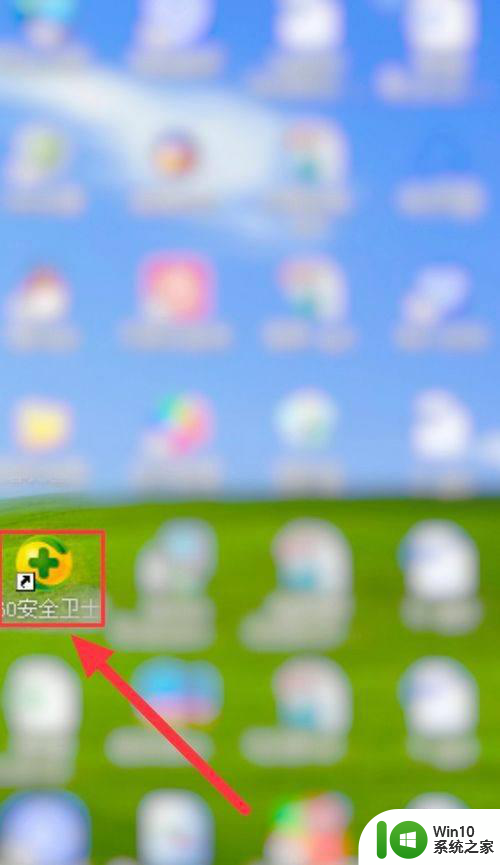 2、打开360安全卫士之后,如果电脑很卡,我们可以先清理一下垃圾哦。然后,我们点击右上角的三条横线的小图标。
2、打开360安全卫士之后,如果电脑很卡,我们可以先清理一下垃圾哦。然后,我们点击右上角的三条横线的小图标。
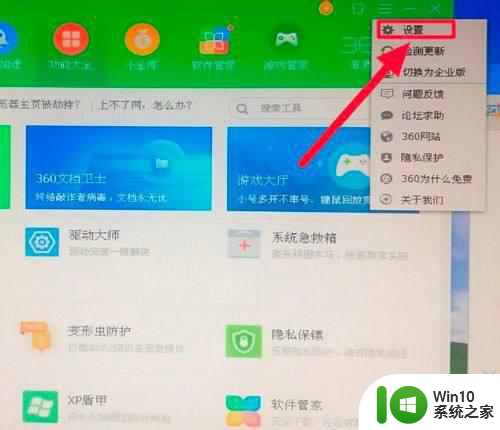 3、点开三条横线的小图标之后, 我们点击设置就可以了哦。 设置在选项里的第一个,一定要耐心操作哦。
3、点开三条横线的小图标之后, 我们点击设置就可以了哦。 设置在选项里的第一个,一定要耐心操作哦。
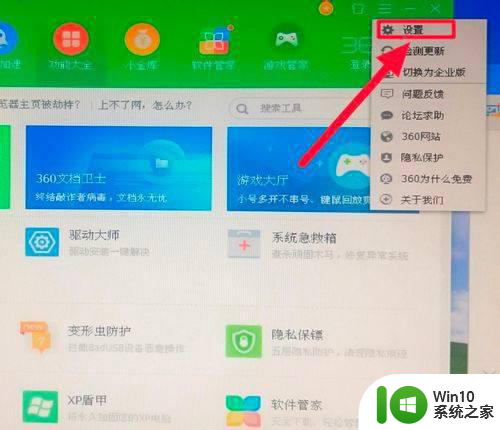 4、然后,我们在最左侧找到排在第三个位置的开机小助手打开。打开之后我们离成功关闭开机小助手就只有一步之遥了哦。
4、然后,我们在最左侧找到排在第三个位置的开机小助手打开。打开之后我们离成功关闭开机小助手就只有一步之遥了哦。
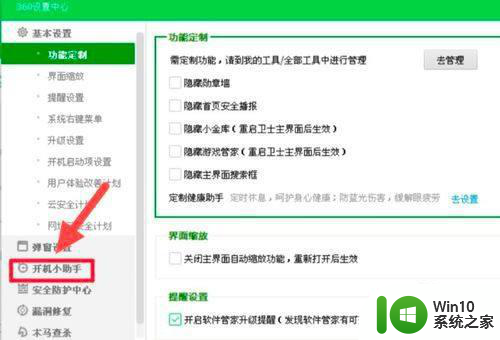 5、最后,我们按照自己的电脑开机需求选择关闭的开机项目就可以了呦,如果想关闭哪个选项,取消框里的对号就OK了。这样就成功关闭了开机小助手。
5、最后,我们按照自己的电脑开机需求选择关闭的开机项目就可以了呦,如果想关闭哪个选项,取消框里的对号就OK了。这样就成功关闭了开机小助手。
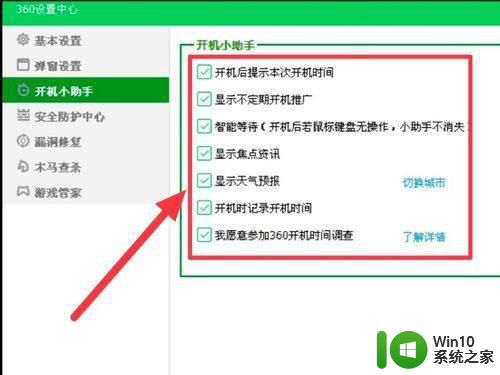
以上就是关闭360开机小助手的步骤的全部内容,有需要的用户就可以根据小编的步骤进行操作了,希望能够对大家有所帮助。