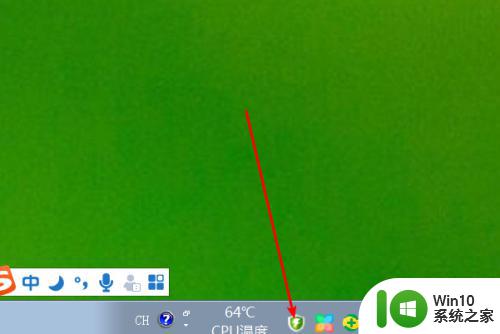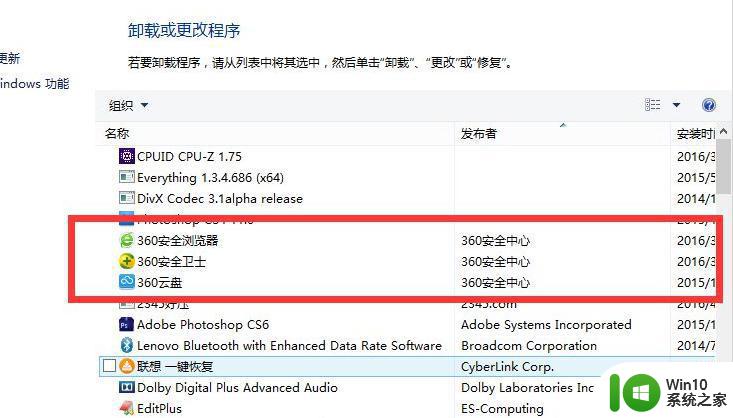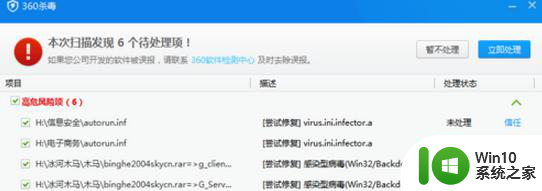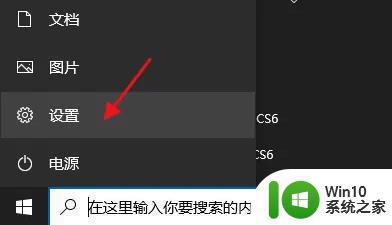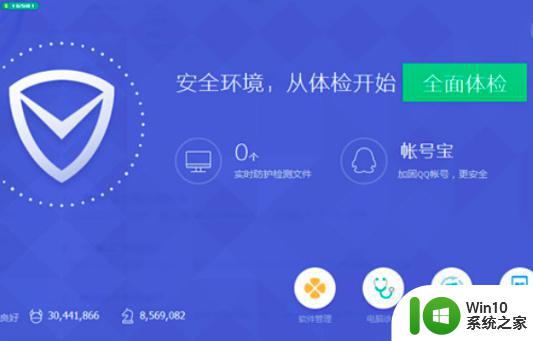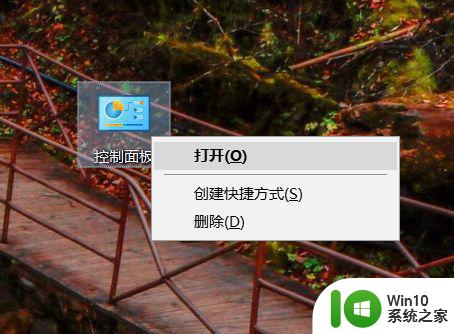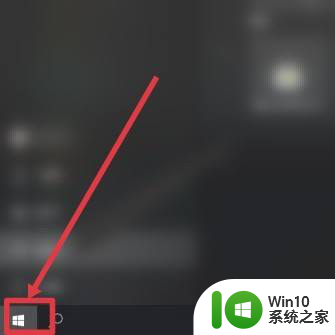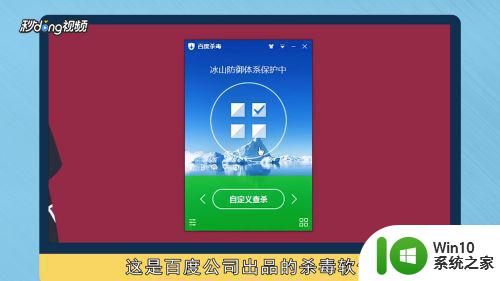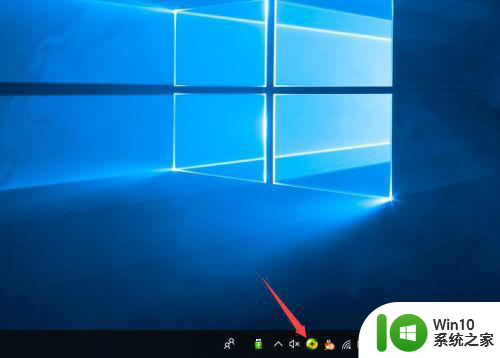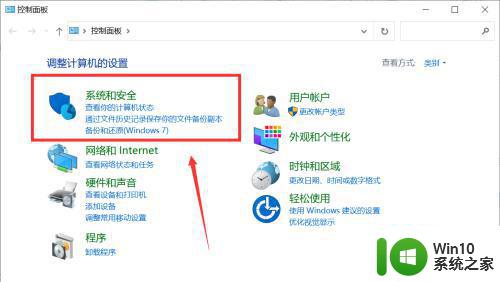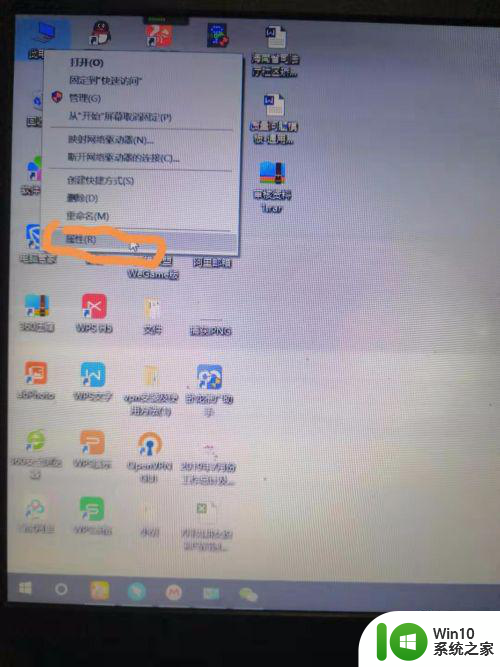电脑卸载360杀毒软件的详细步骤 如何卸载电脑上的360杀毒软件
更新时间:2023-02-25 12:09:04作者:jiang
电脑安装上360杀毒软件后经常会弹出各种烦人的弹出,这些弹出不仅影响办公效率,而且对系统安全构成威胁。于是一部分用户想卸载电脑上的360杀毒软件,那么该怎么操作?我们只要删除文件夹和注册表即可,下面给大家分享具体操作步骤。
具体方法如下:
1、首先在卸载前,退出360杀毒软件。
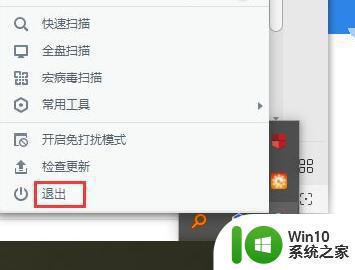
2、退出后,右键软件图标,“打开文件所在的位置”,打开后放着不动。

3、然后打开“控制面板”下的“程序和功能”
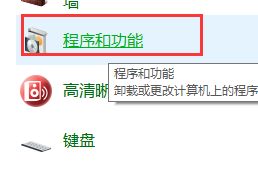
4、接着找到其中的360杀毒,点击“卸载”将它卸载掉。
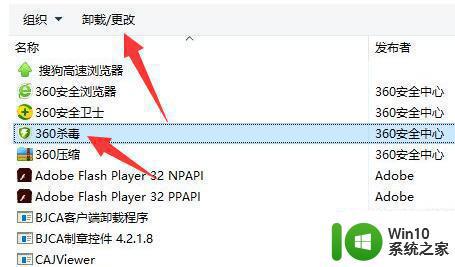
5、卸载后,回到刚刚打开的文件夹位置,将360文件夹给删除。
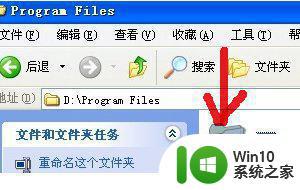
6、删除后按下键盘“Win+R”打开运行。

7、在其中输入“regedit”回车打开。
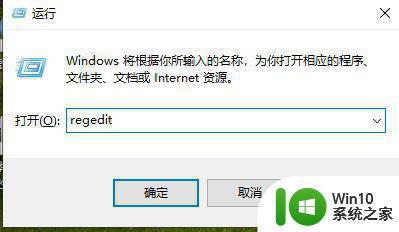
8、最后在其中找到“360”,将它删除即可。
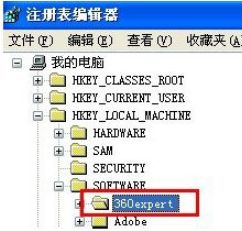
如果电脑上有其他杀毒软件,可以将360杀毒软件给卸载,参考上文教程设置即可,希望能帮助到大家。