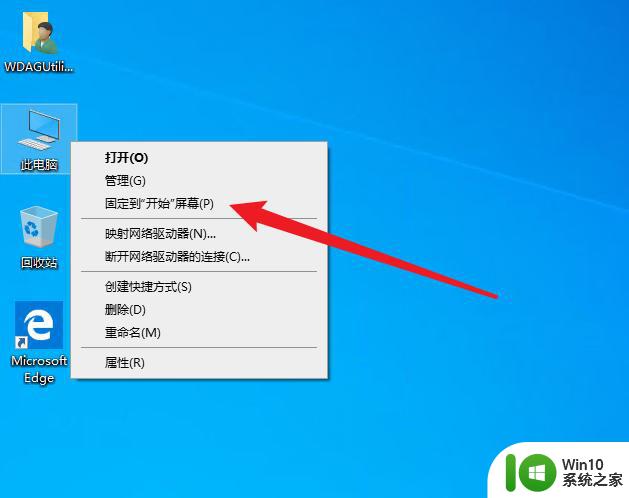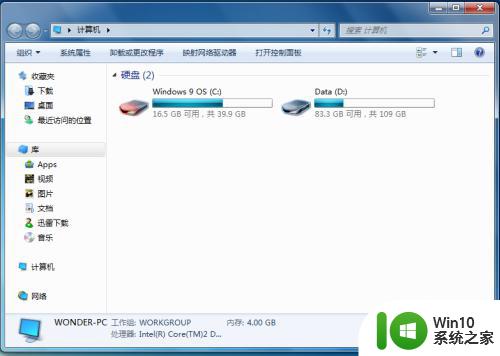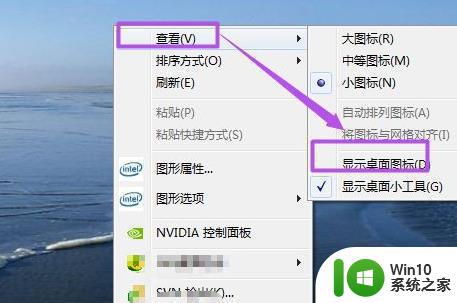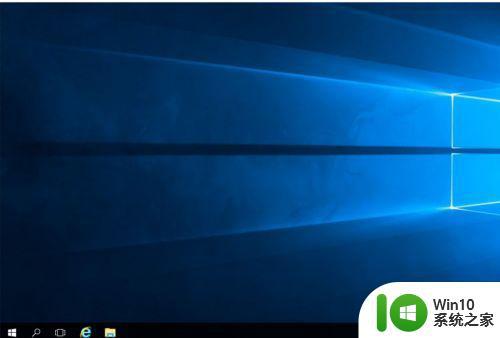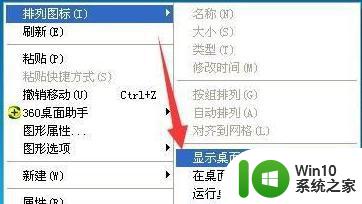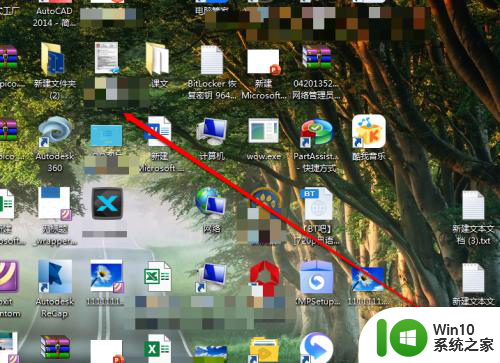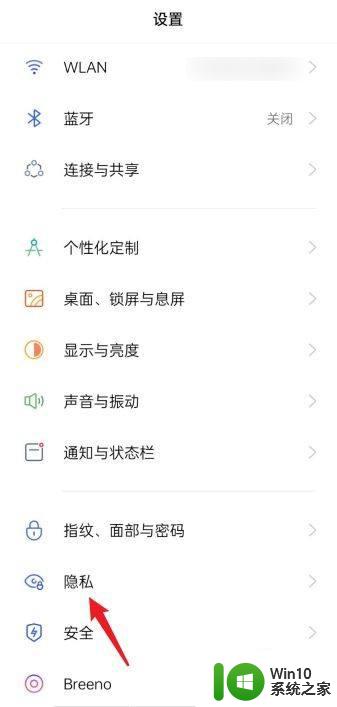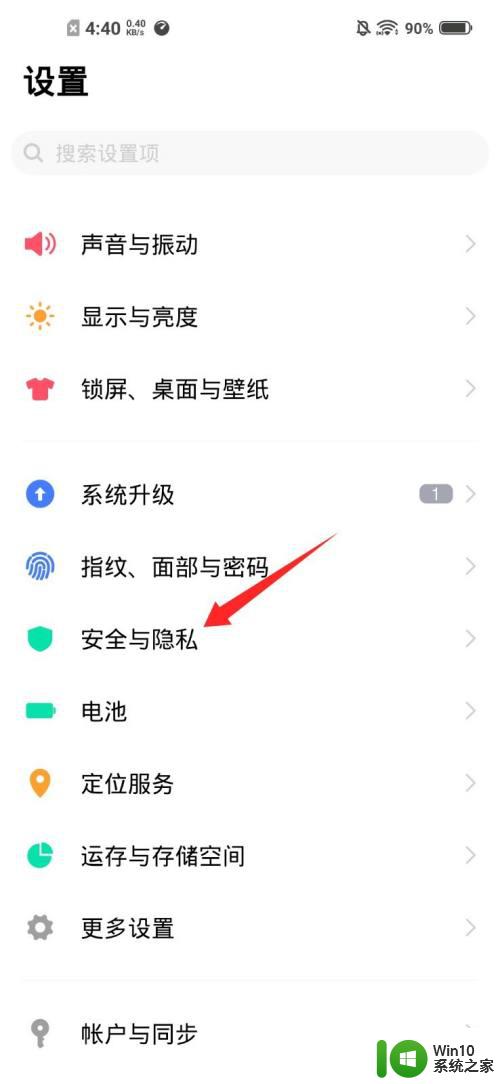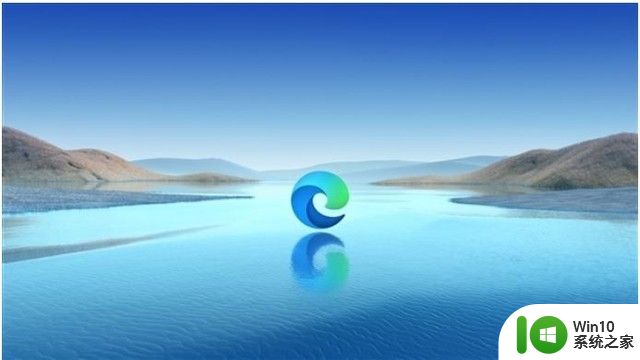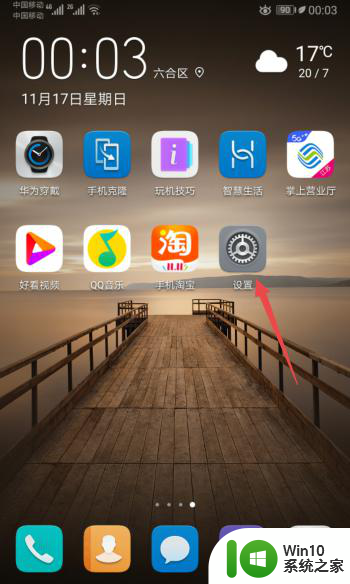电脑桌面上的软件图标不见了怎么解决 电脑桌面上图标不见了的修复方法
更新时间:2023-11-08 14:05:13作者:zheng
有些用户在使用windows电脑的时候发现电脑桌面上的软件图标突然不见了,这该怎么办呢?今天小编教大家电脑桌面上的软件图标不见了怎么解决,操作很简单,大家跟着我的方法来操作吧。
解决方法:
方法一:按住Ctrl+Alt+Del进入Windows 任务管理器,选择文件---新建任务。在创建新任务中打开输入:explorer点击确定即可。

方法二:点击开始--运行或者按Windows键+R,然后输入regedit。进入注册表编辑器页面,依次选择[HKEY_LOCAL_MACHINE\SOFTWARE\Microsoft\Windows NT\CurrentVersion\Winlogon],然后查看在右侧的Shell值是否为“Explorer.exe”。如果不是,请手动修改为“Explorer.exe”。双击Shell,在打开的对话框中的数值数据中输入Explorer.exe按确定,最后重启电脑。

以上就是电脑桌面上的软件图标不见了怎么解决的全部内容,还有不懂得用户就可以根据小编的方法来操作吧,希望能够帮助到大家。