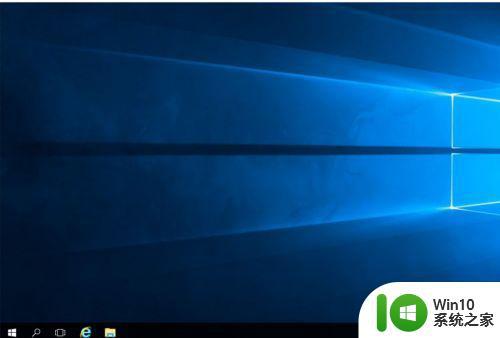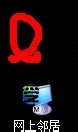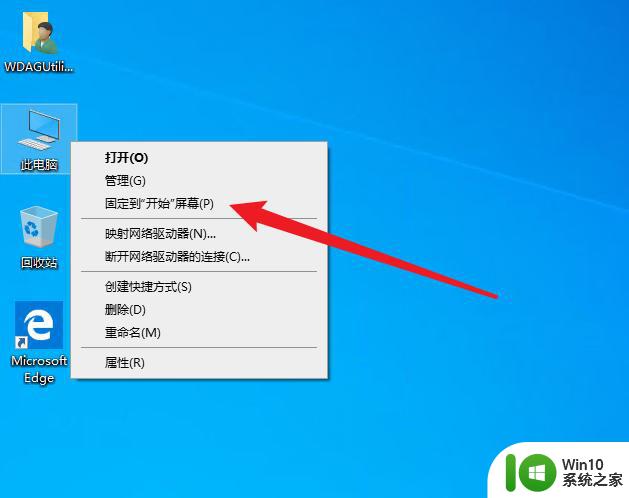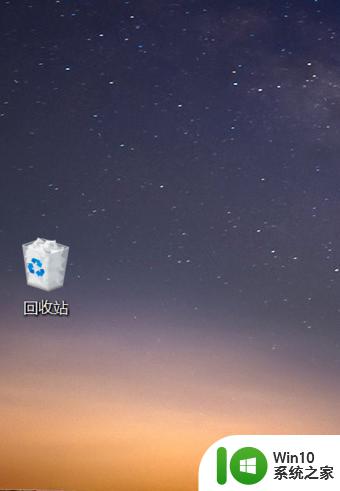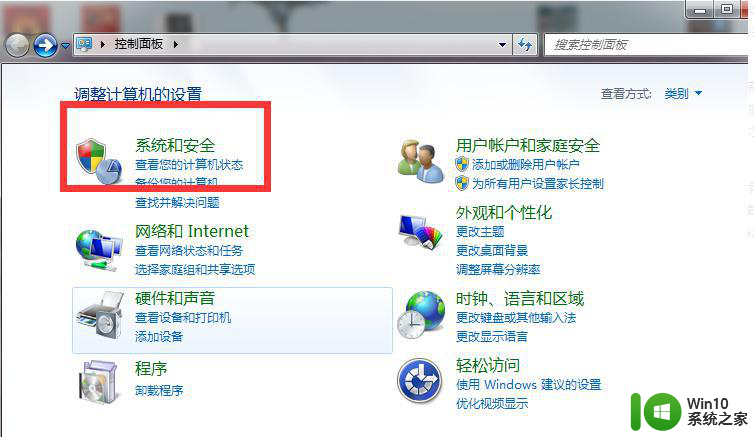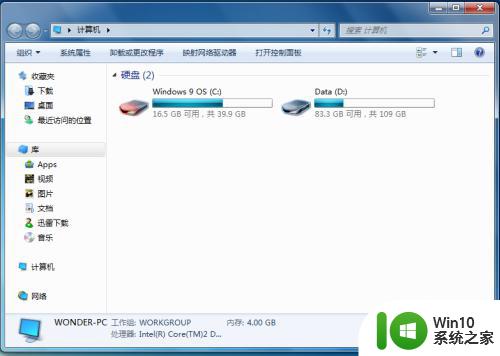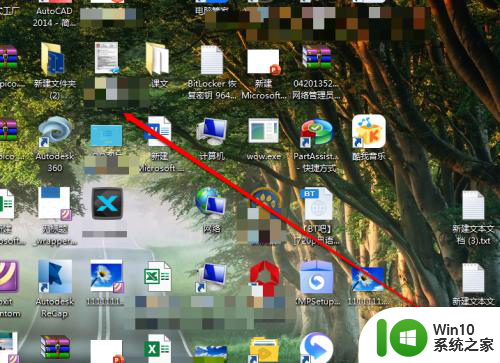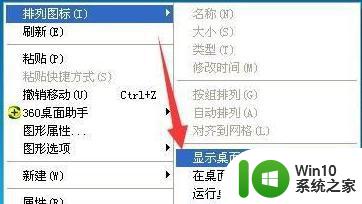电脑桌面上的图标不见了解决方法 电脑桌面图标消失怎么回事
更新时间:2024-12-17 12:01:04作者:xiaoliu
当我们打开电脑时,通常会看到桌面上摆放着各种图标,方便我们快速访问常用的程序和文件,有时候我们会发现电脑桌面上的图标突然消失了,让人感到困惑和不知所措。这种情况可能是由于系统错误、操作失误或病毒感染等原因造成的。接下来我们就来探讨一下电脑桌面图标消失的可能原因及解决方法。
具体方法:
方法一:
1、首先在空白桌面上右击,然后点击查看,再点击“显示桌面图标”。
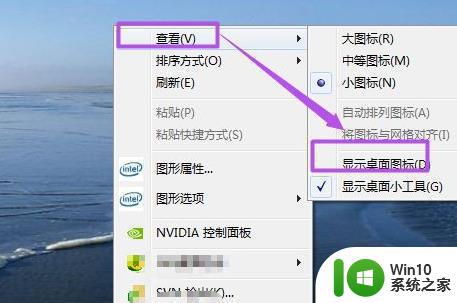
2、然后就可以看到桌面图标又回来了。
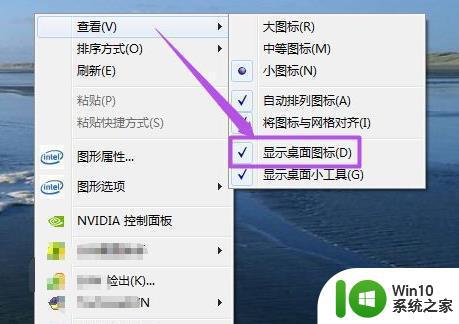
方法二:
1、首先右击电脑空白处,然后点击“个性化”。
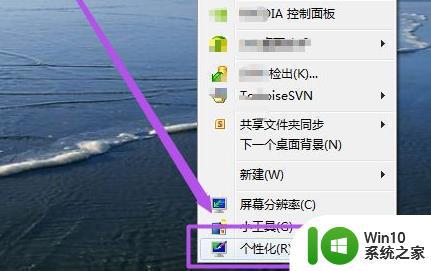
2、然后点击左侧的“更改桌面图标”。
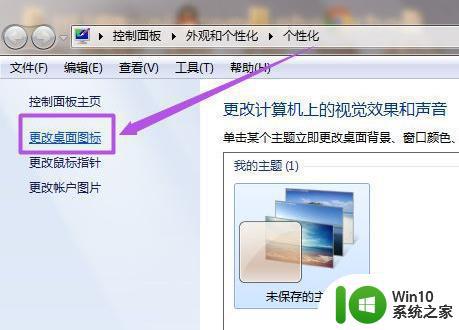
3、然后可以将没有勾选的全部勾选一下。
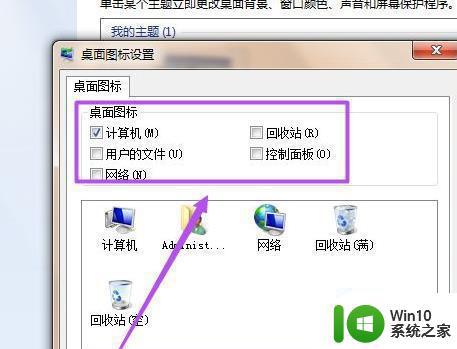
4、最后点击确定即可。
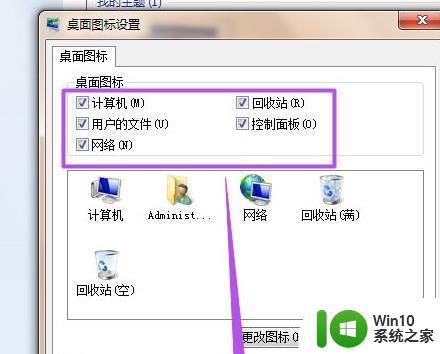
以上就是电脑桌面上的图标不见了解决方法的全部内容,还有不懂得用户就可以根据小编的方法来操作吧,希望能够帮助到大家。