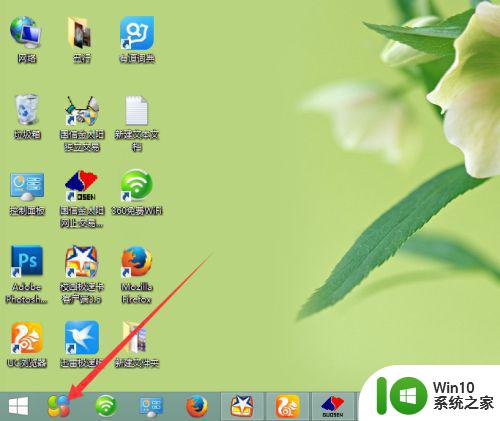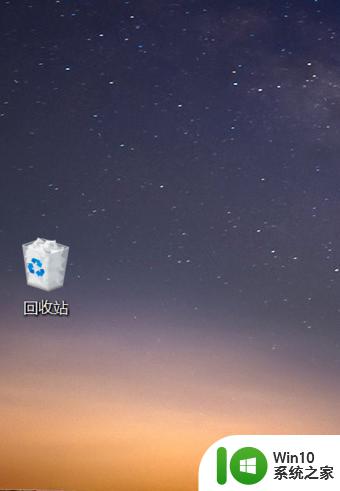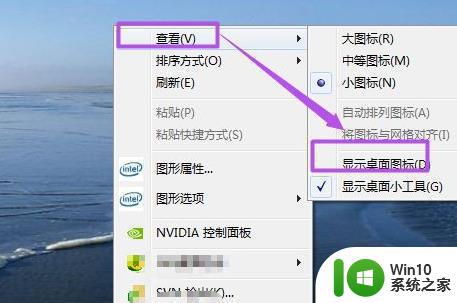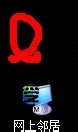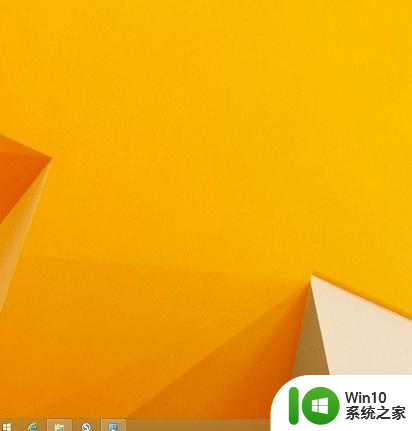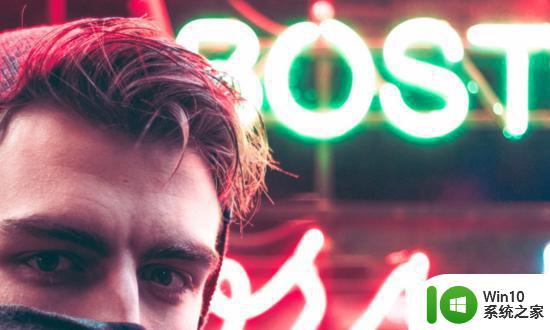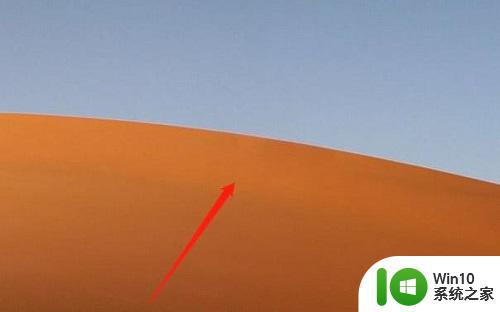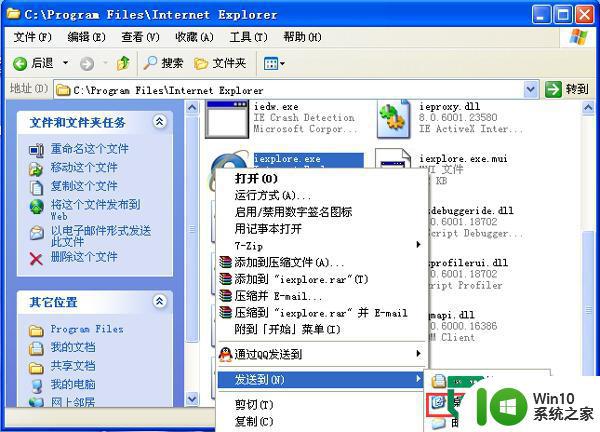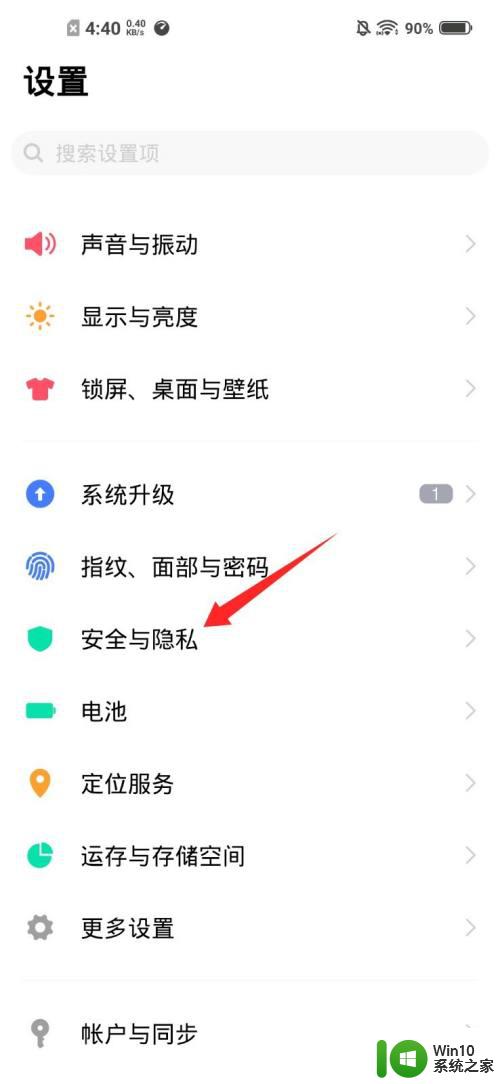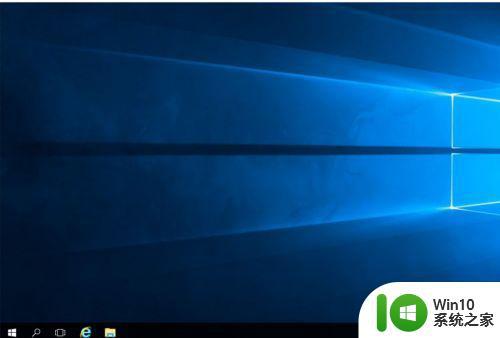退出桌面助手电脑图标不见了怎么解决 桌面助手电脑图标丢失怎么找回
更新时间:2024-11-04 11:27:59作者:yang
在使用电脑的过程中,有时候会遇到一些突发情况,比如桌面助手电脑图标突然消失了,这种情况可能会让我们感到困惑和焦虑,不知道该如何解决。但是不用担心,其实找回桌面助手电脑图标并不难,只需要按照一定的步骤进行操作就可以解决问题。接下来让我们一起来了解如何解决桌面助手电脑图标丢失的情况。
解决方法:
1、尝试一下,鼠标双击电脑桌面看图标是否显示。

2、若是鼠标双击桌面,图标就显示出来,那是您设置了双击隐藏桌面图标。只要将它关闭,即可。桌面空白处——鼠标右击。

3、弹出页面后选择【桌面助手】(若没有使用桌面助手,选择查看)。
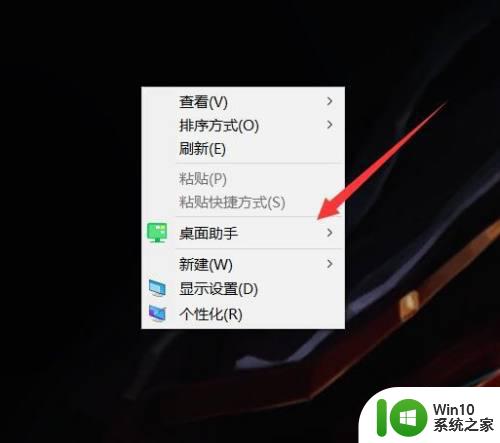
4、弹出页面后将勾选的【双击隐藏图标取消掉】(若是没使用桌面助手,将显示图标勾选上,即可)。
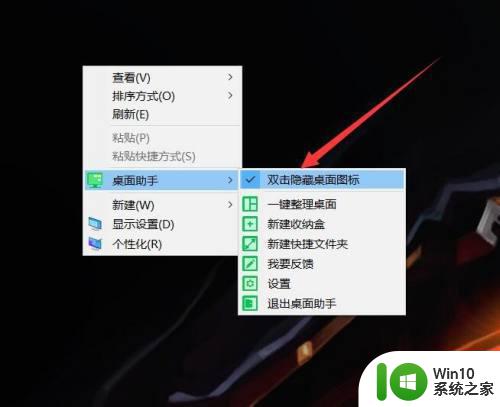
5、如果执行了以上操作,还没解决问题,可以尝试将电脑关机重启。
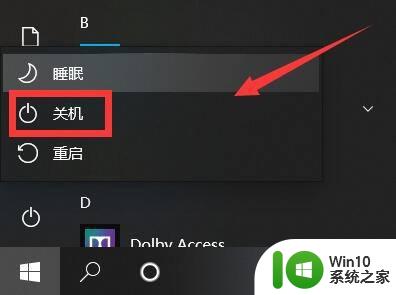
以上就是退出桌面助手电脑图标不见了怎么解决的全部内容,有出现这种现象的小伙伴不妨根据小编的方法来解决吧,希望能够对大家有所帮助。