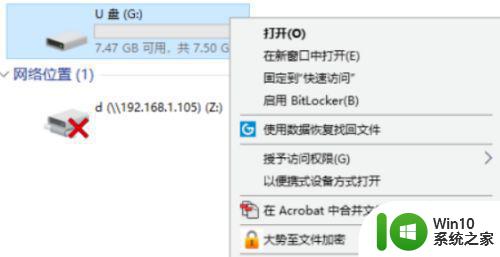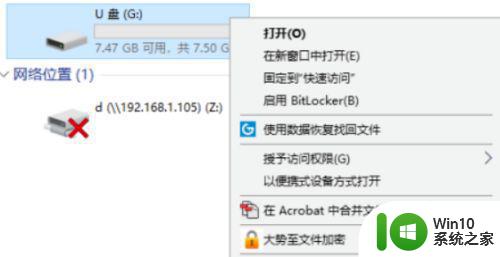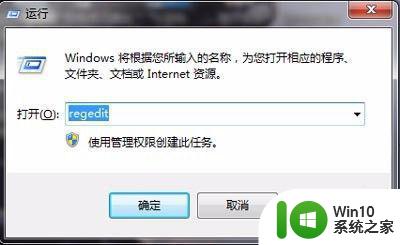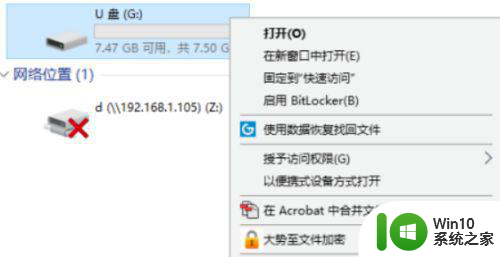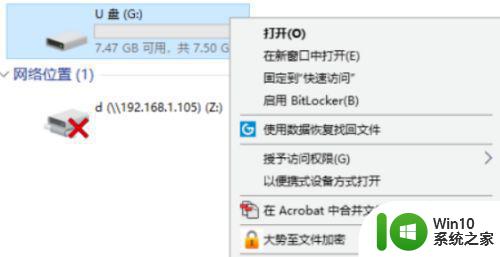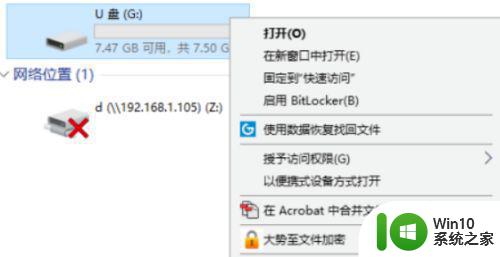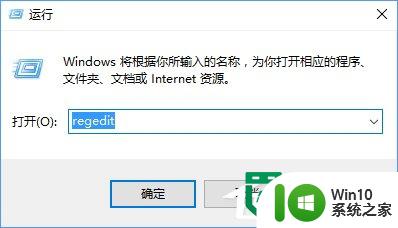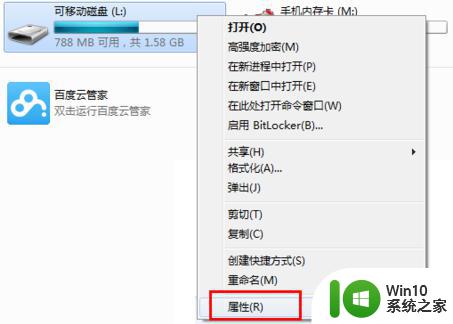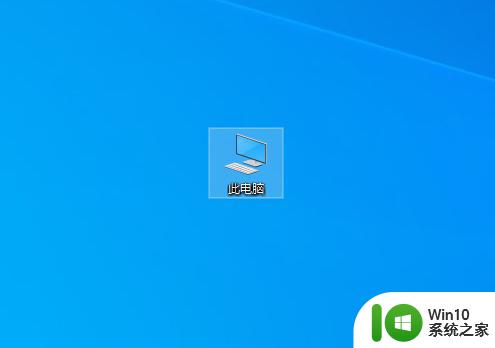u盘如何解除写保护状态 u盘怎么取消写保护
u盘如何解除写保护状态,在日常使用U盘的过程中,有时候会遇到U盘出现写保护状态的情况,当U盘处于写保护状态时,我们无法对其中的文件进行修改、删除或者添加。这种情况常常让人十分困扰,因为无法正常使用U盘会影响我们的工作效率和数据传输。如何解除U盘的写保护状态呢?本文将为大家介绍几种解除U盘写保护的方法,帮助大家顺利恢复U盘的正常使用。
解决方法:
方法一:
1、打开我的电脑 - 找到并选择到u盘盘符 - 点击鼠标右键 - 属性。
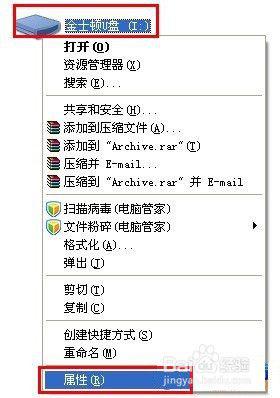
2、打开u盘属性窗口后,依次点击“硬件” - “属性”。
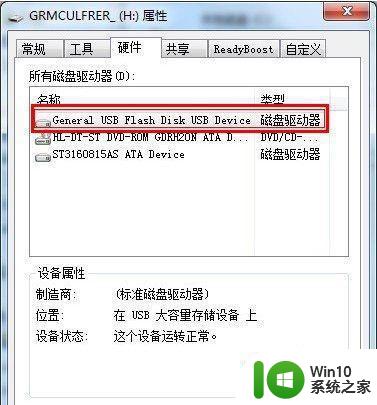
3、弹出硬件属性窗口后,选择点击“策略”。
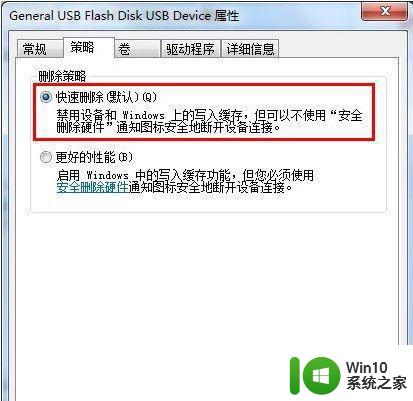
4、将策略改为“更好的性能”win7系统则是“为提高性能而优化”。
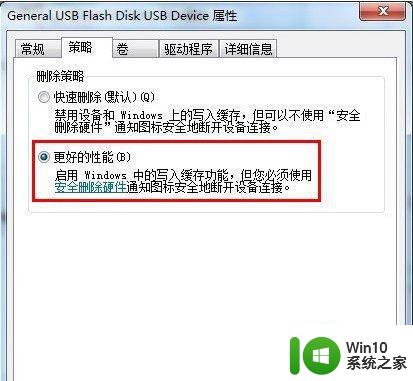
方法二:
1、开始菜单 - 运行 - 然后在输入框内输入“cmd.exe”,再按下回车键,会弹出一个黑色的窗口。
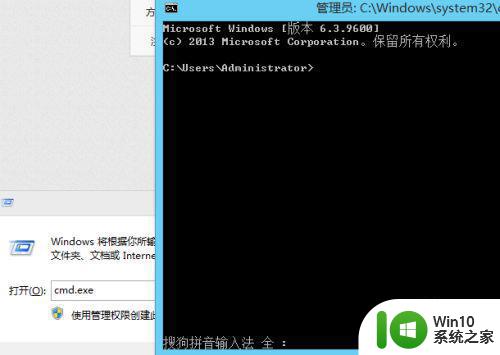
2、然后在黑色窗口里面输入命令“convert L: /fs:ntfs /nosecurity /x”,输入命令后按回车键执行该命令。
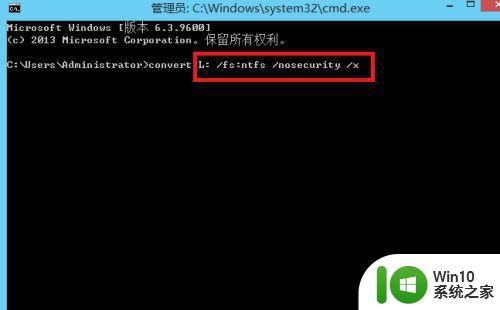
3、更改(u盘)磁盘策略,此种方法可以解决重启后还是出现u盘被写保护的问题,操作说明:此方法只能作为应急之用。重启电脑后可能还会出现被写保护问题,所以我们继续第二步操作,让问题得到彻底解决。

以上是有关如何解除u盘写保护状态的全部内容,如果您遇到相同问题,可以参考本文中介绍的步骤进行修复,希望这对您有所帮助。