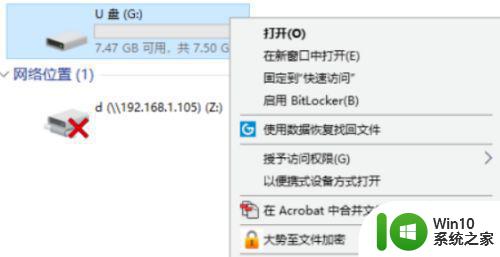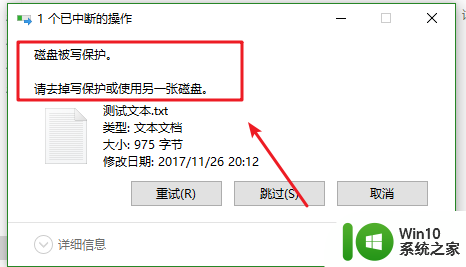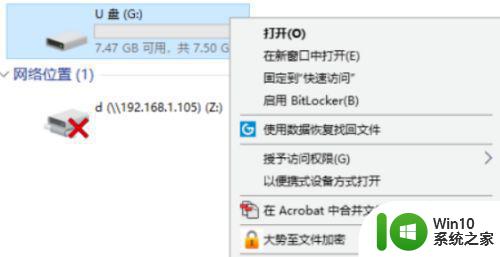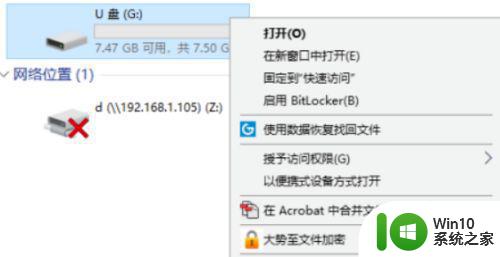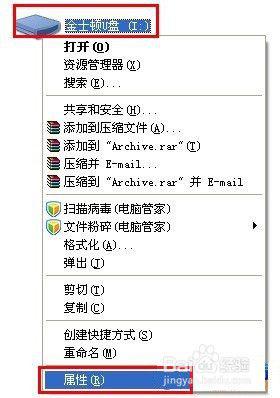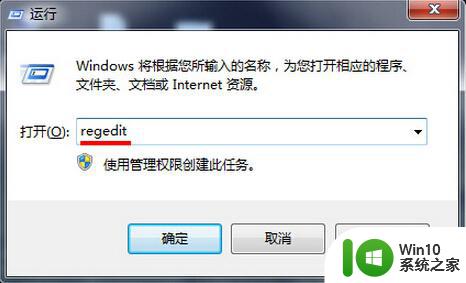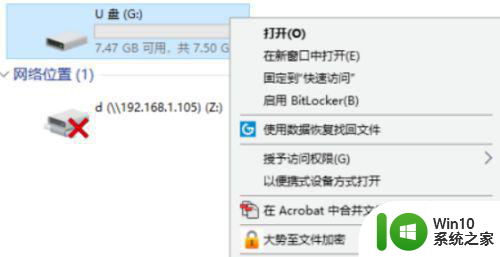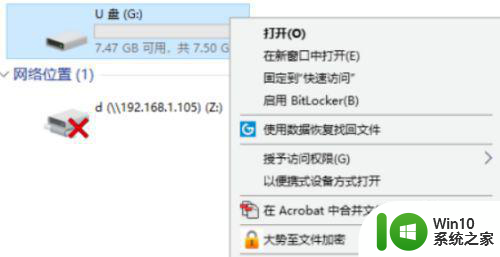怎么去掉u盘的被写保护状态 如何去掉u盘写保护状态
许多用户在通过传输大型文件的时候,就喜欢通过u盘来帮助自己,而且保存起来也是相当方便的,不过最近有些用户在通过u盘进行电脑文件传输的时候,却遇到了写保护的提示,导致无法正常传输文件,那么怎么去掉u盘的被写保护状态呢?今天小编就来告诉大家去掉u盘的被写保护状态设置方法。
具体方法:
1、U盘本身具有写保护的物理开关,打开即可,被系统保护起来了,可以通过修改注册表来解除写保护。
2、先打开“开始”菜单中的“运行”程序,然后输入regedit命令,确定。
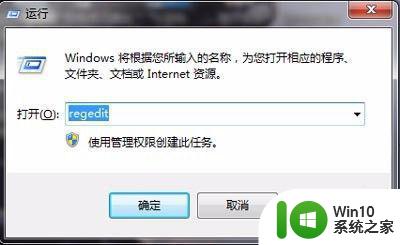
3、进入注册表编辑器后,选择“HKEY_LOCAL_MACHINE”这一根键项。
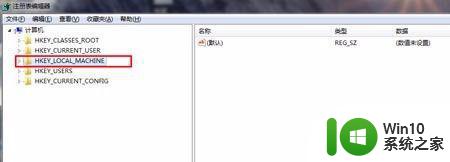
4、然后再依次打开[HKEY_LOCAL_MACHINESYSTEMCurrentControlSet],在CurrentControlSet下面,找到Control这一项。
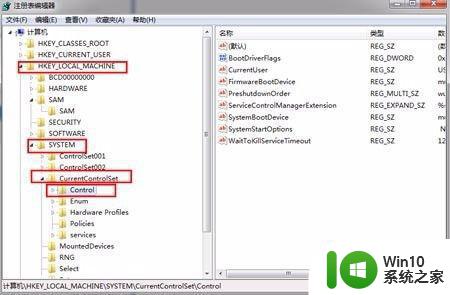
5、找一找下面有没有StorageDevicePolicies这一项,如果没有,在Control上右键,选择“新建”子菜单中的“项”。如果有,就无须新建了。
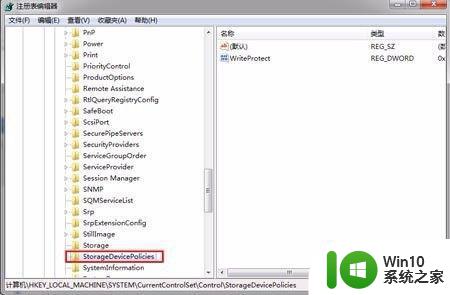
6、然后在StorageDevicePolicies这一项的右侧窗口,在空白处右键,新建一个DWORD值。
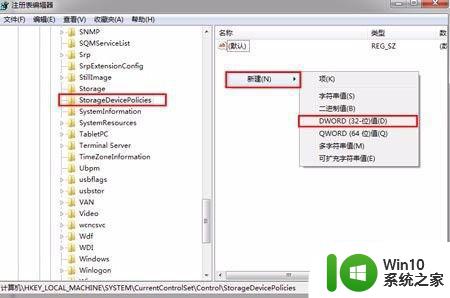
7、将新建的这个名称命名为“WriteProtect”,在“WriteProtect”单击鼠标右键,选择修改,将其值保持为“0”。然后按“确定”保存并退出编辑DWORD窗口,重启电脑,写保护问题就解决了。
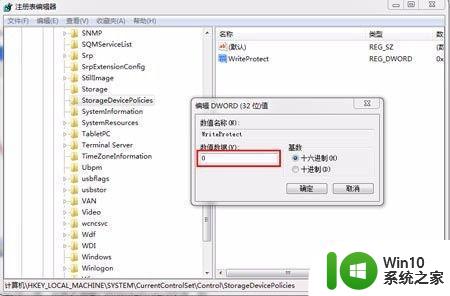
上述就是有关去掉u盘的被写保护状态设置方法了,还有不清楚的用户就可以参考一下小编的步骤进行操作,希望能够对大家有所帮助。