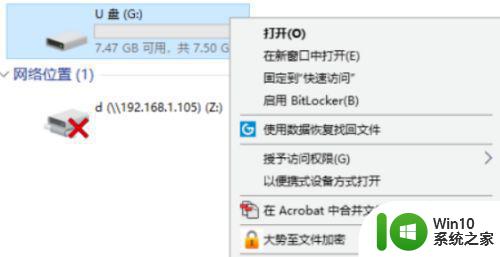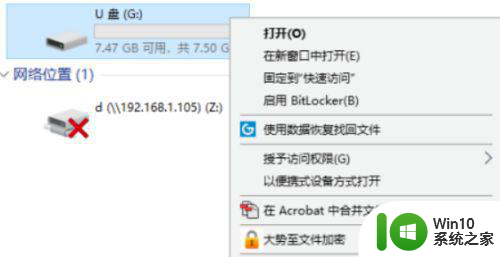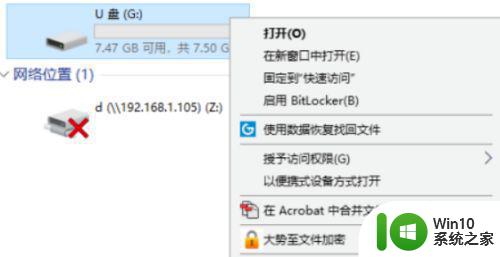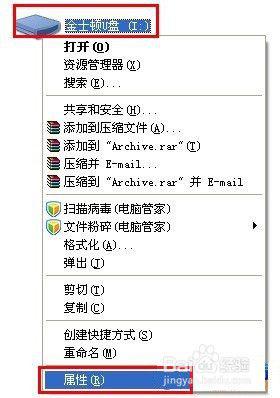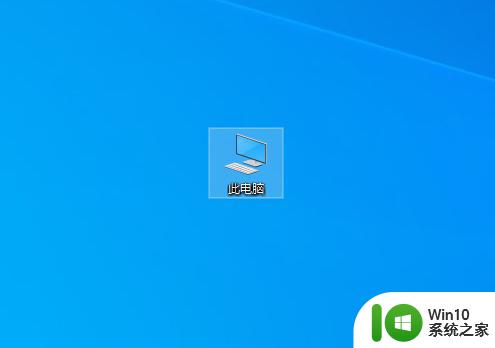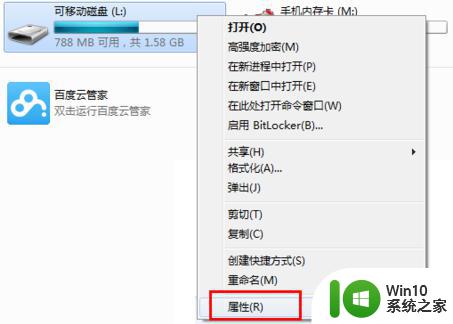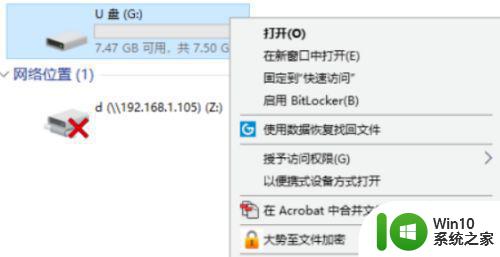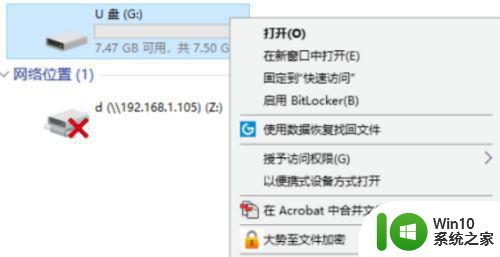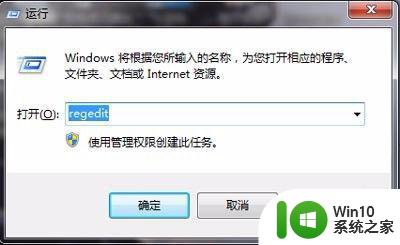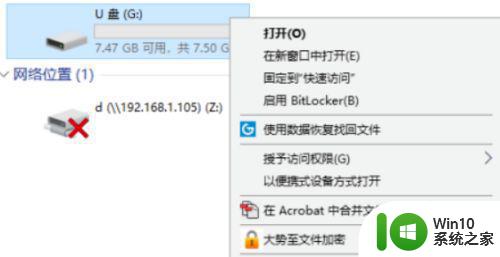u盘写保护删除方法 U盘如何取消写保护
在日常使用U盘的过程中,有时候我们会遇到U盘被设置了写保护的情况,导致无法对其进行删除、修改等操作,这时候我们就需要对U盘进行取消写保护的操作。取消U盘的写保护并不复杂,只需要按照一定的步骤操作即可解决问题。接下来我们就来看看如何取消U盘的写保护,让我们能够更加方便地使用这个便捷的存储设备。
U盘如何取消写保护:
1、按快捷键Win+r打开运行窗口,输入regedit字符,然后回车,如图:
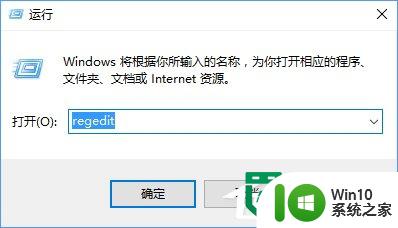
2、接着在打开的注册表编辑器中依次点开HKEY_LOCAL_MACHINE\SYSTEM\CurrentControlSet\Control\Storage\StorageDevicePolicies,把注册值Writeprotect的数值数据改为0,若没有该项则新建一个,默认数值数据为0即可,如图:
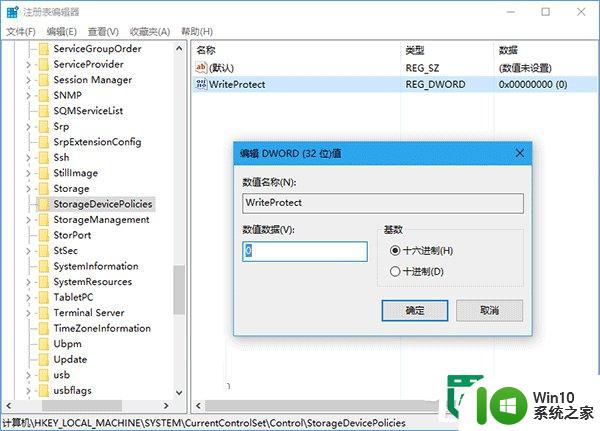
3、按热键Win+x打开win10菜单列表,点击“命令提示符(管理员)”选项,如图:
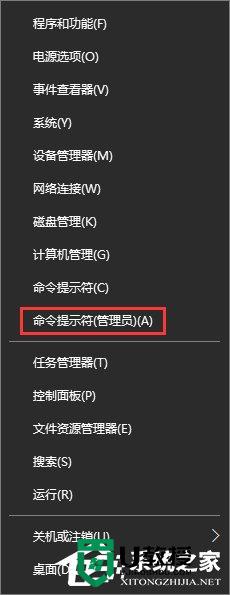
4、在弹出的管理员命令提示符窗口中,执行diskpart,如图:

5、等待进入diskpart后,执行list disk命令,如图:

6、从容量上判断可知磁盘2是我们指定的u盘,所以执行select disk 2命令,如图:
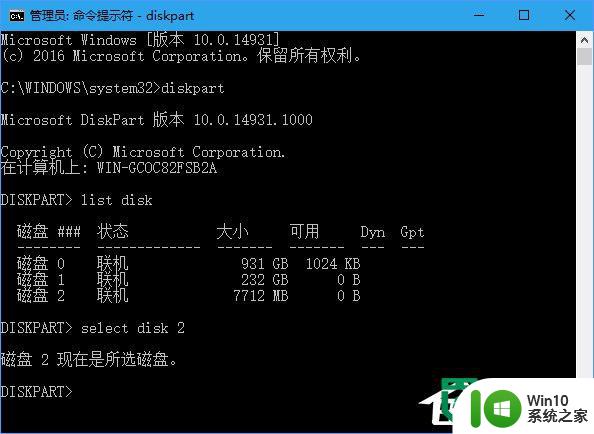
7、选好后执行attributes disk clear readonly字符,就可以清除写保护属性。如果想验证只需执行命令attributes disk即可知道有没有成功。如图:
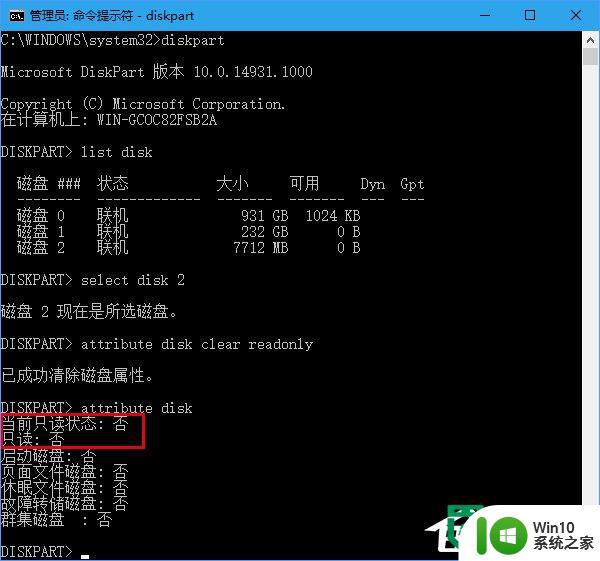
8、如果想恢复u盘写保护状态,在diskpart下执行“attribute disk set readonly”,想验证同样执行attribute disk进行验证即可。如图:
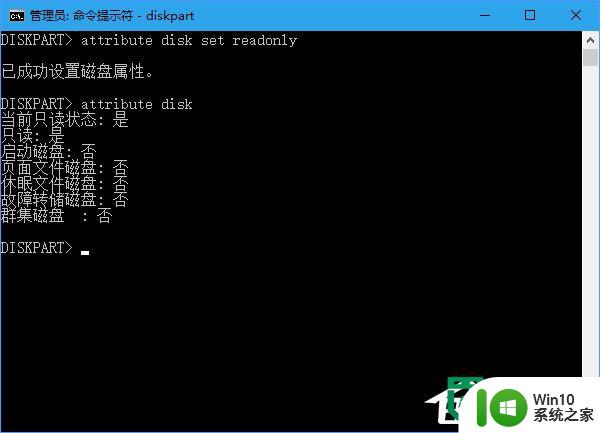
以上就是u盘写保护删除方法的全部内容,碰到同样情况的朋友们赶紧参照小编的方法来处理吧,希望能够对大家有所帮助。