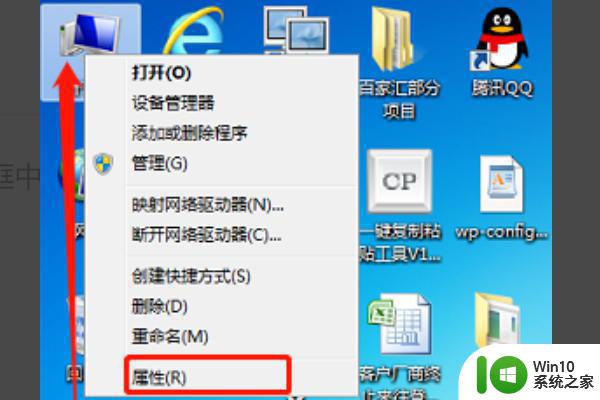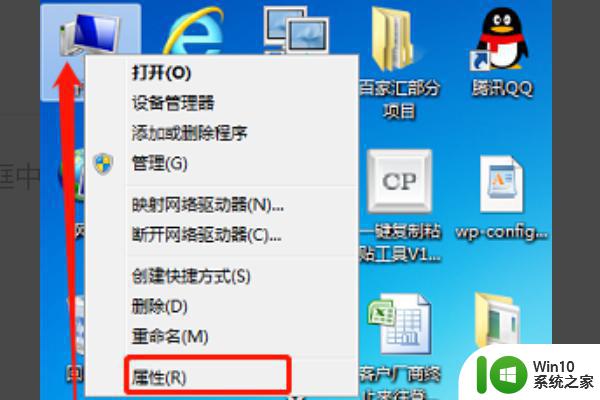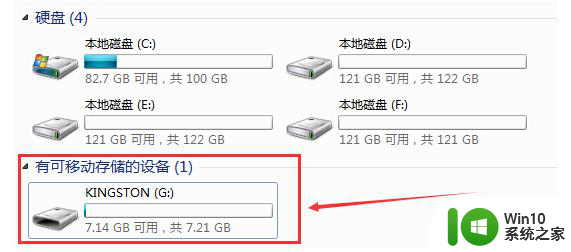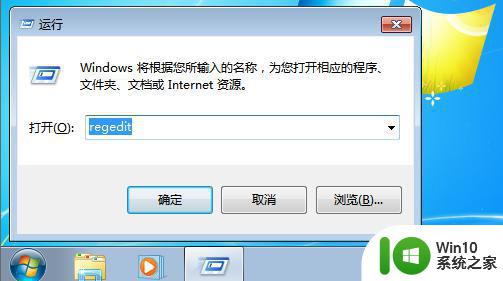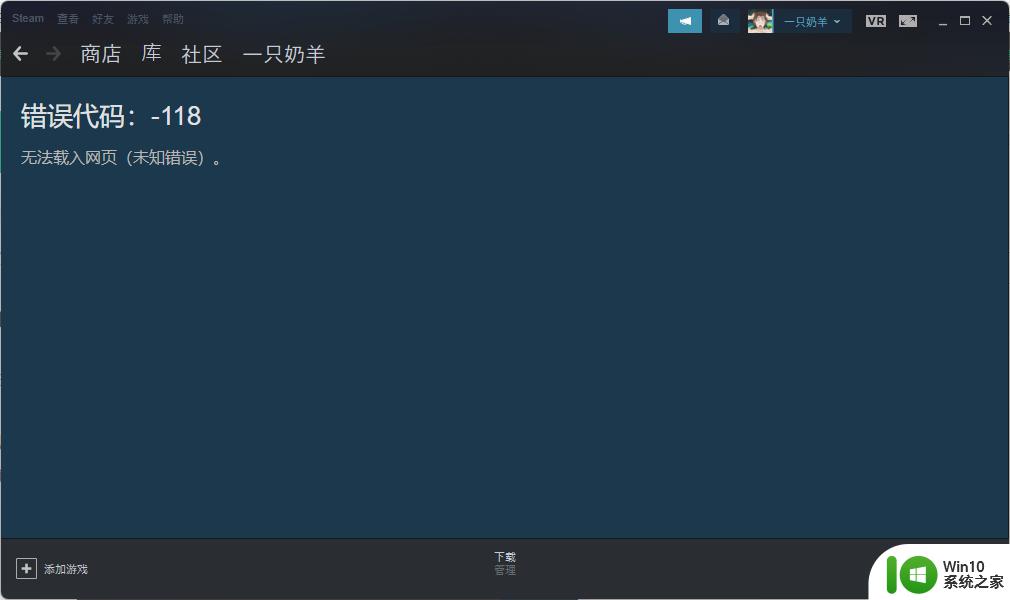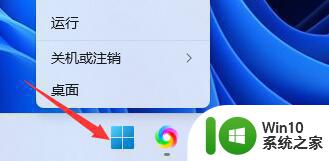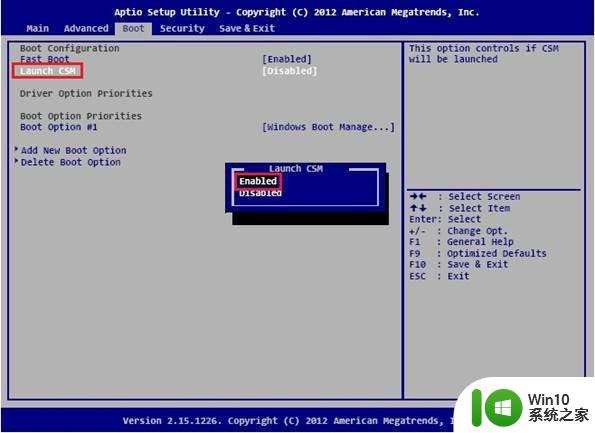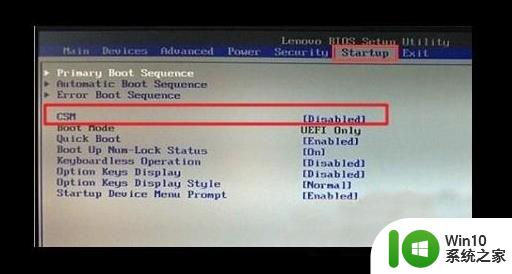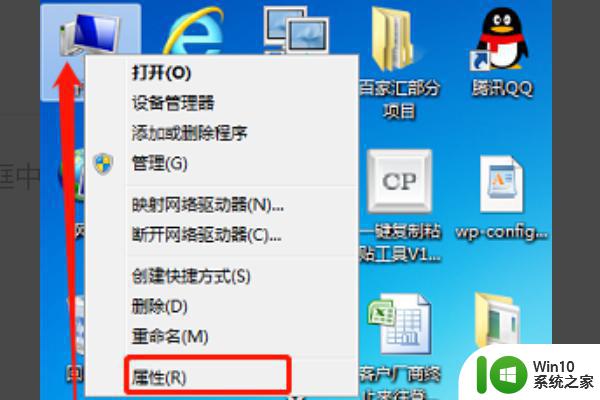优盘无法启动代码10怎么解决 U盘启动代号10问题解决方法
优盘无法启动代码10是一种常见的问题,经常会让人感到困扰,当我们尝试使用U盘启动时,却遇到了代号10的错误提示,这意味着我们需要找到解决方法。幸运的是有一些简单的步骤可以帮助我们解决这个问题。在本文中我们将介绍一些解决U盘启动代码10问题的有效方法,以帮助您快速解决这个烦恼。无论您是初次遇到这个问题,还是遇到了多次,本文将为您提供一些有用的建议,以确保您的U盘能够顺利启动,为您的工作和学习提供便利。
解决方法:
1、在电脑桌面上鼠标右键点击计算机,在弹出框中鼠标左键点击属性按钮,进入属性界面。
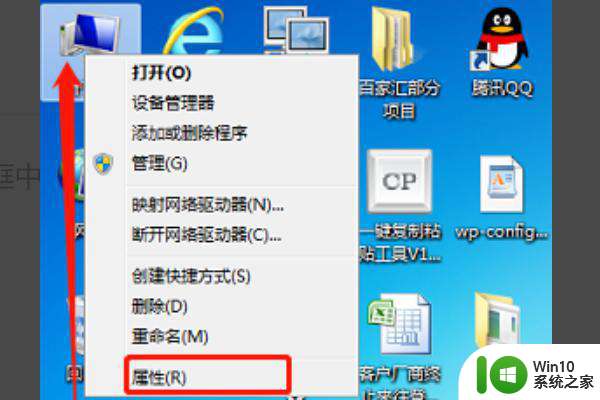
2、打开的系统属性界面如下图所示,在该界面左边找到设备管理器标签。这里列出了设备管理、远程设置、系统保护、高级系统设置等四个标签,鼠标左键点击相应的标签即可进行相关界面。
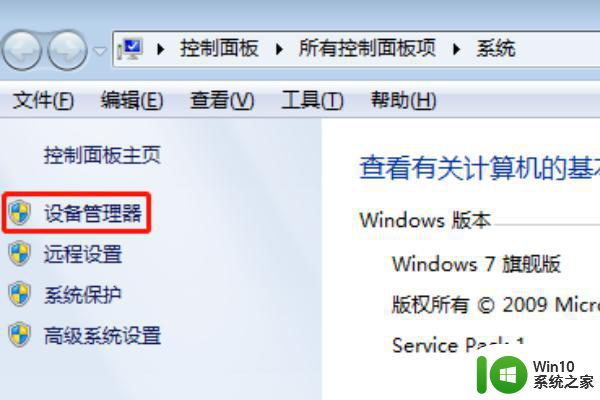
3、在上图中用鼠标左键点击设备管理器标签,进入下面图一所示的设备管理器界面。默认是显示各大类配置情况,找到通用串行总线控制器按钮,鼠标左键在其上面点击,展开具体项目。
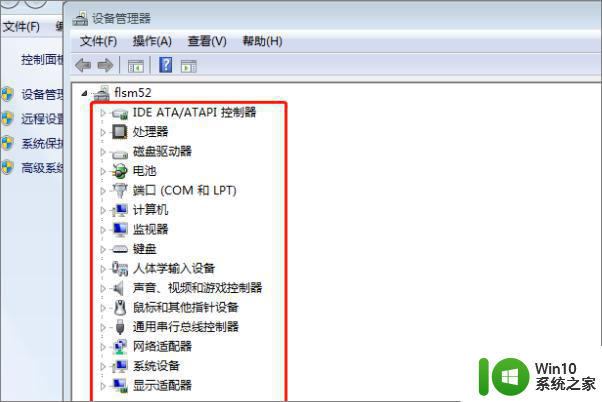
4、展开的串行口总线项目如下,点开后,发现会有很多的USB选项,只要是带有USB字样的都是USB接口相关,每一个都要展开。
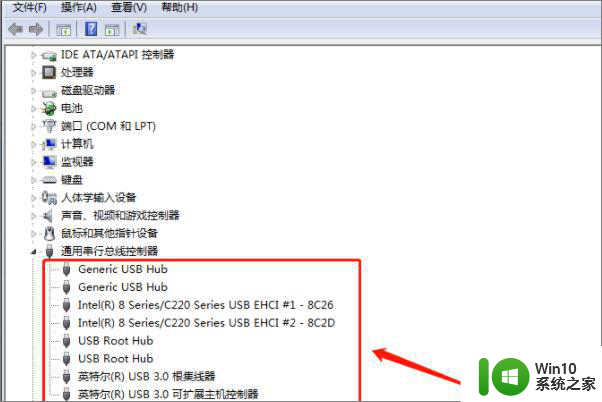
5、这时候,点开其中的任何一个,就会发现这个设备状态都是禁用的,就是因为这个导致USB接口不能使用,鼠标左键点击启用设备字样进行USB接口启用。
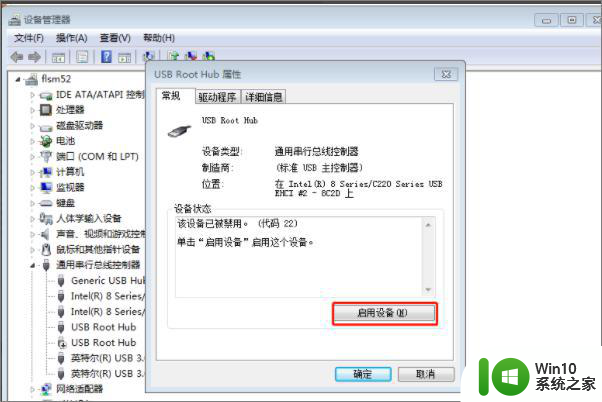
6、根据系统提示操作下一步,接着往下走,点击完成,这样就成功的启动USB接口了。
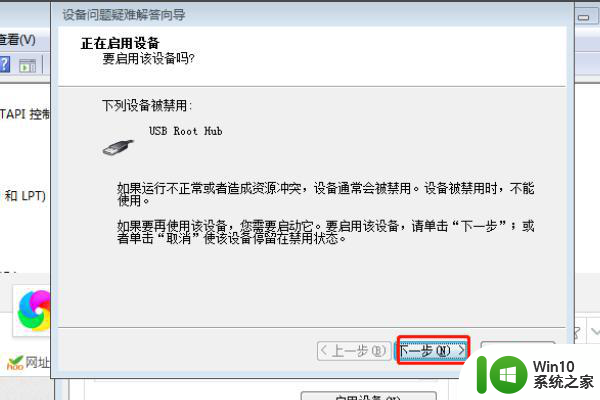
7、然后点击关闭按钮,最终完成USB接口的启用设置操作。
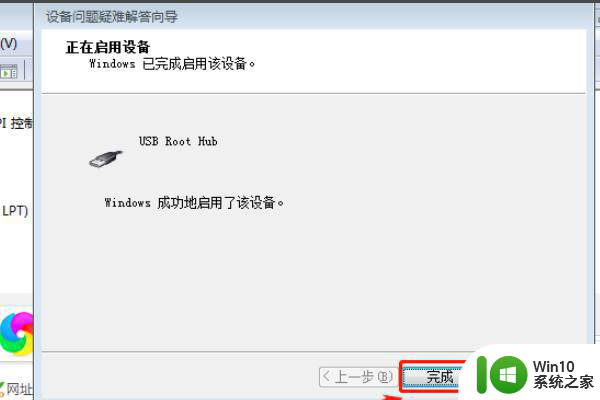
8、注意,有些USB的属性是电源管理。所以这里还需要一步,把允许计算机关闭设备前面的对吼点击一下去掉,点击确定,然后重新启动系统,这样USB就恢复正常使用。
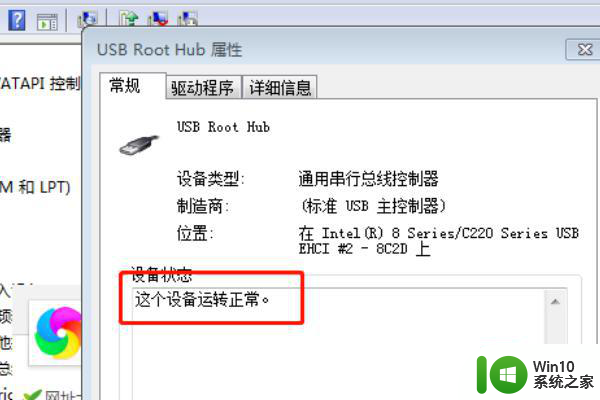
以上就是优盘无法启动代码10怎么解决的全部内容,有出现这种现象的小伙伴不妨根据小编的方法来解决吧,希望能够对大家有所帮助。