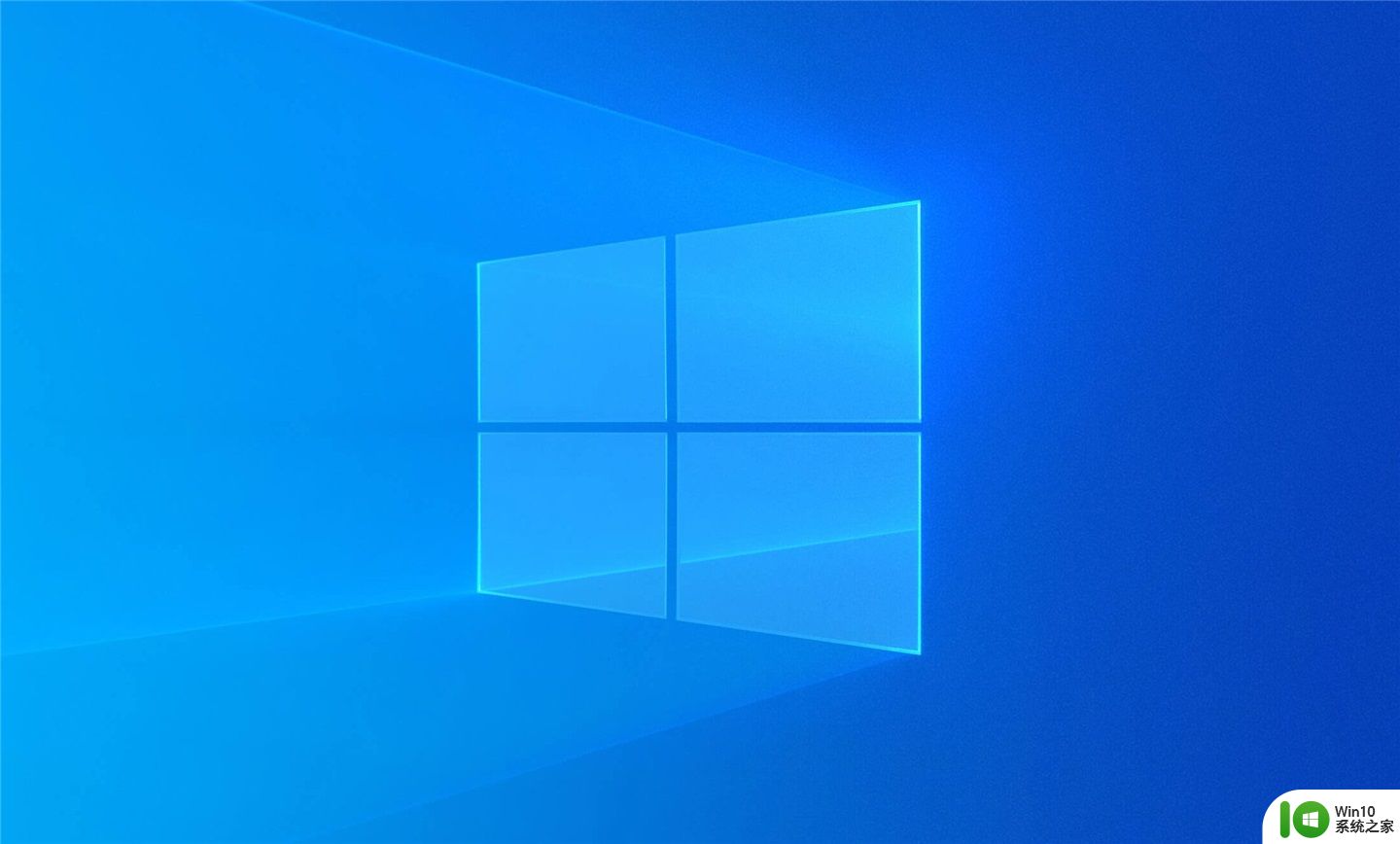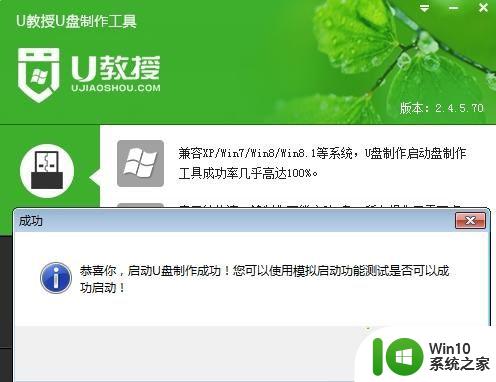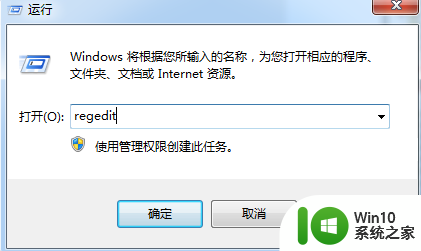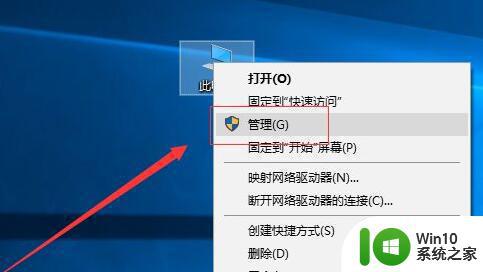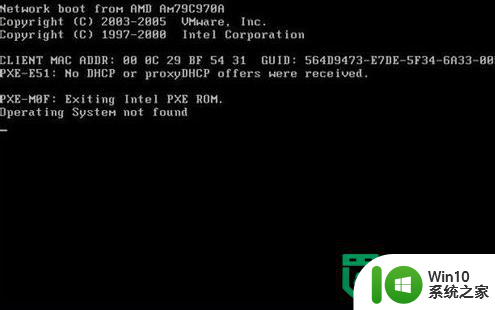u盘启动后找不到硬盘解决方法 U盘启动后无法识别硬盘解决方法
更新时间:2024-01-27 10:43:22作者:jiang
在电脑维护和操作过程中,我们偶尔会遇到一些问题,比如使用U盘启动后无法识别硬盘的情况,这种情况可能会导致我们无法正常访问或操作硬盘中的数据,给我们的工作和生活带来一定的困扰。幸运的是针对这一问题,我们可以采取一些简单的解决方法,以恢复硬盘的正常工作状态。接下来我们将介绍一些有效的解决方法,帮助我们解决U盘启动后找不到硬盘的问题。
具体方法:
1、 如图所示,选择右侧 “Startup” 菜单,使用方向键选中CSM项,设置其为 “Enabled”。
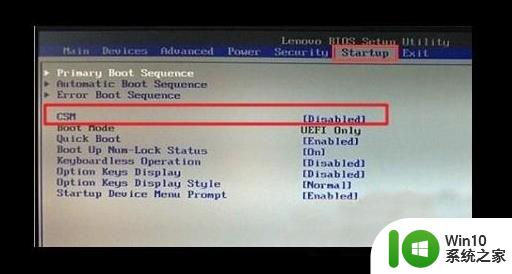
2、 然后,选择下面的Boot Mode选项,修改右侧的值为“Legacy Only”。
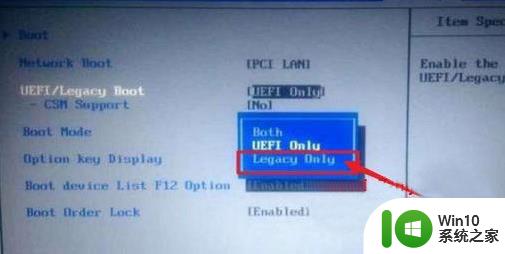
3、 之后,移动至“Exit”菜单,选中OS Optimized Defaults,将右侧值设置为“Disabled”。

4、 最后,F10保存设置,弹出小窗口时,选择“Yes”并重启电脑即可。

以上就是u盘启动后找不到硬盘解决方法的全部内容,有需要的用户就可以根据小编的步骤进行操作了,希望能够对大家有所帮助。