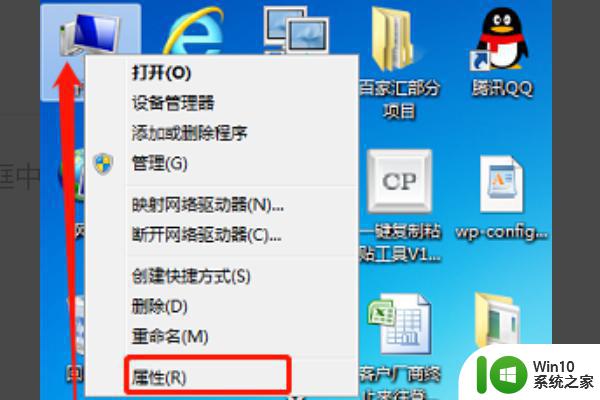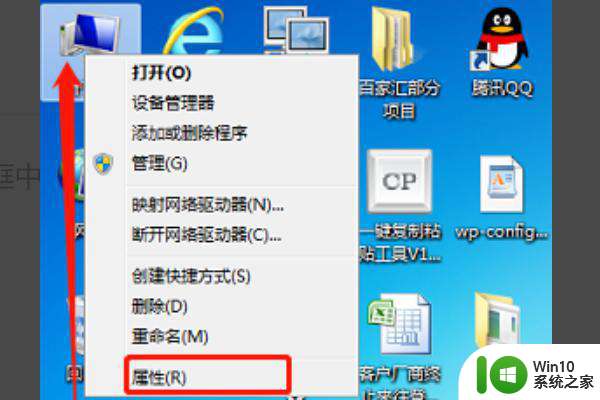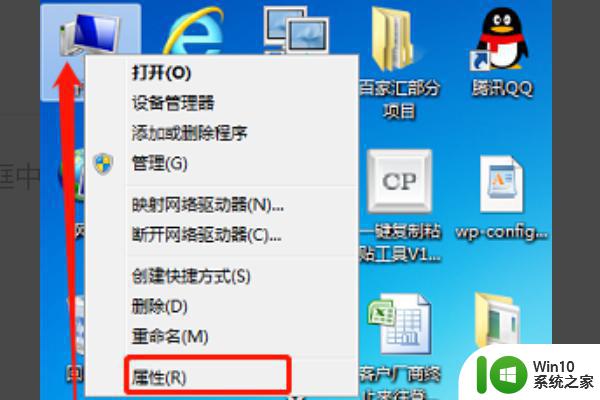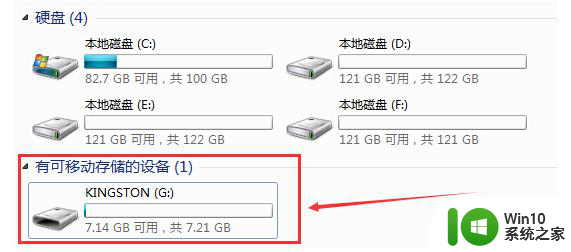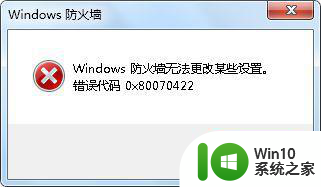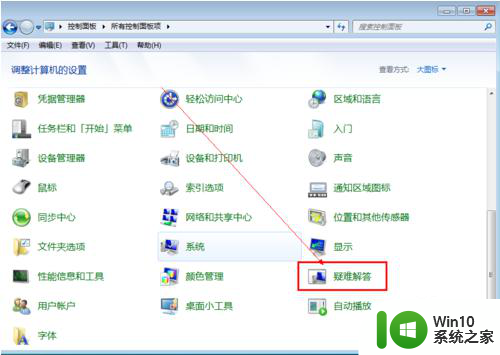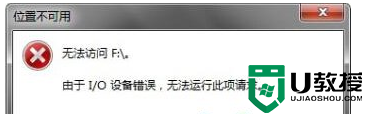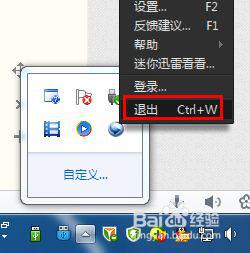u盘显示设备无法启动代码10解决方法 u盘该设备无法启动代码10怎么解决
近日有用户反馈自己u盘工具在插入电脑之后总是无法正常使用,打开属性却发现有感叹号存在,同时提示“该设备无法启动(代码10)”的错误,许多用户也都不知道这是什么意思,对此u盘显示设备无法启动代码10解决方法呢?这里小编就来教大家u盘该设备无法启动代码10怎么解决。
具体方法:
1、在电脑桌面上鼠标右键点击计算机,在弹出框中鼠标左键点击属性按钮,进入属性界面。
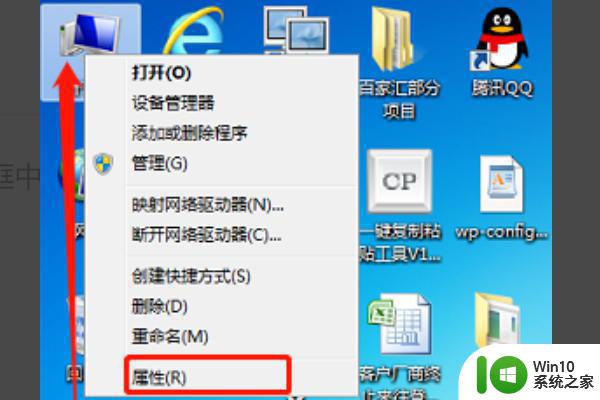
2、打开的系统属性界面如下图所示,在该界面左边找到设备管理器标签。这里列出了设备管理、远程设置、系统保护、高级系统设置等四个标签,鼠标左键点击相应的标签即可进行相关界面。
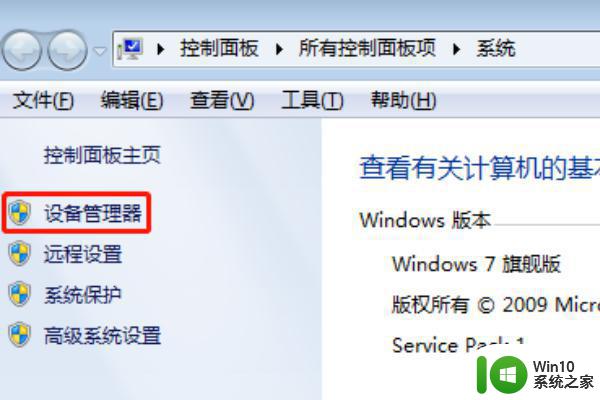
3、在上图中用鼠标左键点击设备管理器标签,进入下面图一所示的设备管理器界面。默认是显示各大类配置情况,找到通用串行总线控制器按钮,鼠标左键在其上面点击,展开具体项目。
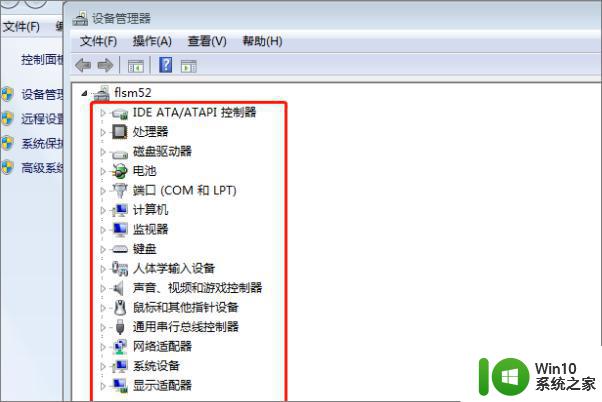
4、展开的串行口总线项目如下,点开后,发现会有很多的USB选项,只要是带有USB字样的都是USB接口相关,每一个都要展开。
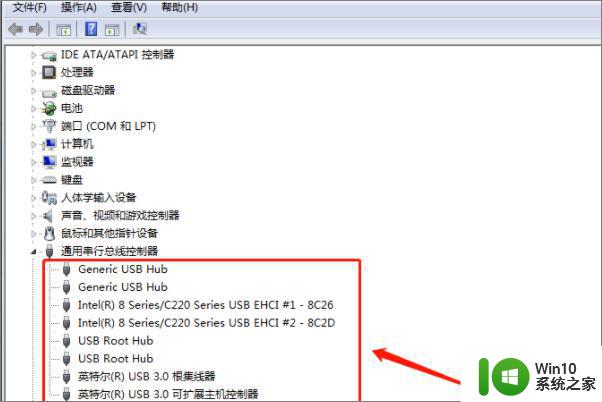
5、这时候,点开其中的任何一个,就会发现这个设备状态都是禁用的,就是因为这个导致USB接口不能使用,鼠标左键点击启用设备字样进行USB接口启用。
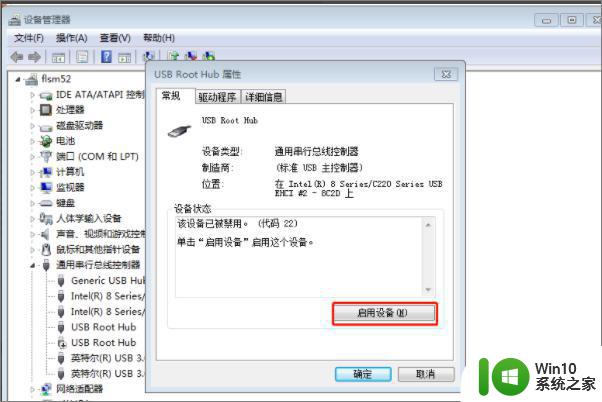
6、根据系统提示操作下一步,接着往下走,点击完成,这样就成功的启动USB接口了。
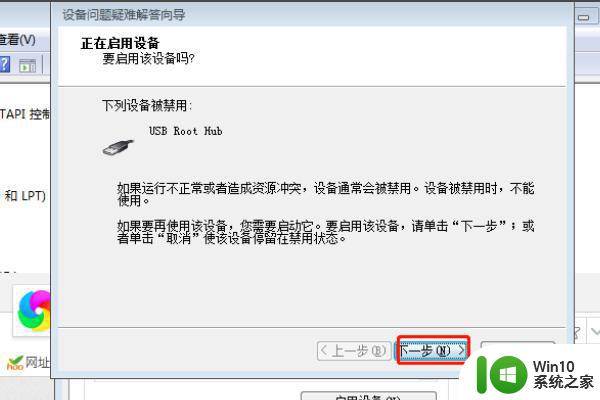
7、然后点击关闭按钮,最终完成USB接口的启用设置操作。
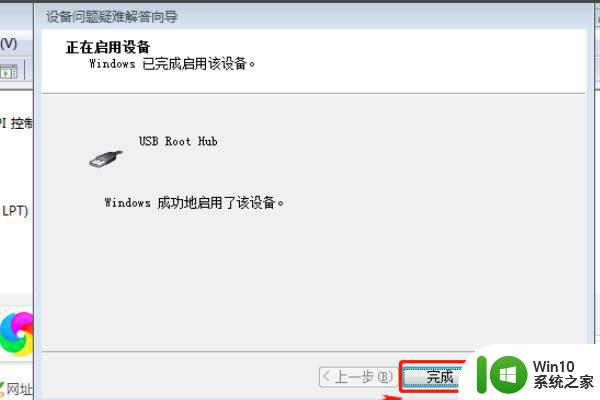
8、注意,有些USB的属性是电源管理。所以这里还需要一步,把允许计算机关闭设备前面的对吼点击一下去掉,点击确定,然后重新启动系统,这样USB就恢复正常使用。
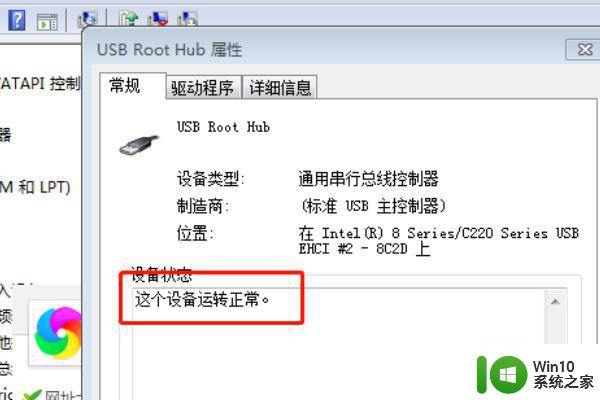
上述就是关于u盘该设备无法启动代码10怎么解决了,如果有遇到这种情况,那么你就可以根据小编的操作来进行解决,非常的简单快速,一步到位。