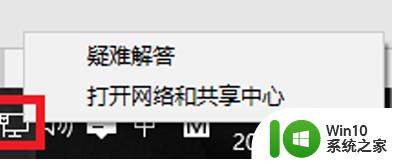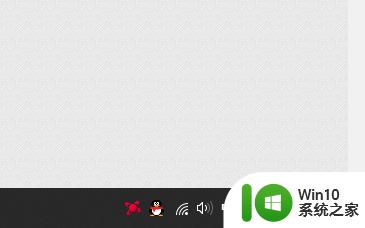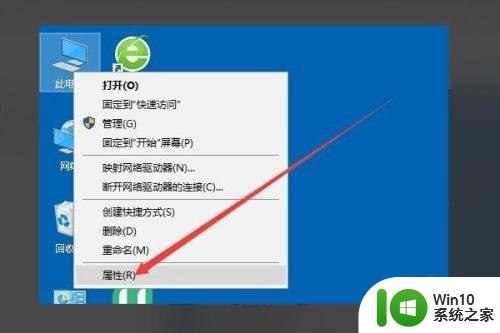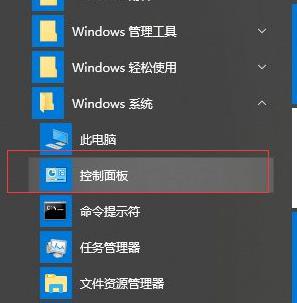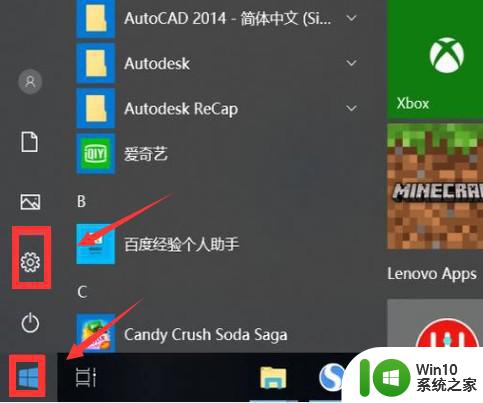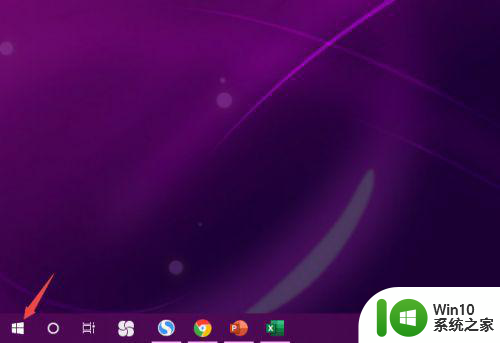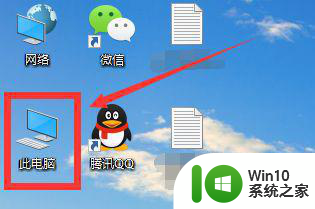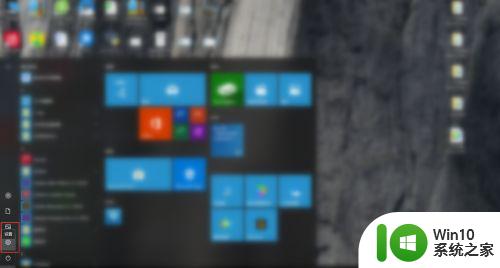win10台式电脑如何设置无线网络连接 台式电脑win10系统无法连接wifi的解决方法
win10台式电脑如何设置无线网络连接,如今随着科技的不断进步,无线网络已经成为我们生活中不可或缺的一部分,对于使用Win10系统的台式电脑用户来说,设置无线网络连接可能会成为一项具有挑战性的任务。有时候我们可能会遇到无法连接WiFi的问题。不过幸运的是有一些简单而有效的解决方法可以帮助我们解决这个问题。本文将介绍一些关于如何设置无线网络连接以及解决台式电脑Win10系统无法连接WiFi的方法。无论您是新手还是有一定电脑经验的用户,都能从本文中获得一些有用的信息和技巧。
具体方法:
1、首先,打开台式电脑,在开始菜单中选择“设置”,点击打开。
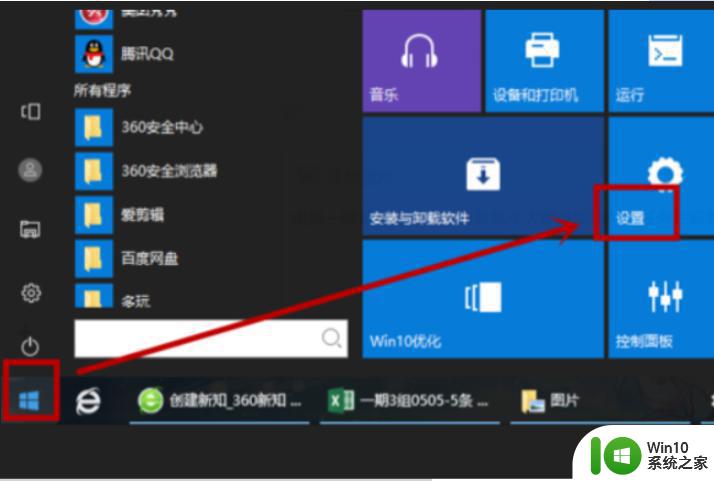
2、然后,在设置中选择“网络与Internet”,点击打开。
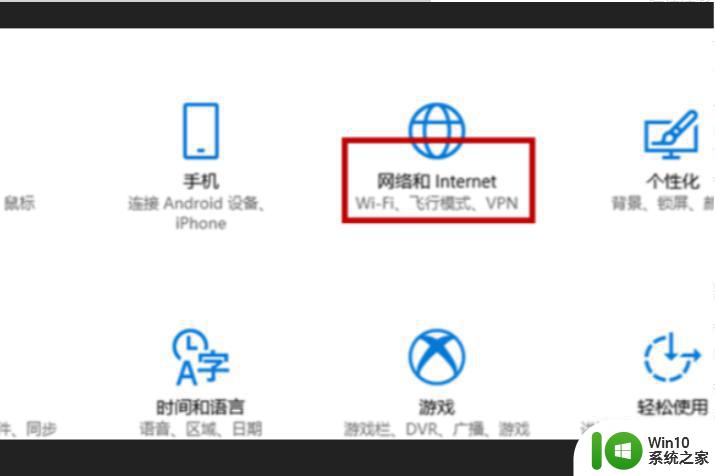
3、然后,在窗口左侧选择“wlan”,点击打开。
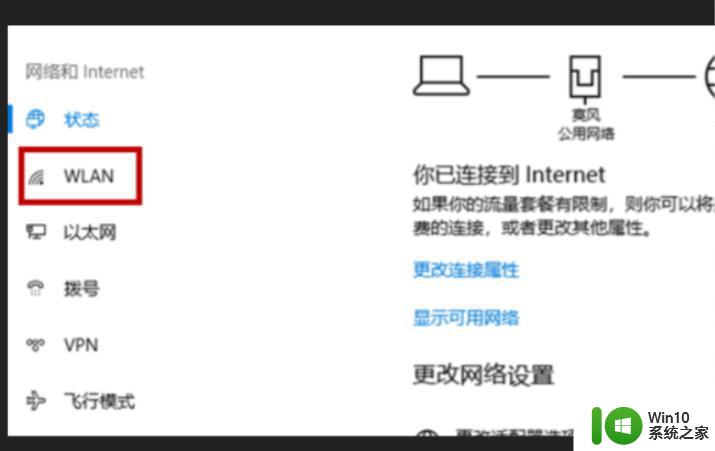
4、然后,在窗口中选择“显示可用网路”,点击打开。
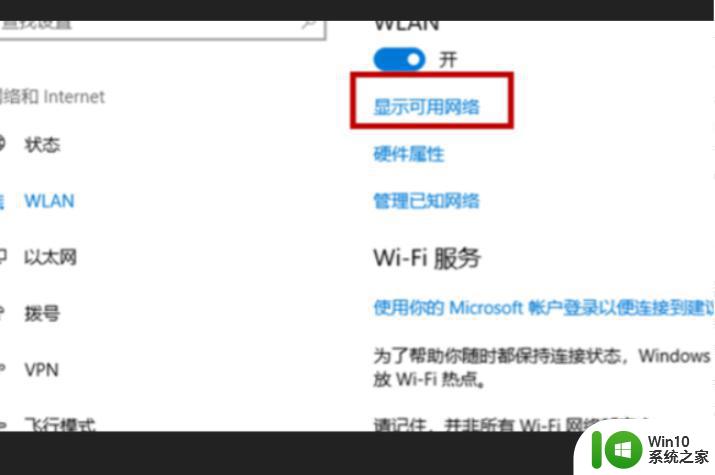
5、然后,在WiFi列表中选择要连接的“WiFi”,点击连接。
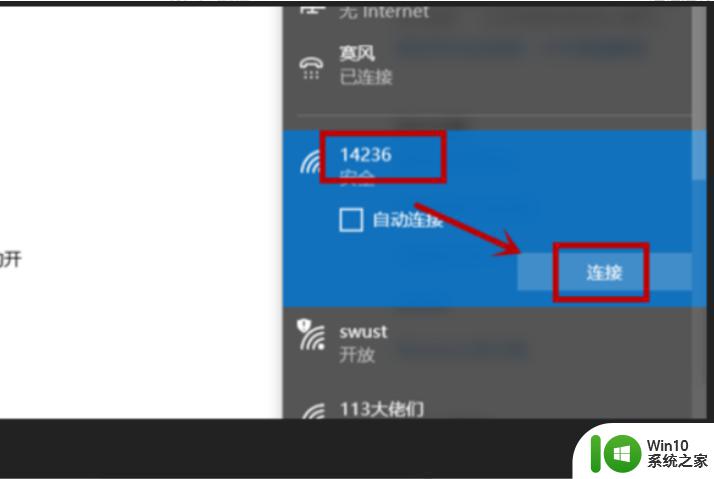
6、然后,在对话框中输入“WiFi密码”,点击打开。
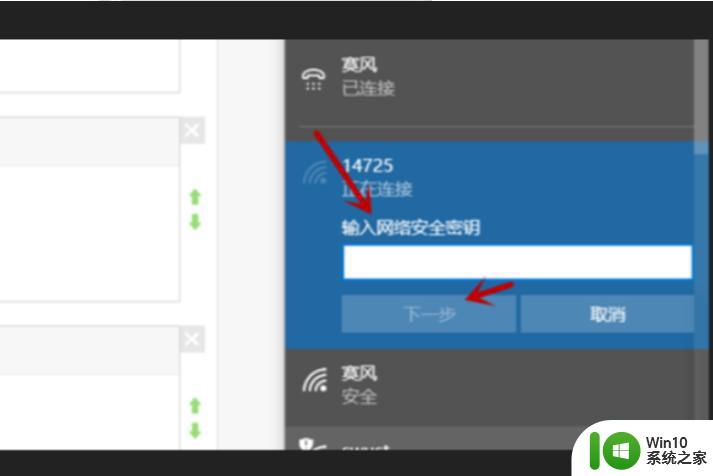
7、然后,电脑正在连接WiFi。
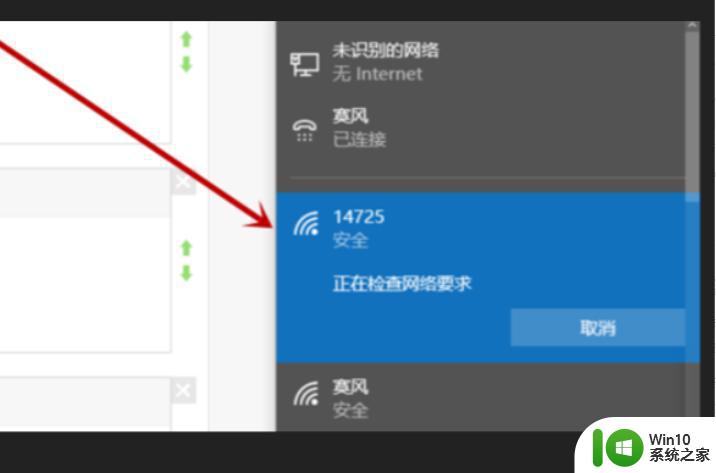
8、最后,可以看到WiFi连接成功。
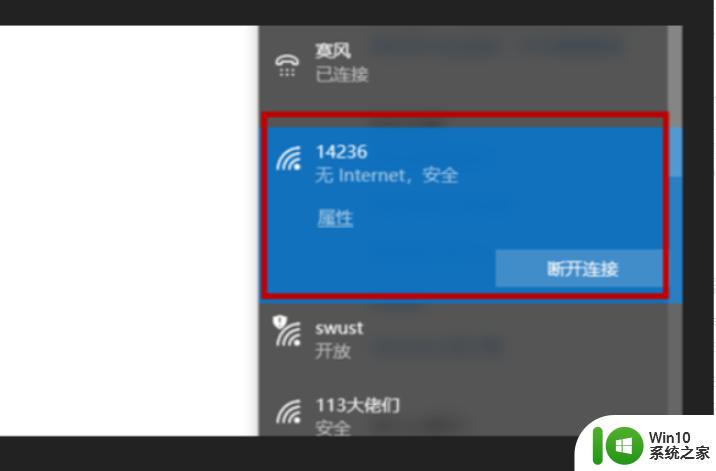
以上是如何在win10台式电脑上设置无线网络连接的全部内容,如果有任何问题,用户可以参考本文所述步骤进行操作,希望这些步骤对大家有所帮助。