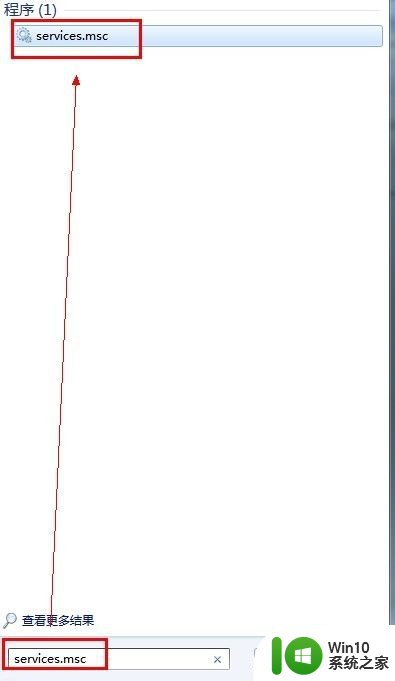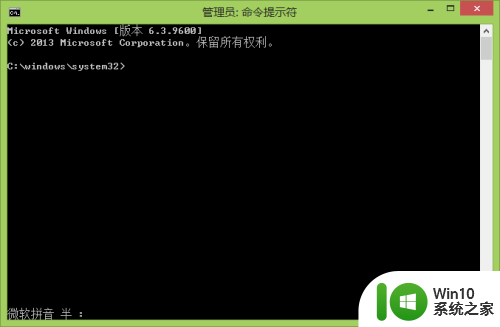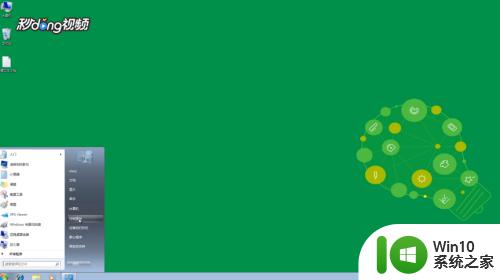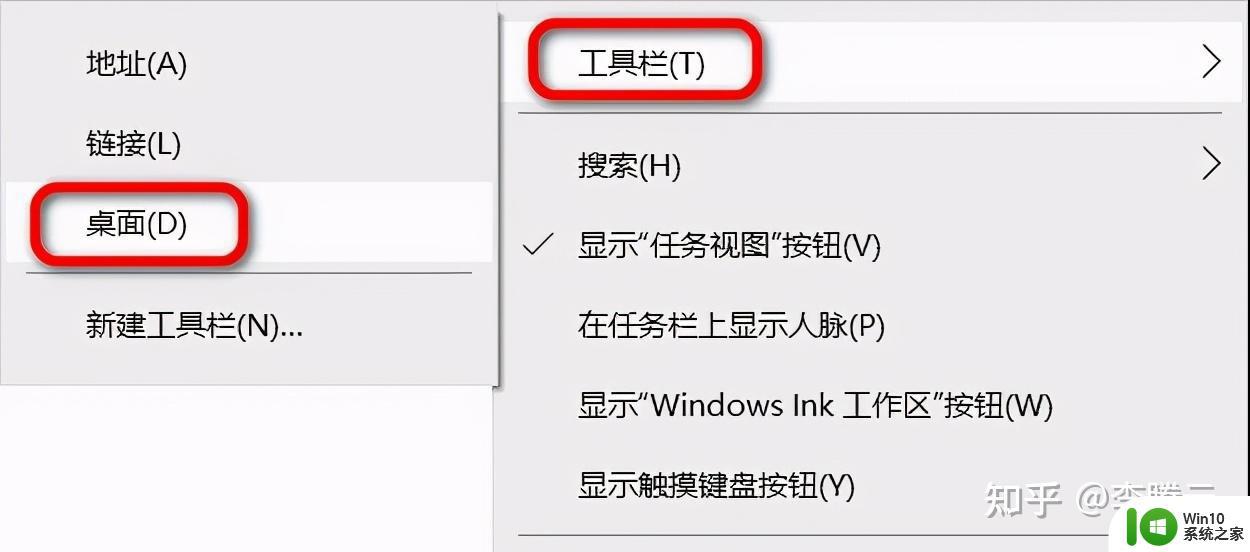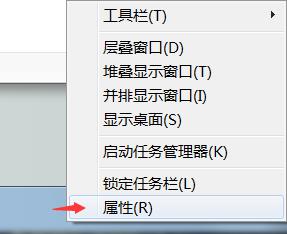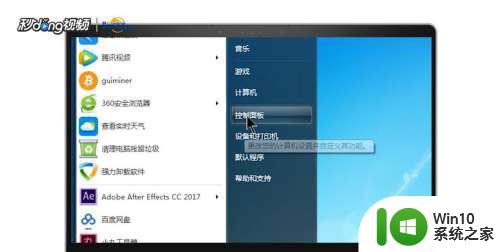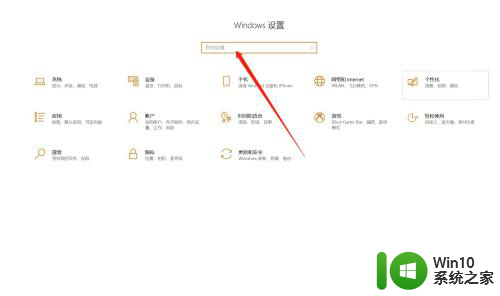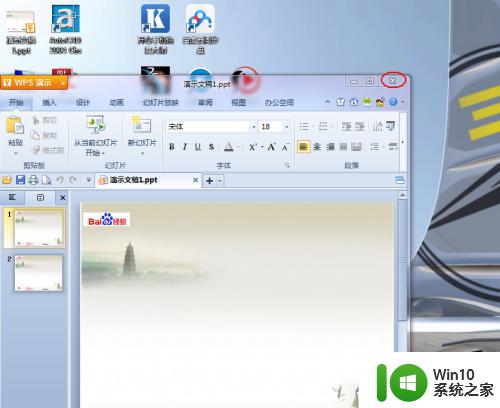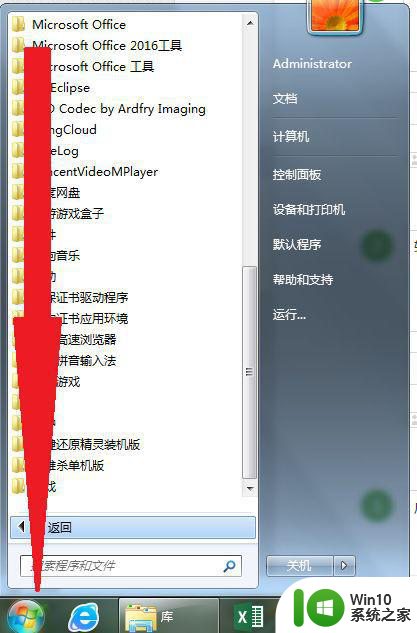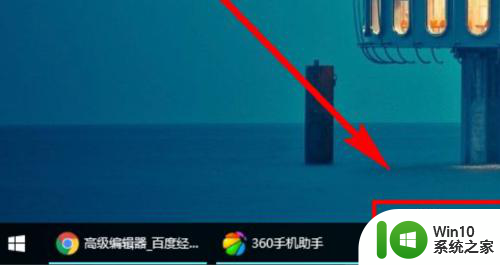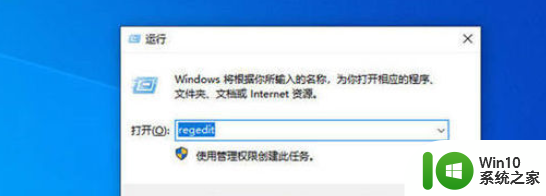控制面板打开或关闭windows里面不显示 电脑打开或关闭Windows功能窗口无法显示怎么处理
在使用Windows操作系统时,我们常常会遇到一些问题,比如控制面板打开或关闭Windows功能窗口无法显示的情况,这种情况可能会给我们的电脑使用带来困扰,因为我们无法通过正常的途径来打开或关闭一些重要的Windows功能。幸运的是我们可以采取一些措施来解决这个问题。本文将介绍一些有效的方法,帮助您处理控制面板打开或关闭Windows功能窗口无法显示的情况。无论您是初次遇到这个问题,还是已经多次遇到,都请继续阅读,相信以下的解决方案会对您有所帮助。
1、打开开始菜单——“控制面板”;
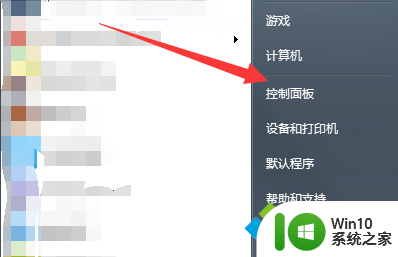
2、点击控制面板中的“程序”——“打开或关闭Windows功能”;
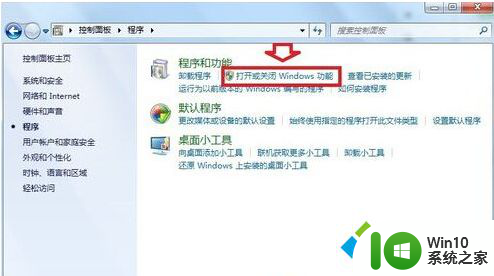
3、然后会发现里面的内容无法显示;
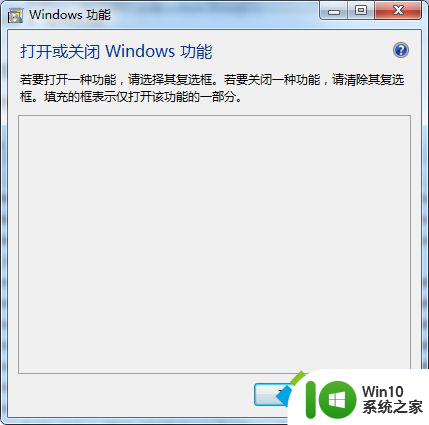
4、按Win+R打开运行,输入services.msc按回车;
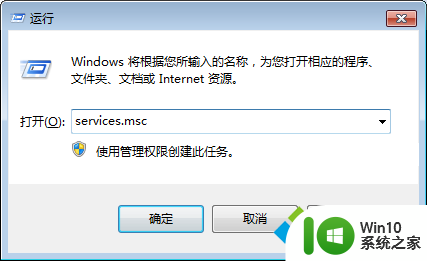
5、启动服务“Windows Modules Installer”;
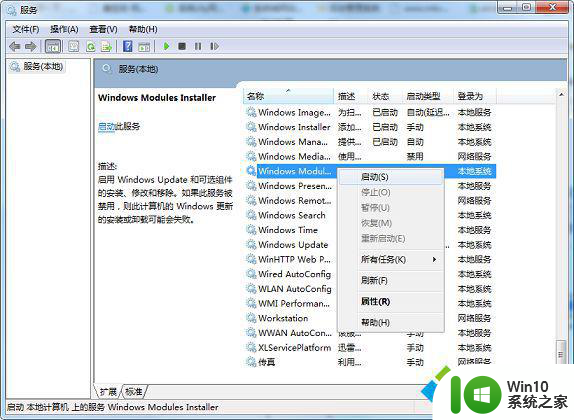
6、在运行中输入regedit并按回车键打开;
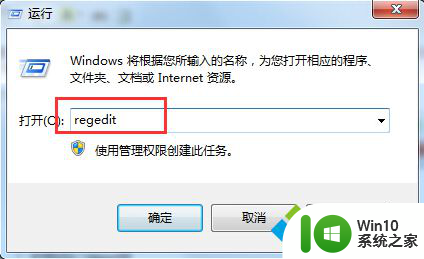
7、依次展开:HKEY_LOCAL_MACHINE\SYSTEM\CurrentControlSet\Control,双击打开BootDriverFlags。将数值数据改为“ffffffff”或“4294967295”,点击确定;
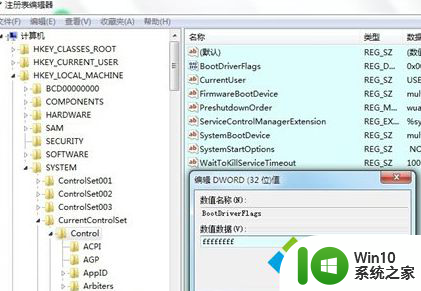
8、再尝试打开Windows功能窗口就可以看到里面的内容了。
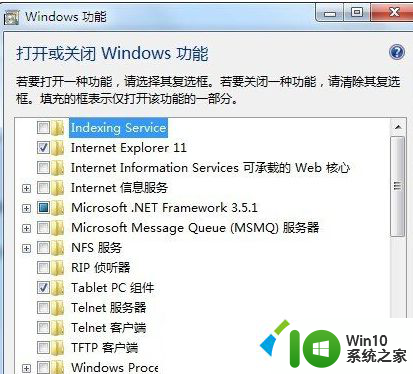
以上是控制面板中打开或关闭在Windows中不显示的所有内容,如果您遇到此问题,您可以按照以上方法解决,希望对大家有所帮助。