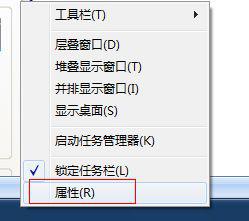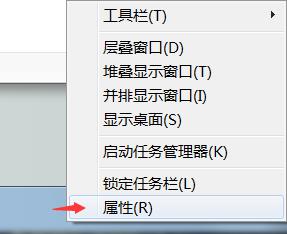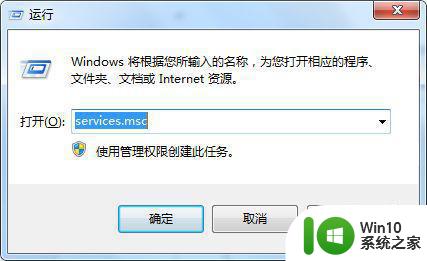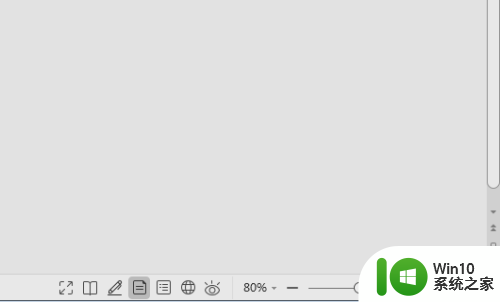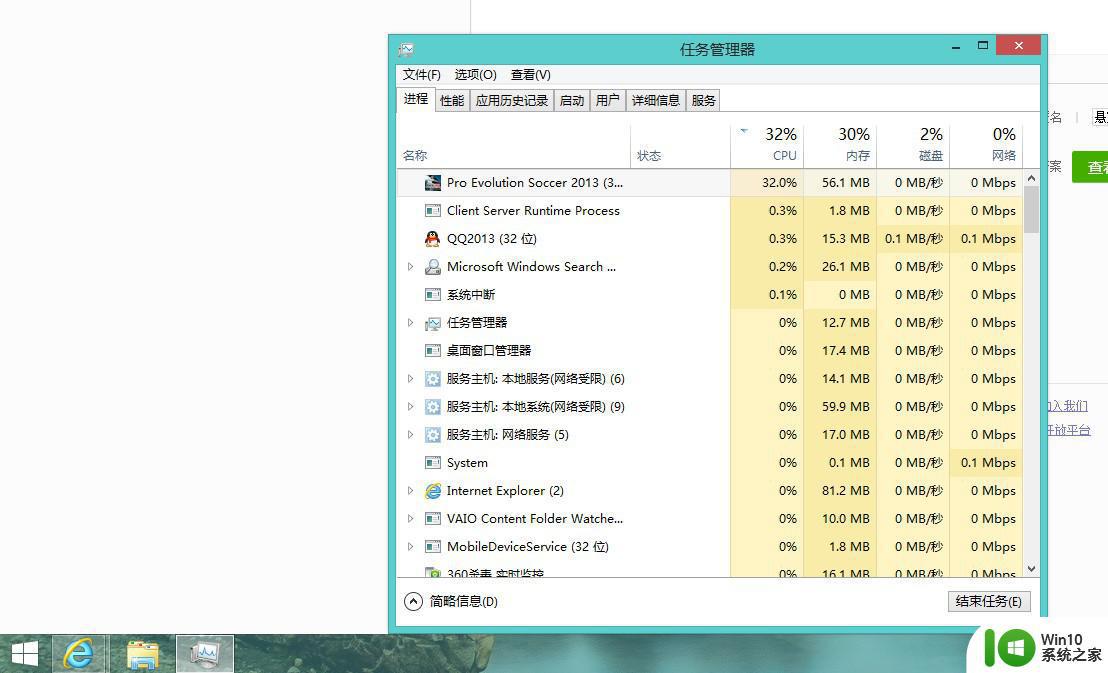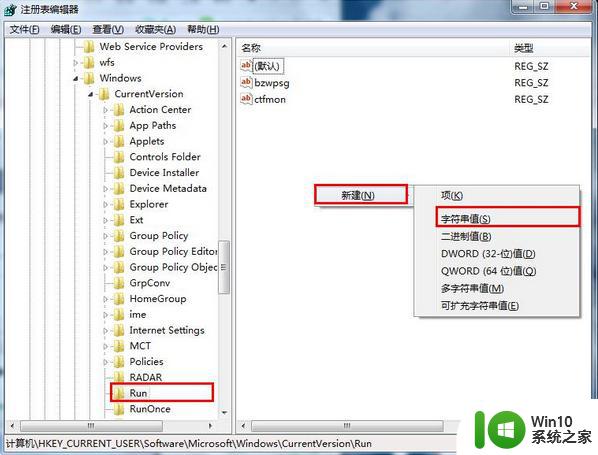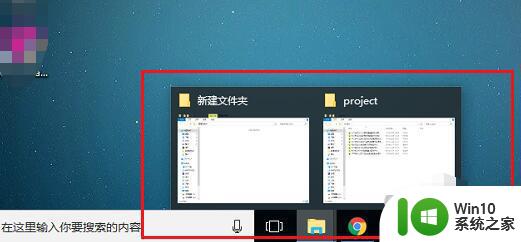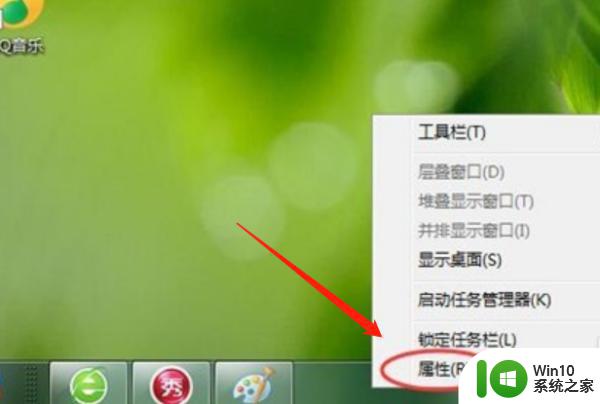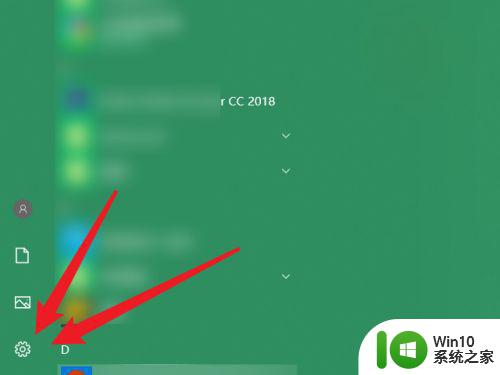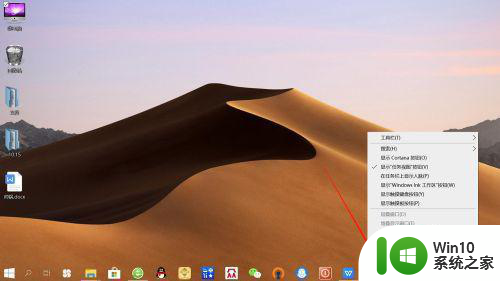任务栏有显示桌面却打不开 窗口无法打开但任务栏有显示问题
当我们使用电脑时,有时候会遇到一些奇怪的问题,比如任务栏显示桌面却无法打开,或者窗口无法打开但任务栏却有显示,这种情况常常让人感到困惑和苦恼。我们可能会尝试点击桌面图标或者通过任务管理器来解决问题,但往往都无济于事。为什么会出现这种情况呢?是什么原因导致了任务栏和窗口的不正常表现?在本文中我们将探讨这个问题的可能原因,并提供一些解决方法,帮助大家解决这个烦恼。
具体步骤:
1、首先,在电脑的“任务栏”中,有“实时演示”窗口的图标,但是点击窗口时打不开。
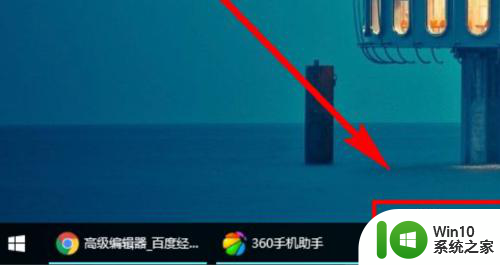
2、按快捷键“Win+R”打开“运行”对话框,输入“taskmgr”后按Enter键执行。
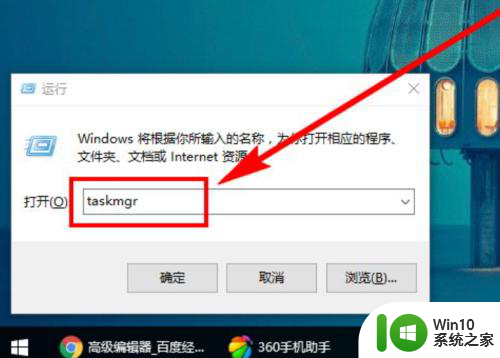
3、或者按快捷键“Win+X”打开超级菜单,点击“任务管理器”。
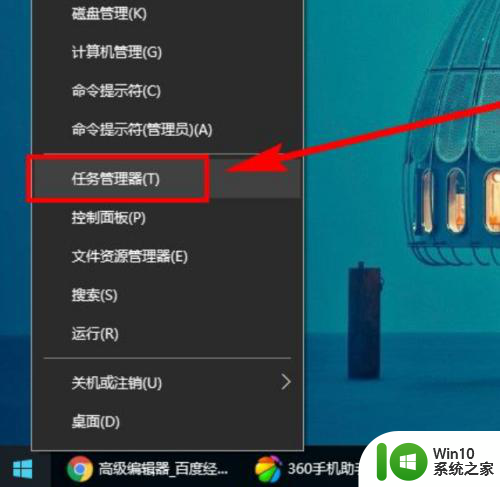
4、在打开的“任务管理器”中找到“360手机助手”下面不能打开的“实时演示”,右键单击。选择“最大化”。
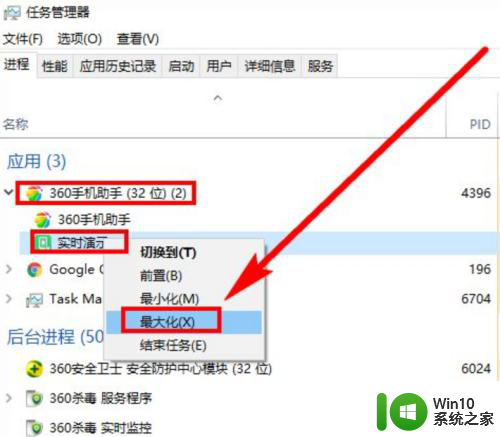
5、发现原来不能打开弹出的窗口已经在桌面上最大化打开,然后点击右上角的“关闭”按钮关闭最大化窗口。
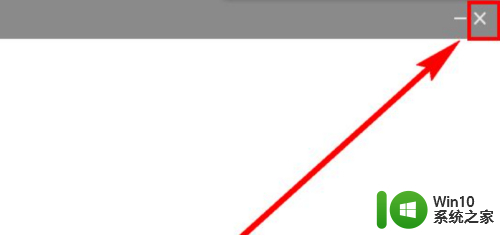
6、然后再次点击打开“实时演示”功能。
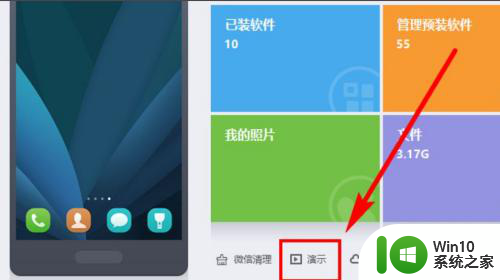
7、发现这次窗口已经可以正常打开。

以上是任务栏中显示桌面但无法打开的全部内容,如果有任何疑问,用户可以参考以上小编提供的步骤进行操作,希望对大家有所帮助。