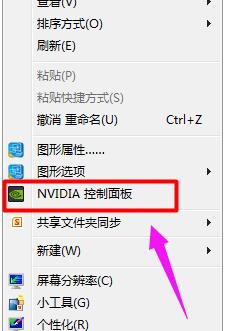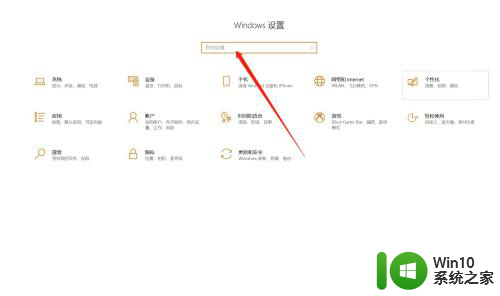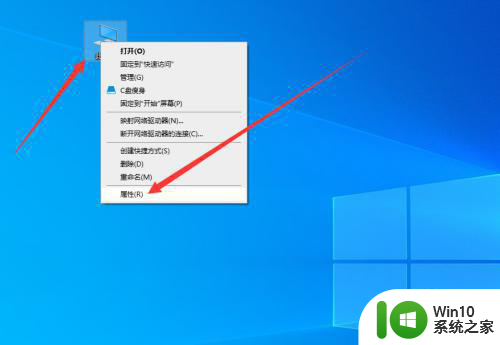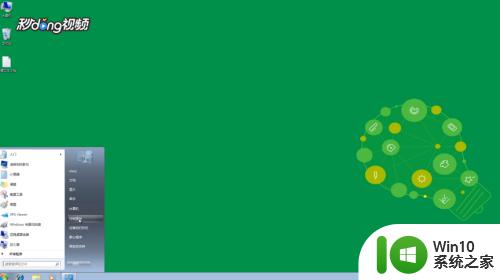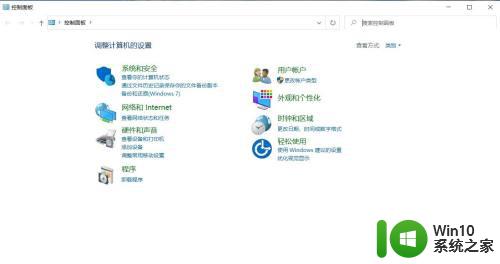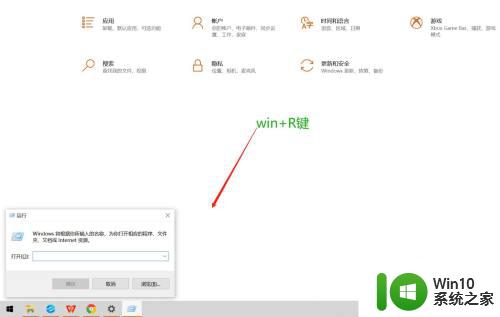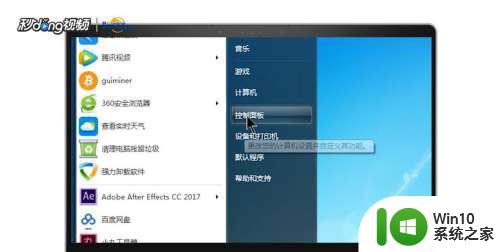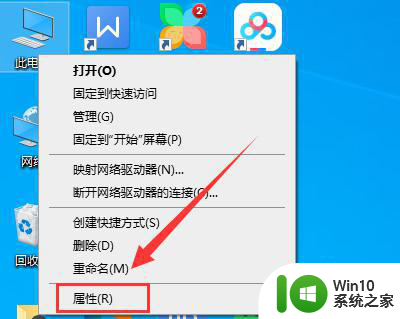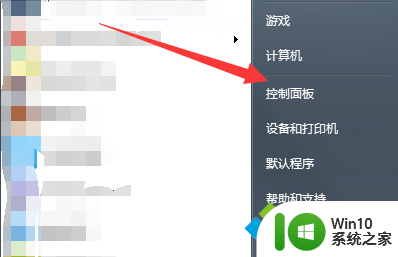windows打开控制面板的十三种方法 windows控制面板有哪些打开方式
我们在使用电脑的时候可以通过很多方式来打开控制面板,每个方式都可以在不同的场景下使用,今天小编教大家windows打开控制面板的十三种方法,操作很简单,大家跟着我的方法来操作吧。
具体如下:
1.从任务栏搜索单击Windows 10任务栏上的搜索按钮。在搜索框中输入“控制面板”,然后单击顶部的搜索结果。
2.从运行对话框中打开控制面板按Windows + R快捷键。在输入框中输入“控制面板”(你也可以只输入control)。按“确定”按钮。
3.用在命令提示符打开控制面板按Windows + R快捷键,启动运行对话框。在运行框中键入cmd。按“确定”按钮或按Enter键。
在命令提示符窗口中输入以下命令:start control点击Enter键。
4.通过桌面工具栏到任务栏在任务栏上的空白处单击鼠标右键,在弹出的菜单中转到选择工具栏》桌面。
现在,桌面工具栏将出现在任务栏上,单击其箭头,在弹出的快捷菜单中单击控制面板。
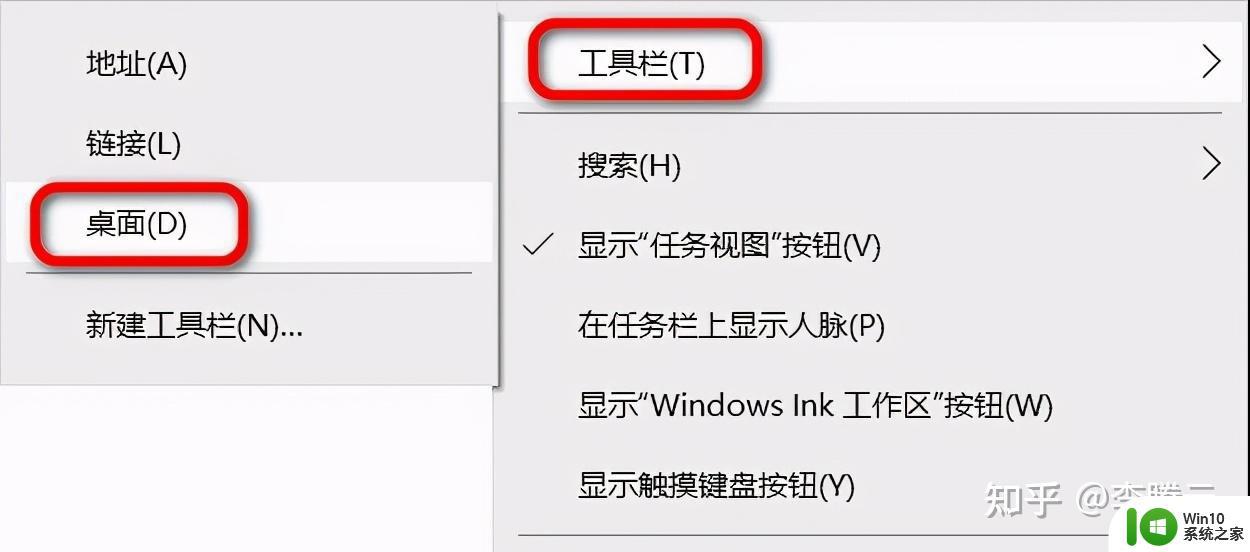
5.通过高级用户菜单首先,我们要清楚高级用户菜单是右键单击Windows 10任务栏上的开始图标后打开的菜单。
右键单击桌面屏幕左下方的“开始”图标,在弹出的菜单中单击“控制面板”。
提示:win10最近升级的新版本已从高级用户菜单中删除了控制面板,但是,有第三方工具可以始终在“高级用户”菜单上显示“控制面板”。感兴趣的用户可以私信我。
6.通过开始菜单手动查找放卷开始菜单被击中的Windows图标,单击屏幕左下角Windows“开始”图标。在打开的菜单中向下滚动找到“Windows系统”,单击它将会看到“控制面板”选项,单击即可打开。
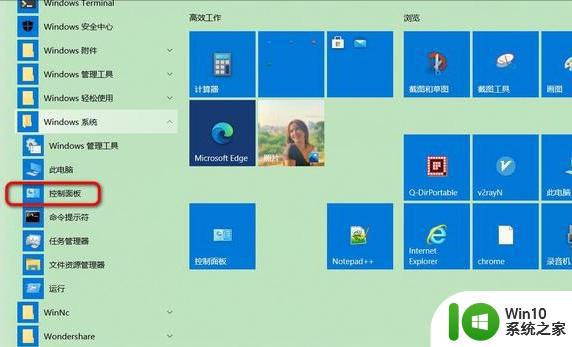
7.将控制面板固定到开始屏幕在任务栏“Cortana”搜索字段中键入“控制面板”。
在搜索结果中,单击“固定到开始屏幕”选项,将会在开始屏幕上看到控制面板命令。
8.将控制面板固定到任务栏在任务栏“Cortana”搜索字段中键入“控制面板”,在搜索结果中,选择“固定到任务栏”选项。
也可以在启动控制面板后,右键单击Windows 10任务栏上的控制面板图标,在弹出的快捷菜单中选择“固定到任务栏”选项。
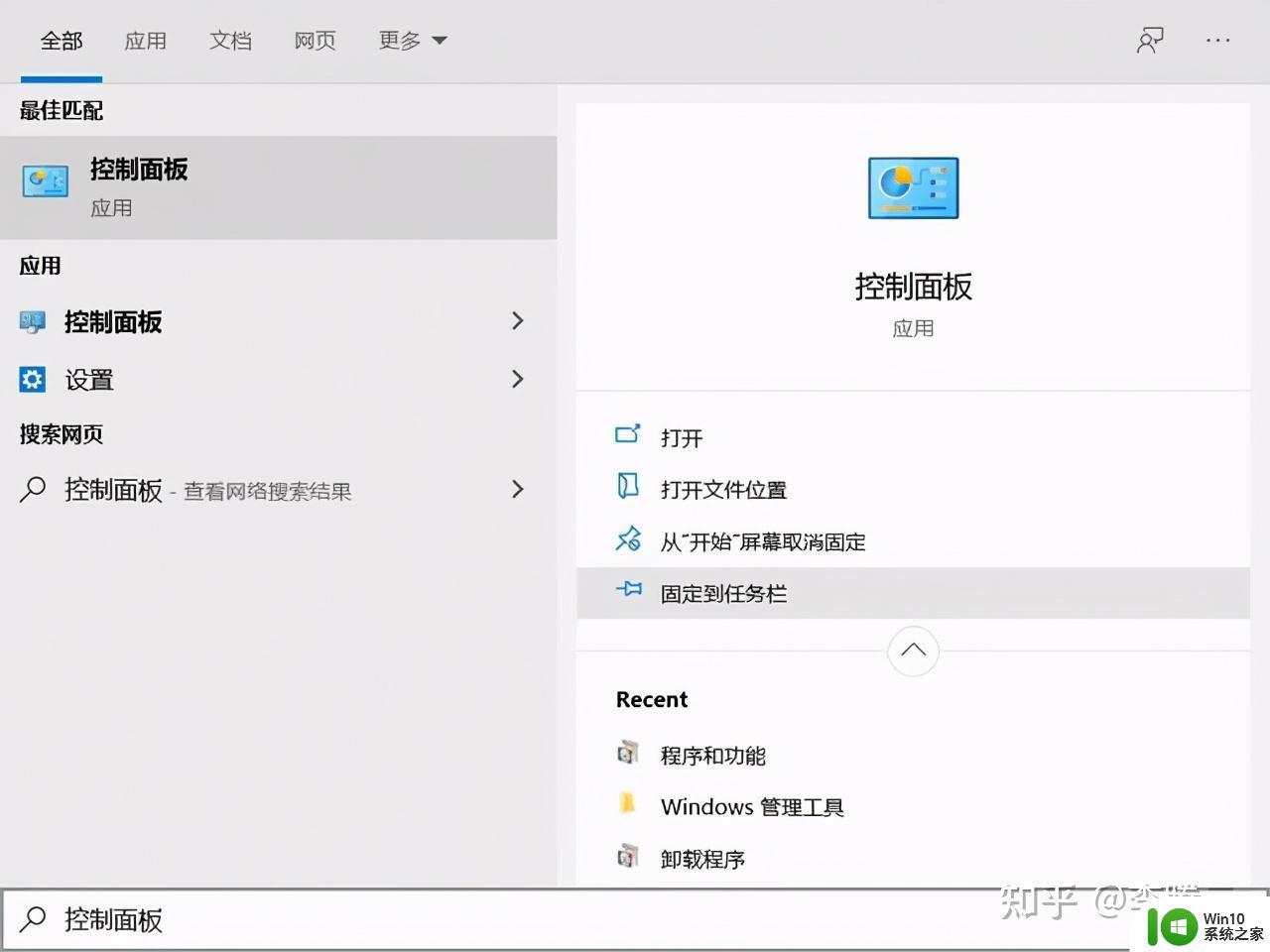
9.通过Shell命令打开控制面板按Win + R键,在打开的“运行”对话框中输入以下命令:
shell:ControlPanelFolder
然后单击“确定”。
10.通过任务管理器这是一个最新发现的方法,可以在Windows 10中通过任务管理器打开控制面板。
右键单击左下角的“开始”图标,在弹出的菜单中单击“任务管理器”选项,打开任务管理器。
单击“文件》运行新任务”。
在对话框中,输入control.exe,然后单击“确定”。
11.使用快捷方式通过在“运行”对话框中执行默认快捷方式路径来访问控制面板是一项非常简单的工作。
按Win + R快捷键启动“运行”对话框。
输入下面的默认快捷方式路径,然后按Enter键。
%SystemRoot%\system32\control.exe
12.在Windows 10“设置”中打开“控制面板”单击Win + I,然后打开“设置”应用程序。键入“控制面板”,在“设置”应用程序的搜索结果下拉列表中,单击“控制面板”。
13.仅使用键盘打开“控制面板”这是在Windows 10上打开控制面板的最快方法。
按键盘上的Windows徽标键,键入cp,然后按Enter键。
以上就是windows打开控制面板的十三种方法的全部内容,还有不清楚的用户就可以参考一下小编的步骤进行操作,希望能够对大家有所帮助。