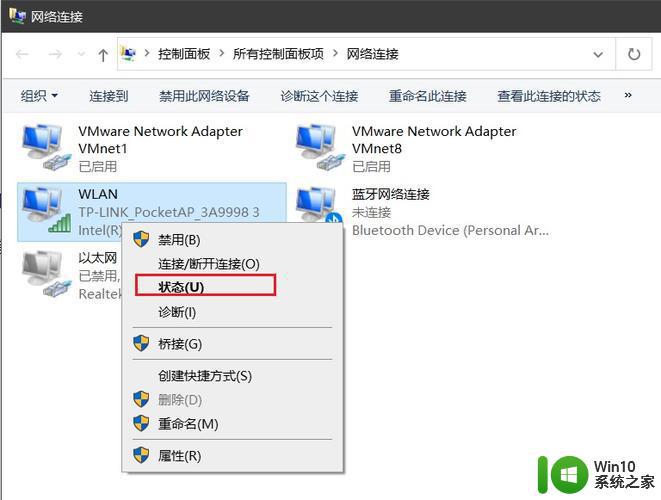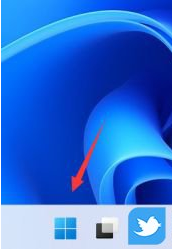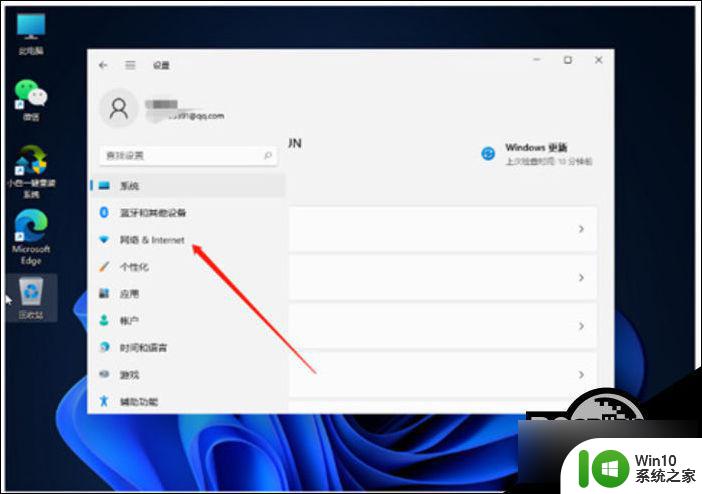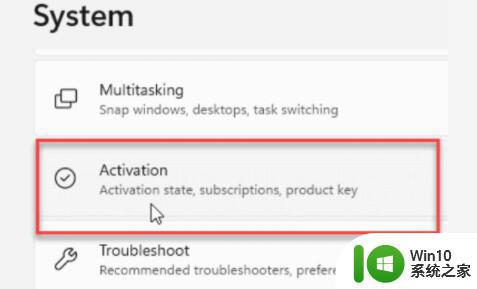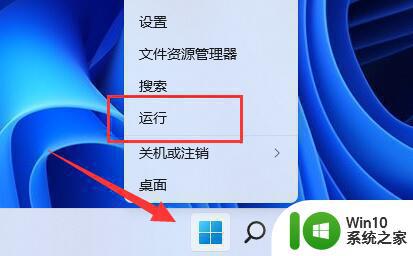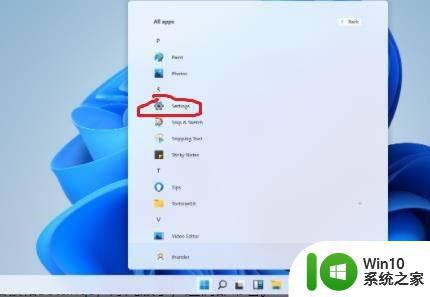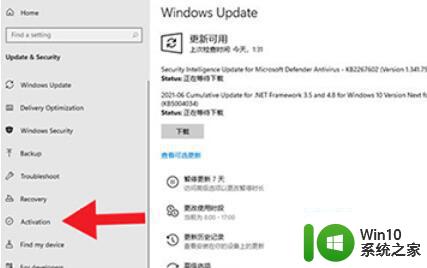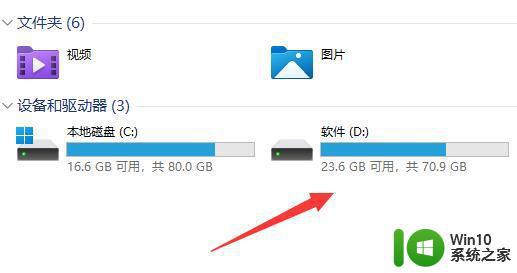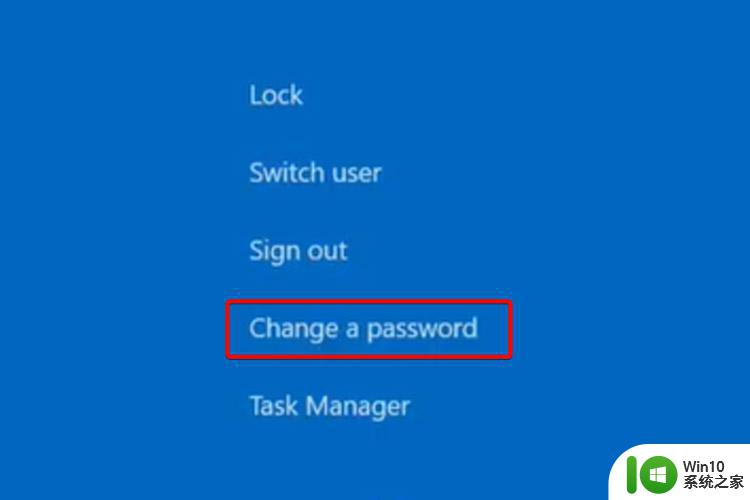win11电脑查看已连接wifi密码的步骤 win11如何查看已连接的wifi密码步骤详解
更新时间:2023-12-06 18:13:23作者:jiang
在现代社会中无线网络已经成为我们日常生活中不可或缺的一部分,而在使用无线网络时,我们通常需要连接到不同的WiFi网络。有时我们会忘记已连接WiFi的密码,这给我们带来了一些麻烦。幸运的是Win11操作系统提供了一个简单的方法来查看已连接的WiFi密码。本文将详细介绍Win11系统中查看已连接WiFi密码的步骤,帮助大家解决忘记WiFi密码的困扰。
具体步骤如下:
第一步,右键底部开始菜单,打开“设置”。
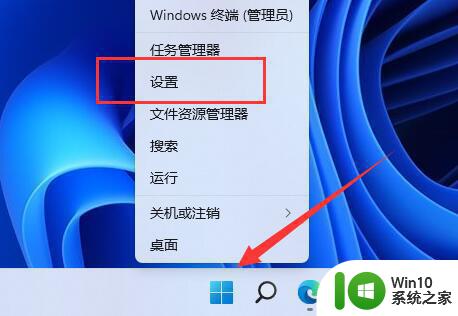
第二步,进入左边栏的“网络和internet”。
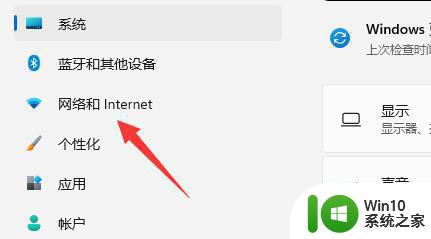
第三步,点击右下角的“高级网络设置”。
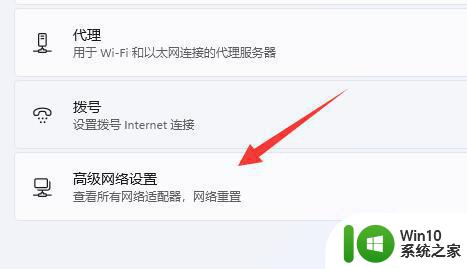
第四步,点击相关设置下的“更多网络适配器选项”。
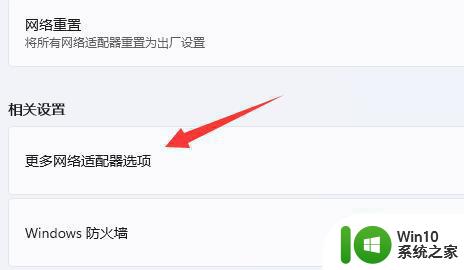
第五步,双击打开其中正在连接的“WLAN”网络。
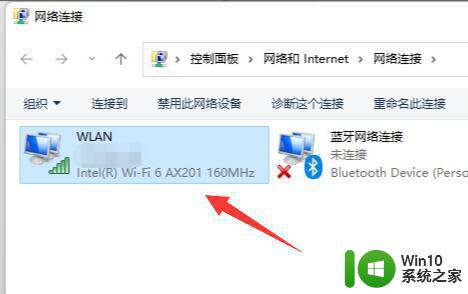
第六步,点击其中的“无线属性”。
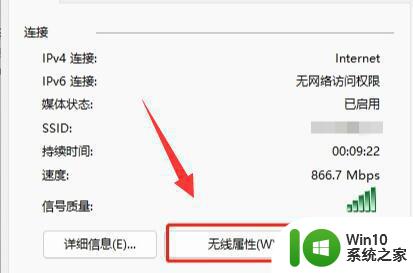
第七步,进入“安全”选项。勾选“显示字符”,在“网络安全密钥”中就能看到wifi密码了。
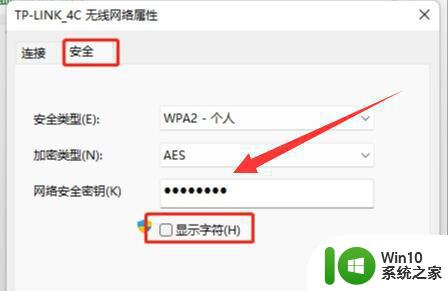
以上就是win11电脑查看已连接wifi密码的步骤的全部内容,如果还有不清楚的用户,可以参考以上小编提供的步骤进行操作,希望对大家有所帮助。