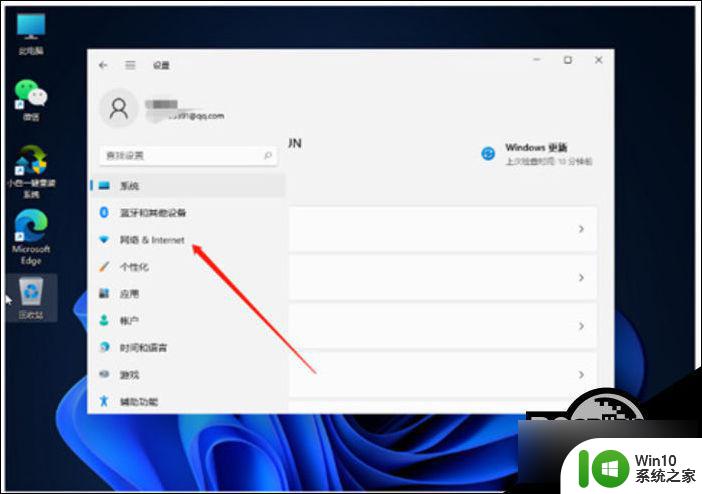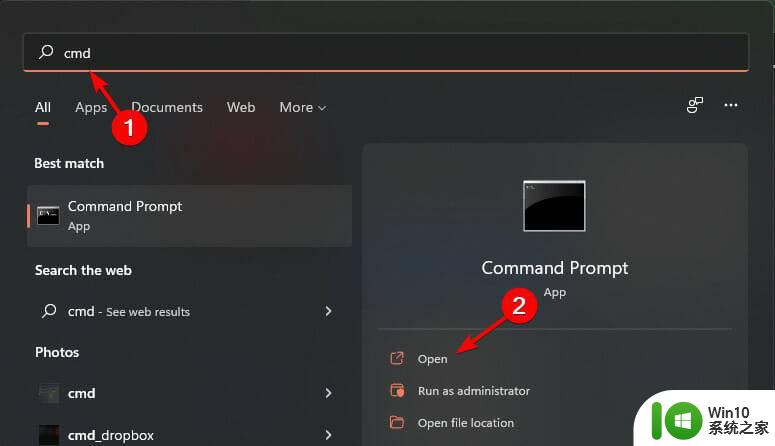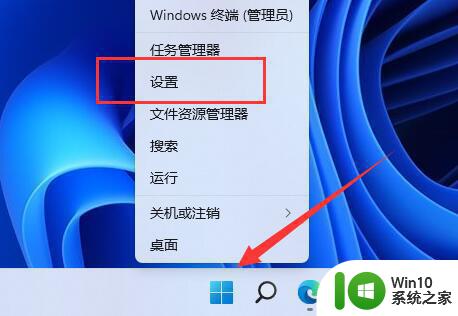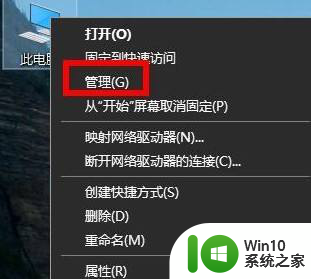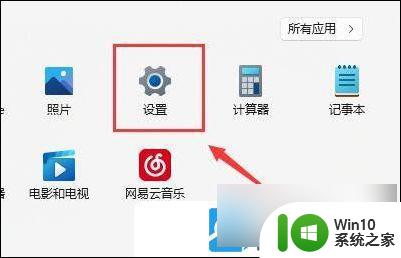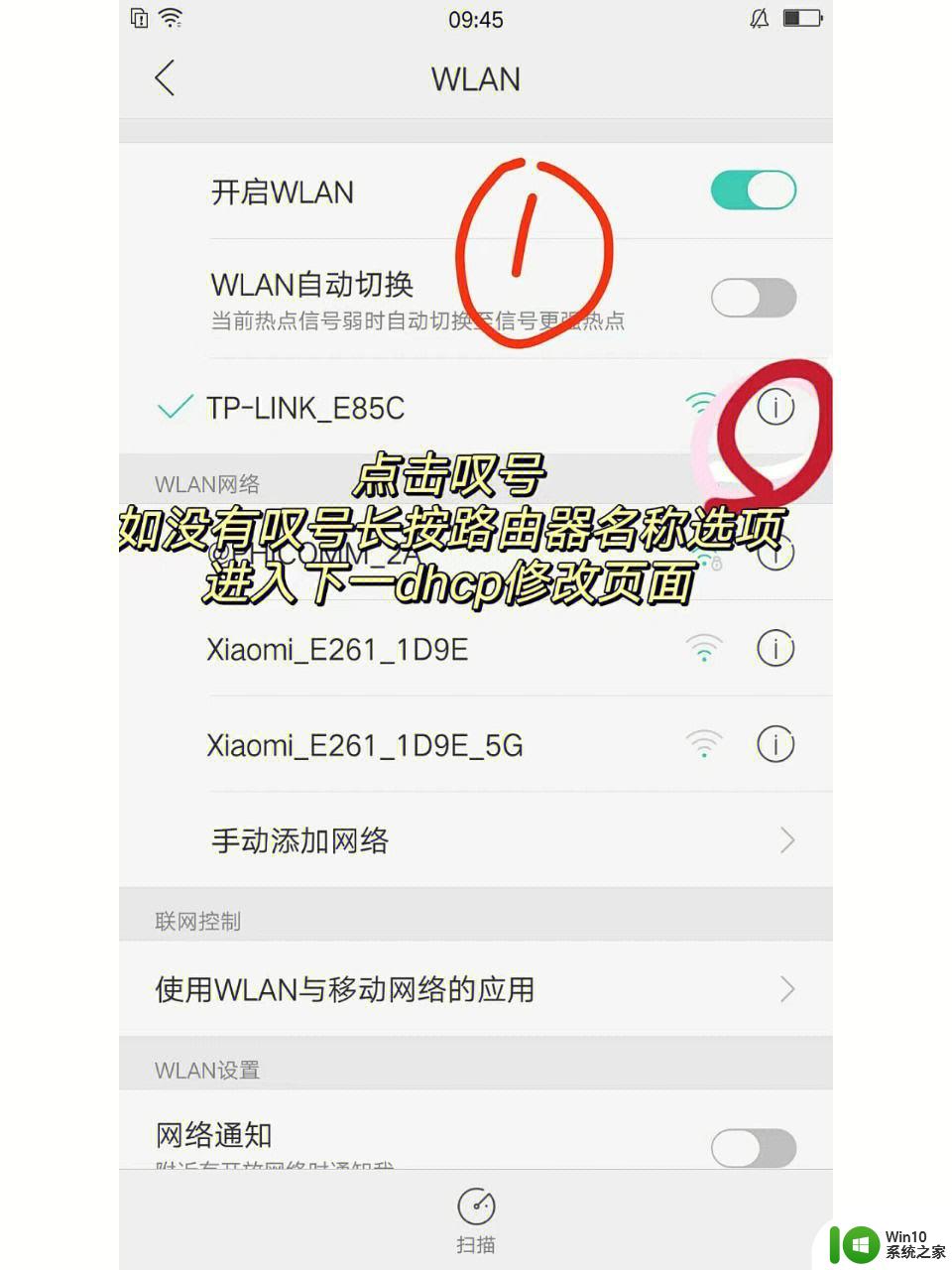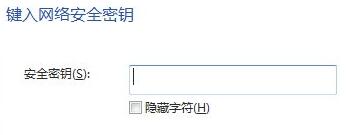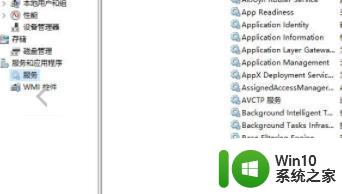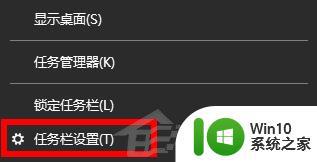win11系统设置自动连接wifi的步骤 win11不能自动连接wifi怎么办
更新时间:2023-01-30 07:46:45作者:cblsl
现在的电脑基本都是支持连接无线wifi来上网的,一般第一次连接之后,下次就会自动连接上了,不过有win11系统用户却遇到不能自动连接wifi的情况,这是怎么回事呢,其实只要简单设置一下即可,不妨跟着小编一起来看看win11不能自动连接wifi怎么办吧。
具体方法如下:
1、按 Win 键,或点击任务栏上的开始图标。
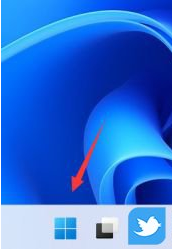
2、接着,在开始菜单,找到并点击设置。
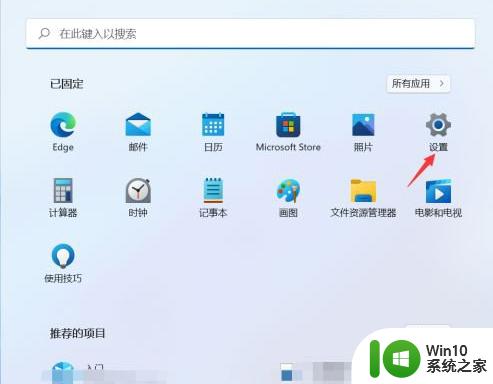
3、设置窗口,左侧点击网络和 Internet,右侧点击高级网络设置。
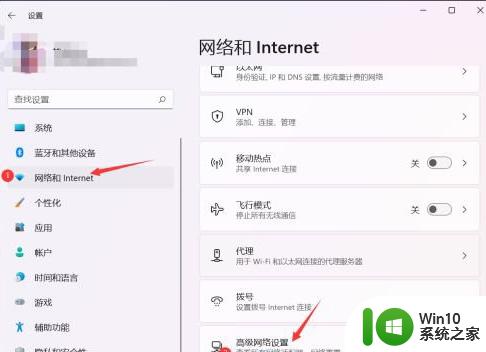
4、相关设置下,点击更多网络适配器选项进入。
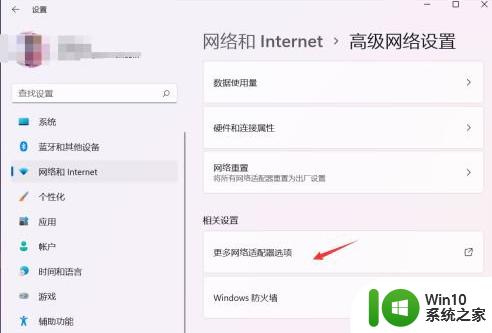
5、网络连接窗口,选择并右键点击当前的wifi连接,在打开的菜单项中,选择状态。
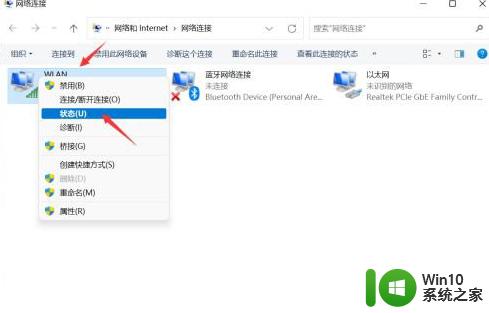
6、WLAN 状态窗口,点击无线属性。
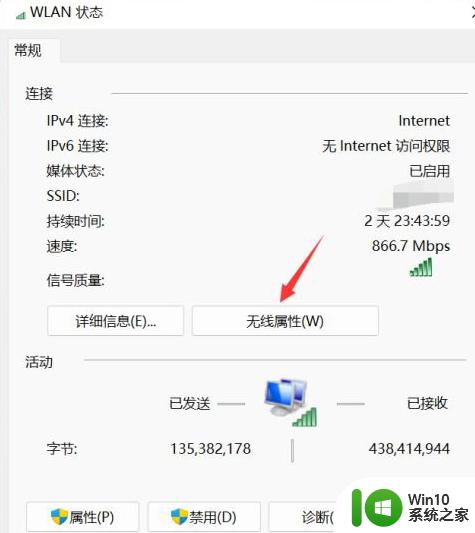
7、勾选当此网络在范围内时自动连接,然后点击确定即可。
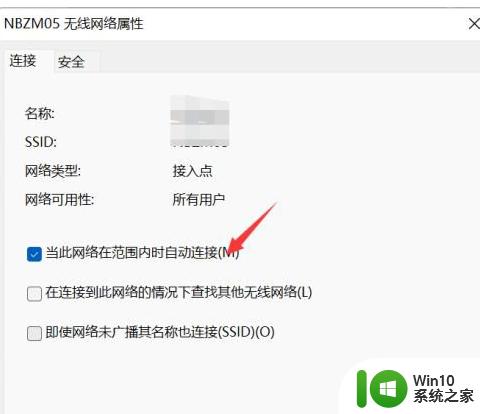
以上给大家讲解的就是win11不能自动连接wifi的详细解决方法,如果碰到相同情况的话,可以学习上面的方法步骤来进行解决吧。