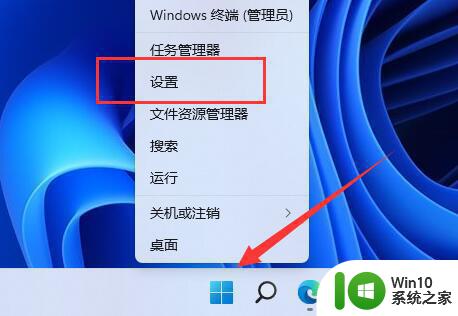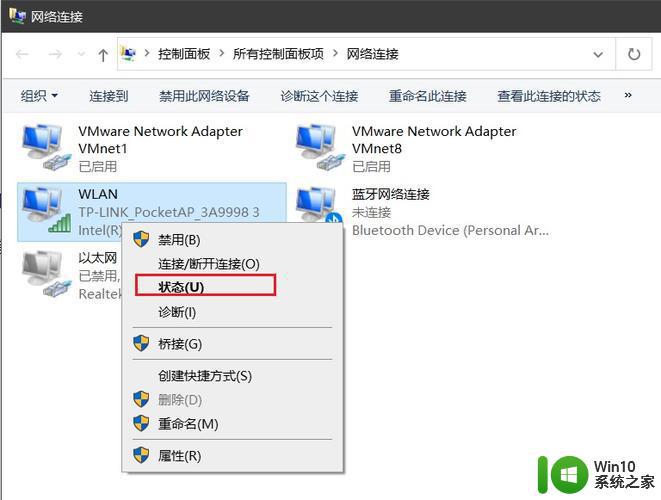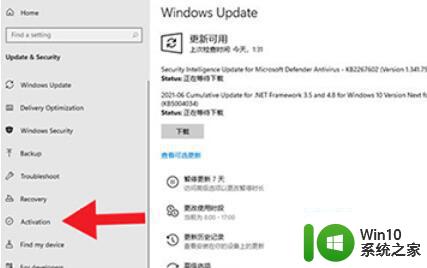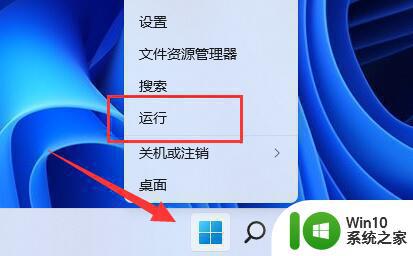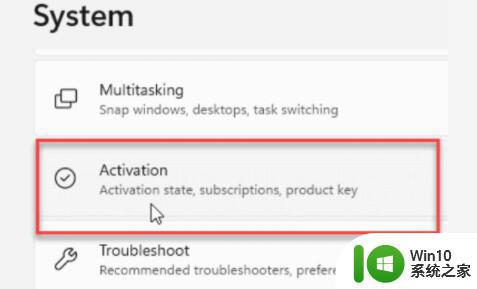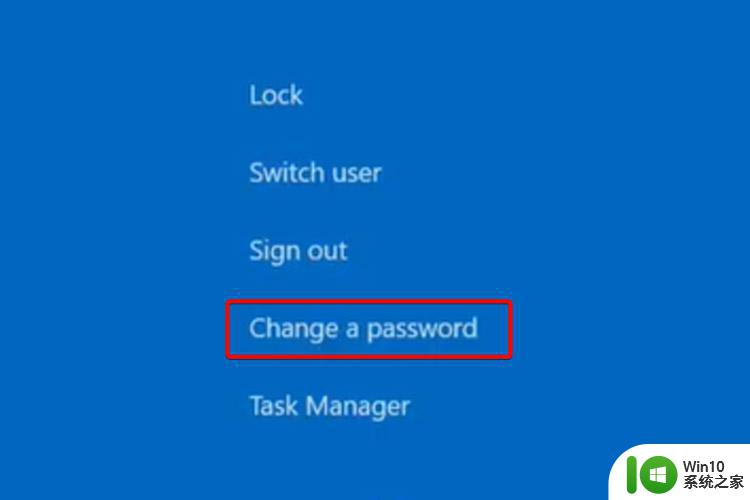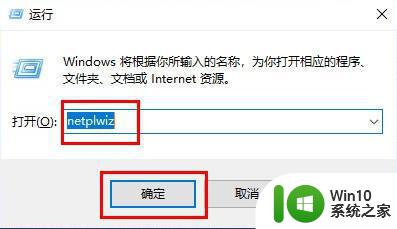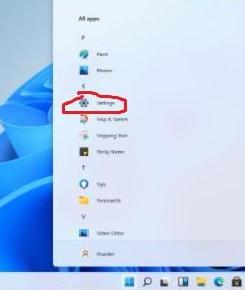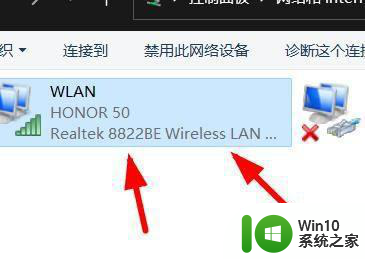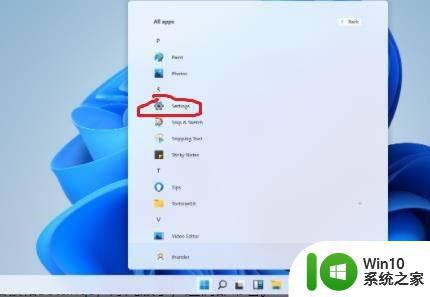win11系统查看wifi密码的步骤 win11如何查看wifi密码
更新时间:2023-01-12 23:30:13作者:cblsl
因为win11系统刚推出不久,所以很多人在升级安装之后,很多方面都不熟悉,比如有win11系统用户想要查看wifi密码,但是却不知道要从何下手,带着大家的这个问题,接下来将给大家讲解一下win11如何查看wifi密码供大家参考吧。
具体步骤如下:
1、首先右击任务栏上的“网络”。

2、然后点击“网络和internet设置”选项。
3、之后会进入“network & internet”界面,点击“高级网络设置”。
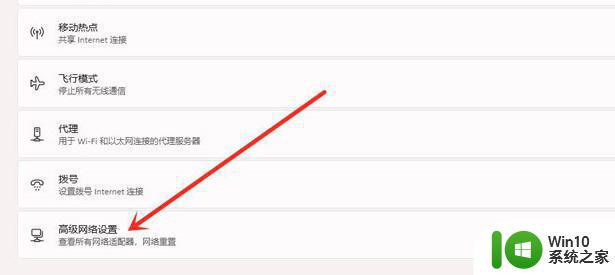
4、接下来再点击“更多网络适配器选项”。
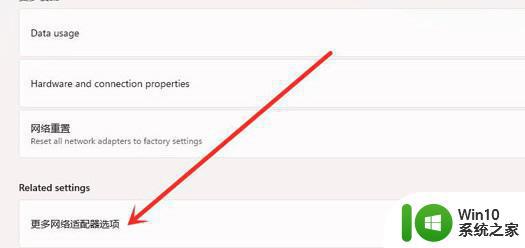
5、进入网络连接界面,右击“WLAN”,在弹出的菜单点击“状态”。
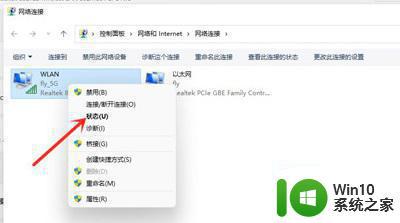
6、随后进入“WLAN状态”,点击选择“无线属性”。
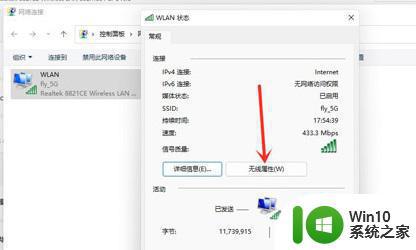
7、最后进入安全界面,勾选“显示字符”,即可看到wifi密码。
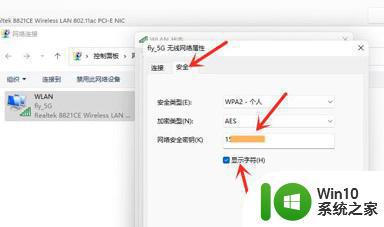
关于win11系统查看wifi密码的步骤就给大家介绍到这边了,是不是挺简单,大家可以参考上面的方法来查看就可以了。