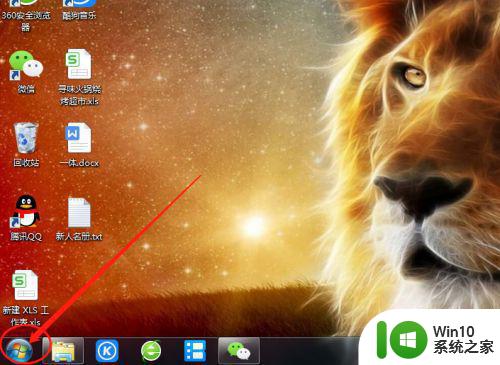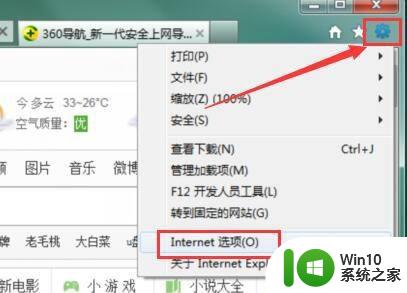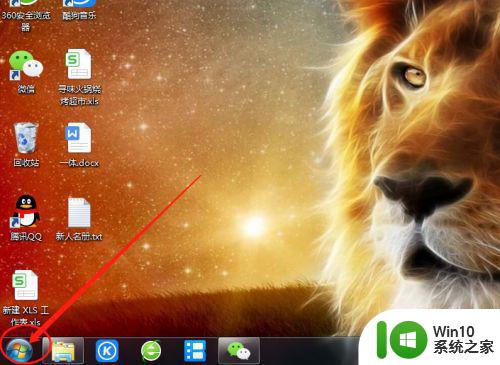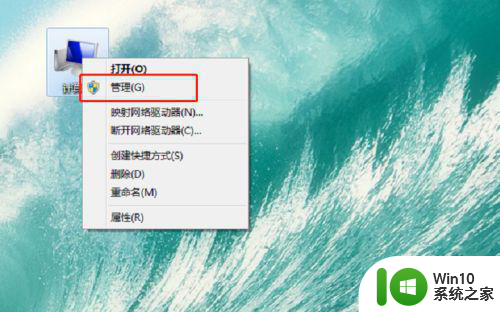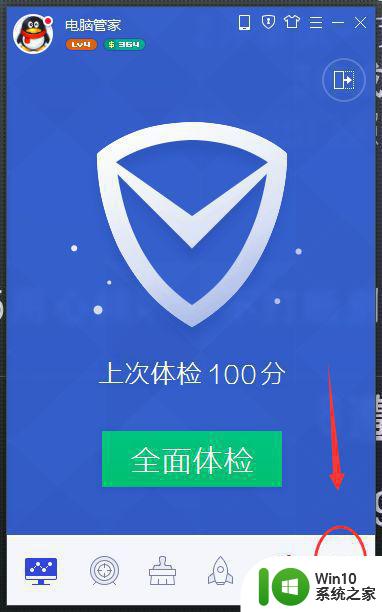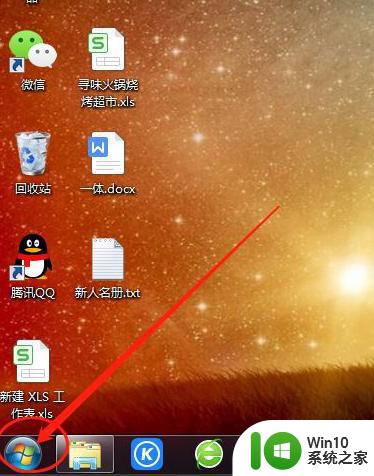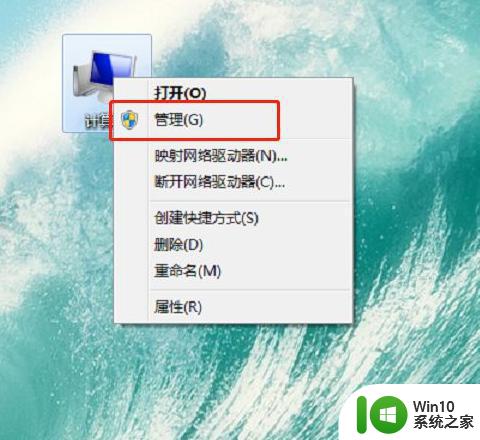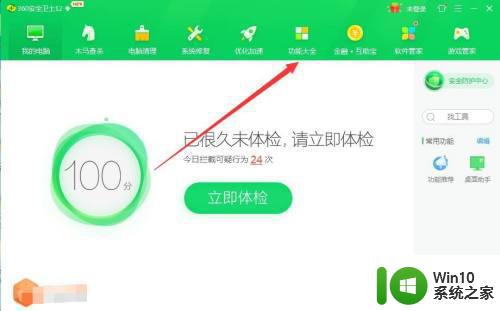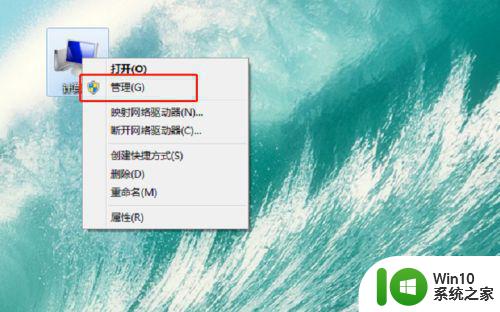win7如何删除电脑流氓弹窗广告 电脑win7如何屏蔽弹窗广告
更新时间:2023-09-25 18:11:42作者:yang
win7如何删除电脑流氓弹窗广告,在使用Windows 7操作系统的过程中,我们经常会遭遇到令人讨厌的电脑流氓弹窗广告,这些广告不仅影响我们的工作效率,还可能存在一些安全隐患。如何有效地删除电脑流氓弹窗广告?如何屏蔽这些令人厌烦的弹窗广告呢?本文将为大家详细介绍在Windows 7中如何删除电脑流氓弹窗广告以及屏蔽弹窗广告的方法。让我们一起来解决这个烦恼吧!
具体方法:
1、首先在我们的电脑桌面上找到电脑管家并点击它,如下图所示。
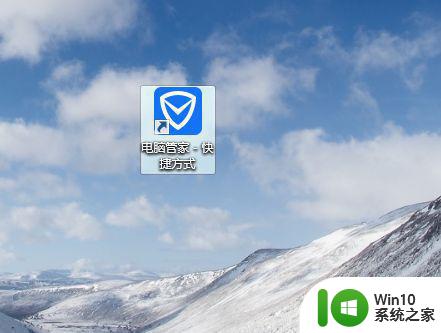
2、然后点击屏幕右下方的工具箱,如下图所示。
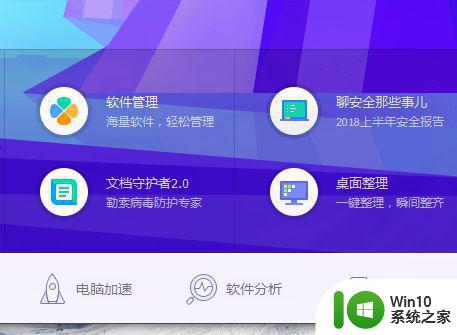
3、接着点击左侧的软件,如下图所示。
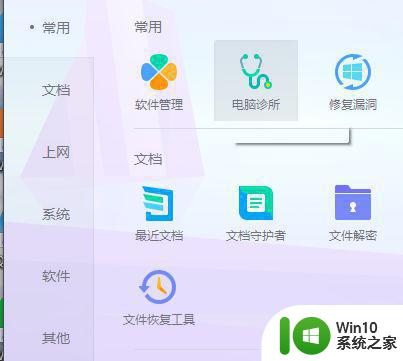
4、然后点击软件弹窗拦截,如下图所示。
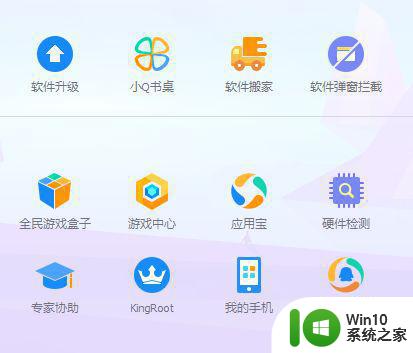
5、接着点击开启拦截,如下图所示。
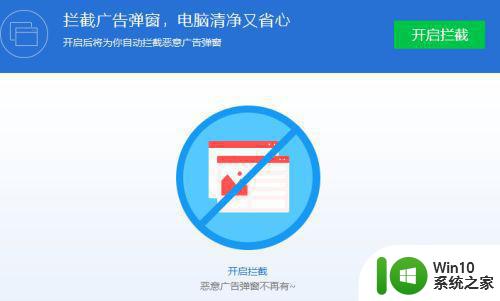
6、这样操作完成,电脑管家就会帮我们自动拦截广告弹窗了。
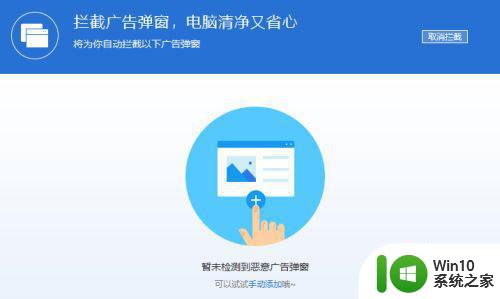
以上是关于如何删除电脑上的流氓弹窗广告的全部内容,如果您不太了解,可以按照这些步骤来操作,希望这些方法能对大家有所帮助。